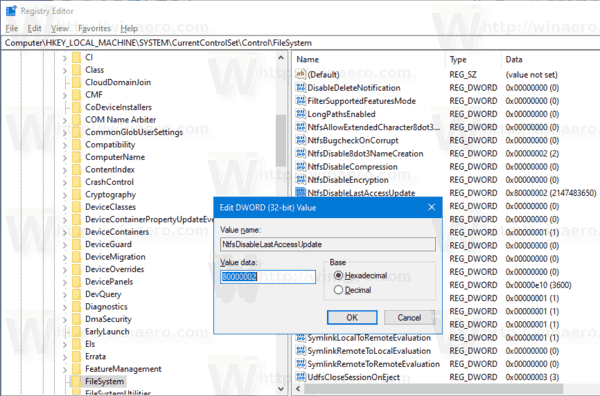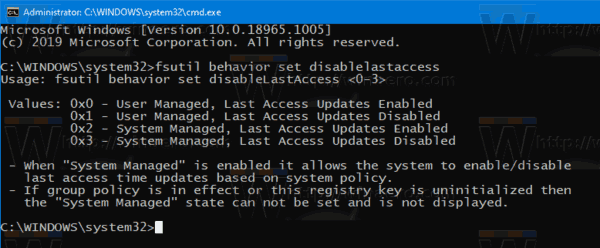Ako povoliť alebo zakázať aktualizácie času posledného prístupu NTFS v systéme Windows 10
NTFS je štandardný súborový systém moderných verzií systému Windows. Systém Windows neustále aktualizuje časovú značku „Čas posledného prístupu“ pre každý súbor a priečinok, aby ukladal čas, kedy k nim bol naposledy pripojený na zväzku NTFS.
Inzerát
NTFS je štandardný súborový systém rodiny operačných systémov Windows NT. Počínajúc balíkom Windows NT 4.0 Service Pack 6 podporoval koncept povolenia ktoré možno nakonfigurovať tak, aby umožňovali alebo obmedzovali prístup k súborom, priečinkom a iným objektom lokálne a v sieti. Moderný NTFS podporuje pokročilé funkcie ako alternatívne dátové toky .
Tiež NTFS podporuje kompresiu súborov a priečinkov . Na rozdiel od kompresie súborov ZIP, pri tomto type kompresie nemusíte vytvárať archívny súbor. Kompresia bude prebiehať za behu a k súborom bude možné pristupovať transparentným spôsobom ako pred kompresiou. Windows 10 podporuje kompresiu NTFS natívne ako predchádzajúce verzie operačného systému, podporuje však množstvo novšie algoritmy vrátane LZX , ktorý nebol k dispozícii pred Windows 10.
Časová pečiatka posledného prístupu
V starších verziách systému Windows ste mohli povoliť alebo zakázať funkciu Časová pečiatka posledného prístupu. Jeho deaktivácia zníži dopad protokolovania aktualizácií na pečiatku času posledného prístupu na súbory a adresáre a zlepší rýchlosť prístupu k súborom a adresárom.
Posledné verzie systému Windows 10 podporujú štyri rôzne režimy, ktoré môžete nastaviť, nielen aby ste ich deaktivovali. Režimy sú:
- Spravované používateľom, aktualizácie posledného prístupu povolené
- Spravované používateľom, aktualizácie posledného prístupu zakázané
- Systém spravovaný, aktualizácie posledného prístupu povolené<-- this is used by default.
- Systém spravovaný, aktualizácie posledného prístupu zakázané
V režime „System Managed“ sa posledná časová pečiatka prístupu upraví počas bootovania, akonáhle operačný systém pripojí zväzky. Windows 10 to nemení pre veľké objemy (> 128 GB), je to kompromis v oblasti údržby výkonu.
V režime „Spravované používateľom“ zostáva posledná časová pečiatka počas bootovania nezmenená, bez ohľadu na veľkosť zväzku. Ak je táto možnosť povolená, operačný systém ju zmení, iba ak dôjde k aktivite používateľa.
Nastavenie režimu „Systém spravovaný, aktualizácie posledného prístupu zakázané“ úplne deaktivuje funkciu Časová pečiatka posledného prístupu pre NTFS.
Existujú dva spôsoby, ktoré môžete použiť na zmenu politiky poslednej časovej pečiatky prístupu. Poďme ich preskúmať.
Zakázanie aktualizácií času posledného prístupu NTFS v systéme Windows 10.
- Otvor Aplikácia Editor databázy Registry .
- Prejdite na nasledujúci kľúč databázy Registry.
HKEY_LOCAL_MACHINE SYSTEM CurrentControlSet Control FileSystem
Zistite, ako prejsť na kľúč databázy Registry jedným kliknutím . - Vpravo upravte alebo vytvorte novú 32-bitovú hodnotu DWORDNtfsDisableLastAccessUpdate.
Poznámka: Aj keď ste so 64-bitovým systémom Windows stále musíte vytvoriť 32-bitovú hodnotu DWORD.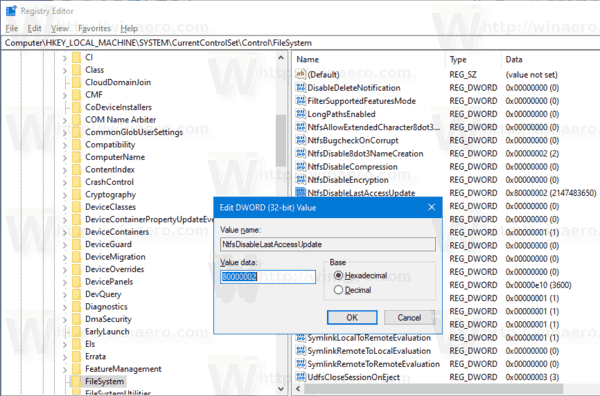
- Nastavte jednu z nasledujúcich hodnôt:
- 80000000 (hex) = Spravované používateľom, aktualizácie posledného prístupu povolené
- 80000001 (hex) = Spravované používateľom, aktualizácie posledného prístupu zakázané
- 80000002 (hex) = Systém spravovaný, aktualizácie posledného prístupu povolené
- 80000003 (hex) = Systém spravovaný, aktualizácie posledného prístupu zakázané
- Použi
80000003 (hex) = Systém spravovaný, aktualizácie posledného prístupu zakázanéhodnota do zakázať aktualizácie časovej pečiatky posledného prístupu. - Reštartujte Windows 10 .
Skončil si. Nižšie si môžete stiahnuť súbory registra pripravené na použitie.
ako snímať snímky obrazovky na
Stiahnite si súbory registra
Prípadne môžete použiť nástroj konzolyfsutilnakonfigurovať funkciu Časová značka posledného prístupu pre NTFS.
Windows sú dodávané so špeciálnym nástrojom pre konzolu,fsutil. Fsutil sa zameriava na pokročilých používateľov a správcov systému. Vykonáva úlohy, ktoré súvisia s alokačnou tabuľkou súborov (FAT) a súborovými systémami NTFS, ako napríklad správa bodov opätovného rozloženia, správa riedkych súborov alebo odpojenie zväzku. Ak sa použije bez parametrov, Fsutil zobrazí zoznam podporovaných čiastkových príkazov. Tento nástroj je k dispozícii v systéme Windows od verzie Windows XP.
Ak chcete zmeniť časovú pečiatku posledného prístupu pre NTFS pomocou fsutil,
- Otvorte zvýšený príkazový riadok .
- Zadajte alebo skopírujte a vložte nasledujúci príkaz:
sk Nastaviť správanie súboru fsutil.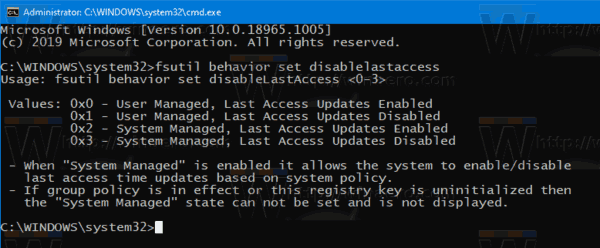
- Nahraďte časť jednou z nasledujúcich hodnôt:
- 0 = Spravované používateľom, aktualizácie posledného prístupu povolené
- 1 = Spravované používateľom, aktualizácie posledného prístupu zakázané
- 2 = Systém spravovaný, aktualizácie posledného prístupu povolené
- 3 = Systém spravovaný, aktualizácie posledného prístupu zakázané
- Predvolená hodnota je 2.
Skončil si!