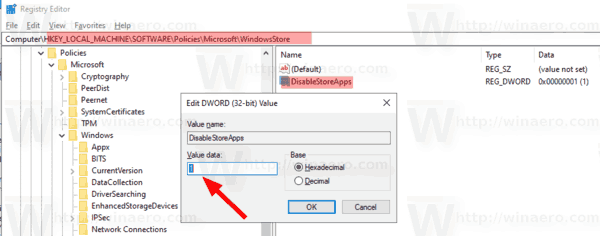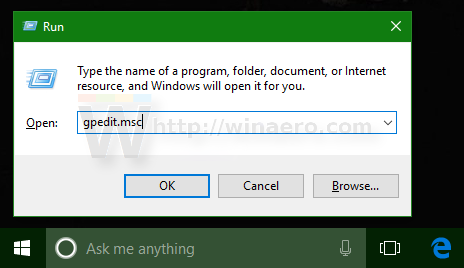Ako už možno viete, Windows 10 sa dodáva s vlastnou aplikáciou Store. Rovnako ako Android má Google Play, a v obchode iOS je App Store, aplikácia Microsoft Store (predtým Windows Store) pridáva možnosť dodávať digitálny obsah koncovému používateľovi v systéme Windows. Existuje skupinová politika, pomocou ktorej je možné obmedziť prístup ku všetkým aplikáciám Microsoft Store vrátane predinštalovaných a ručne stiahnutých balíkov. Zakáže sa aj aplikácia Microsoft Store.
Inzerát
Moderné aplikácie UWP je možné nainštalovať a aktualizovať jedným kliknutím vďaka funkcii Moja knižnica v obchode Microsoft Store. Ukladá zoznam aplikácií, ktoré ste si nainštalovali a kúpili, takže požadovanú aplikáciu môžete rýchlo získať na inom zariadení, ktoré vlastníte, bez toho, aby ste ju znova vyhľadávali v obchode. Keď sa prihlásite do obchodu pomocou účtu Microsoft na novom zariadení, budete si môcť nainštalovať aplikácie, ktoré už vlastníte (ktoré ste si predtým kúpili z iného zariadenia). Microsoft Store za týmto účelom ukladá zoznam vašich zariadení. Funguje to, keď ste prihlásení pomocou svojho konta Microsoft.
ako získať otvorený typ nat na ps4

Tip: Ak máte problémy s inštaláciou nových aplikácií alebo ak Obchod neaktualizuje aplikácie, môže byť užitočné aplikáciu Obchod resetovať. Zatiaľ čo Windows prichádzajú so špeciálnym nástroj „wsreset.exe“ , moderné verzie systému Windows 10 poskytujú efektívnejší a užitočnejší spôsob resetovania aplikácie. Pozri Ako resetovať aplikáciu Microsoft Store v systéme Windows 10 .
Zakážte aplikácie Microsoft Store v systéme Windows 10
Na uplatnenie obmedzenia môžete použiť vylepšenie registra alebo editor miestnych zásad skupiny (ak je k dispozícii). Tu je príklad, ako sa to dá urobiť. Musíte byť prihlásení pomocou administratívny účet pokračovať.
ako zobraziť zoznam želaní v pare
Zakázanie aplikácií Microsoft Store v systéme Windows 10 , urobte nasledovné.
- Otvorené Editor registrov .
- Prejdite na nasledujúci kľúč databázy Registry:
HKEY_LOCAL_MACHINE SOFTWARE Policies Microsoft WindowsStore
Tip: Pozri ako preskočiť na požadovaný kľúč databázy Registry jedným kliknutím .
Ak taký kľúč nemáte, jednoducho si ho vytvorte.
- Tu vytvorte novú 32-bitovú hodnotu DWORD
DisableStoreApps.Poznámka: Aj keď ste so 64-bitovým systémom Windows , ako typ hodnoty musíte stále používať 32-bitový DWORD.
Nastavením na 1 zakážete aplikácie Microsoft Store.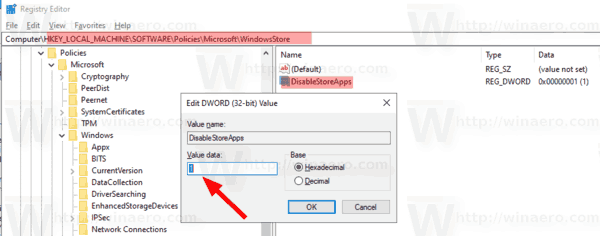
- Aby sa zmeny vykonané úpravou registra prejavili, musíte reštartujte Windows 10 .
Aby som vám ušetril čas, vytvoril som pripravené súbory databázy Registry. Môžete si ich stiahnuť tu:
Stiahnite si súbory registra
Vrátenie úprav je zahrnuté.
Ak máte Windows 10 Pro, Enterprise alebo Education vydanie , na konfiguráciu vyššie uvedených možností pomocou grafického používateľského rozhrania môžete použiť aplikáciu Editor miestnych zásad skupiny.
Zakážte aplikácie Microsoft Store pomocou editora miestnych zásad skupiny
- Na klávesnici stlačte súčasne klávesy Win + R a zadajte:
gpedit.msc
Stlačte Enter.
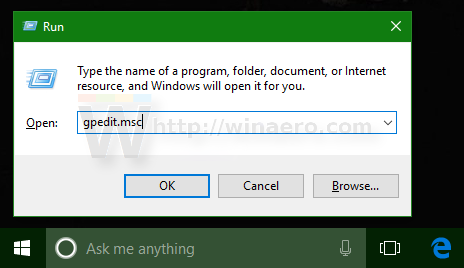
- Otvorí sa editor skupinovej politiky. Ísť doKonfigurácia počítača Šablóny na správu Súčasti systému Windows Obchod.
- Nastavte možnosť politikyZakážte všetky aplikácie z Microsoft Storudo Zakázané .

ako zmeniť typ ps4 nat
To je všetko.
Články záujmu:
- Ako ukončiť ukladanie aplikácií v systéme Windows 10
- Vytvorte odkaz na kontrolu aktualizácií obchodu v systéme Windows 10
- Vytvorte odkaz na stránku aplikácie v Microsoft Store vo Windows 10
- Skryť alebo zobraziť aplikácie v Microsoft Store Moja knižnica
- Nainštalujte si aplikácie z Microsoft Store My Library vo Windows 10
- Odstráňte zariadenie Windows 10 z účtu Microsoft Store