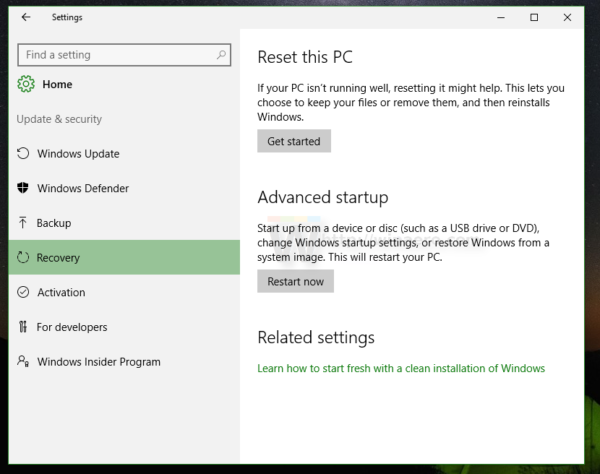Počnúc zostavením Windows 10 build 17063 má operačný systém v oblasti ochrany osobných údajov množstvo nových možností. Patrí medzi ne schopnosť ovládať povolenia na použitie pre váš Knižnica / dátové priečinky , mikrofón , kalendár , informácie o používateľskom účte , systém súborov , umiestnenie , kontakty , história hovorov , e-mail a zasielanie správ . Windows 10 verzia 1903 ' Aktualizácia z mája 2019 'pridáva do nastavení ochrany osobných údajov ešte jednu možnosť,' Hlasová aktivácia '.
Inzerát
Nová stránka ochrany osobných údajov „Hlasová aktivácia“ určuje, či môžu aplikácie počúvať hlasové kľúčové slovo a potom po zistení kľúčového slova pokračovať v počúvaní mikrofónu. To si vyžaduje Možnosť prístupu k mikrofónu byť zapnutý.Keď zakážete prístup k aplikácii pre funkciu Hlasová aktivácia, automaticky sa zakáže aj pre všetky aplikácie. Ak je táto možnosť povolená, umožní vám zakázať prístupové povolenia hlasovej aktivácie pre jednotlivé aplikácie. Takto sa to dá urobiť.
Ak chcete zakázať prístup k aplikácii pri hlasovej aktivácii v systéme Windows 10,
- Otvor Aplikácia Nastavenia .
- Ísť doOchrana osobných údajov-Hlasová aktivácia.
- Vpravo vypnite túto možnosťPovoliť aplikáciám používať hlasovú aktiváciu.

Týmto zakážete všetkým aplikáciám prístup aplikácií k funkcii Hlasová aktivácia v systéme Windows 10. Windows 10 ho už nebude môcť používať. Žiadna z vašich nainštalovaných aplikácií nebude mať prístup k hlasovej aktivácii.
Okrem toho môžete zabrániť aplikáciám v použití hlasovej aktivácie, keď je zariadenie uzamknuté.
Zabráňte aplikáciám používať hlasovú aktiváciu, keď je zariadenie uzamknuté
- Otvor Aplikácia Nastavenia .
- Ísť doOchrana osobných údajov-Hlasová aktivácia.
- Vpravo vypnite túto možnosťPovoliť aplikáciám používať hlasovú aktiváciu, keď je toto zariadenie uzamknuté.

Ak je táto možnosť povolená, môžete si vybrať, ktoré aplikácie budú počúvať hlasové kľúčové slovo, a potom pokračovať v počúvaní mikrofónu, aj keď je zariadenie uzamknuté. Aplikácia sa na uzamknutom zariadení aktivuje pre každého, kto vysloví svoje hlasové kľúčové slovo. Po aktivácii bude mať aplikácia prístup k rovnakým údajom, aký by mala pri odomknutí zariadenia, a môže tieto údaje zverejniť ostatným prostredníctvom hlasu alebo iného typu odpovede.
Zakážte prístup jednotlivých aplikácií k hlasovej aktivácii v systéme Windows 10
- Otvor Aplikácia Nastavenia .
- Ísť doOchrana osobných údajov-Hlasová aktivácia.
- Zapnite alebo vypnite prepínač pre aplikácie, ktoré chcete používaťVyberte, ktoré aplikácie môžu používať hlasovú aktiváciunapravo.

Poznámka: Toto predpokladá, že ste pomocou vyššie popísaných možností povolili prístup k hlasovej aktivácii. Používatelia teda budú môcť zakázať alebo povoliť prístup hlasovej aktivácie pre nainštalované aplikácie.
môžete hrať hry wii u na prepínači nintendo -
Vylepšenia registra
Prístup aplikácie k Hlasovej aktivácii môžete povoliť alebo zakázať vyladením Registra. Tu je postup.
Zakázanie prístupu aplikácie k hlasovej aktivácii pomocou vyladenia registra , urobte nasledovné.
- Stiahnite si nasledujúci archív ZIP: Stiahnite si archív ZIP .
- Extrahujte jeho obsah do ľubovoľného priečinka. Súbory môžete umiestniť priamo na plochu.
- Odblokujte súbory .
- Dvakrát kliknite na ikonuZakázať prístup k aplikácii pre hlasovú aktiváciu.regsúbor na jeho zlúčenie. Týmto zakážete aktuálnemu používateľovi prístup aplikácie k hlasovej aktivácii.

- Môžete tiež použiť súborZakázať prístup k aplikácii pri hlasovej aktivácii, keď je zariadenie uzamknuté.regna zakázanie prístupu aplikácie k Hlasovej aktivácii, keď je vaše zariadenie uzamknuté.
- Vrátiť vylepšenia,Povoliť prístup k aplikácii pre hlasovú aktiváciu, keď je zariadenie uzamknuté.reg a Povoliť prístup k aplikácii pre hlasovú aktiváciu, sú zahrnuté.
Skončil si.
Súbory registra upravujú nasledujúce hodnoty v registri:
[HKEY_CURRENT_USER Software Microsoft Speech_OneCore Settings VoiceActivation UserPreferenceForAllApps] 'AgentActivationEnabled' = dword: 00000000 'AgentActivationOnLockScreenEnabled' = dword: 00000000
Hodnoty LetAppsActivateWithVoice sú:
0 - Používateľ má kontrolu
1 - Vynútiť povolenie
2 - Force Deny
Nakoniec môžete nakonfigurovať prístup aplikácie k funkcii Hlasová aktivácia pomocou zásad skupiny.
vytvoriť graf na dokumentoch google
Možnosti skupinovej politiky
Ak používate Windows 10 Pro, Enterprise alebo Education vydanie , môžete pomocou aplikácie Local Group Policy Editor nakonfigurovať možnosť prístupu k aplikácii na hlasovú aktiváciu pomocou grafického používateľského rozhrania.
Ak chcete zakázať prístup aplikácie k hlasovej aktivácii pomocou zásad skupiny,
- Na klávesnici stlačte súčasne klávesy Win + R a zadajte:
gpedit.msc
Stlačte Enter.

- Otvorí sa editor skupinovej politiky. Ísť doKonfigurácia počítača Šablóny pre správu Súčasti systému Windows Ochrana osobných údajov aplikácií.

- Povoľte možnosť politikyUmožnite aplikáciám Windows aktivovať sa hlasom.
- VPredvolené pre všetky aplikácie, vyberte možnosť Vynútiť povolenie alebo Vynútiť odmietnutie pre to, čo chcete.

Poznámka: Hodnota možnostiPoužívateľ má kontroluneuplatňuje žiadne obmedzenia na aplikáciu Nastavenia. Predvolená hodnota politiky jeNie je nakonfigurované.
Ak je váš Windows 10 vydanie nezahŕňa nástroj gpedit.msc, môžete namiesto toho použiť nasledujúce vylepšenie databázy Registry.
Ak chcete zakázať prístup aplikácie k hlasovej aktivácii pomocou vylepšení Registra zásad skupiny,
- Otvor Aplikácia Editor databázy Registry .
- Prejdite na nasledujúci kľúč databázy Registry.
HKEY_LOCAL_MACHINE SOFTWARE Policies Microsoft Windows AppPrivacy
Zistite, ako prejsť na kľúč databázy Registry jedným kliknutím .
- Vpravo upravte alebo vytvorte novú 32-bitovú hodnotu DWORDLetAppsActivateWithVoice.
Poznámka: Aj keď ste so 64-bitovým systémom Windows stále musíte vytvoriť 32-bitovú hodnotu DWORD. - Podporované hodnoty:
LetAppsActivateWithVoice = 1 - Vynútiť povolenie prístupu aplikácie k hlasovej aktivácii
LetAppsActivateWithVoice = 0 - vynútiť zakázanie prístupu aplikácie k hlasovej aktivácii - Reštartujte Windows 10 .
Poznámka: Táto zmena ovplyvní všetkých používateľov zariadenia so systémom Windows 10.
Môžete si stiahnuť nasledujúce súbory databázy Registry pripravené na použitie:
Stiahnite si súbory registra
Vrátenie úprav je zahrnuté.
Články záujmu:
- Ako zobraziť povolenia aplikácií v systéme Windows 10
- Ako resetovať aplikáciu Mail v systéme Windows 10
- V systéme Windows 10 zmeňte pozadie poštovej aplikácie na vlastnú farbu
- Pridajte e-mailovú kontextovú ponuku vo Windows 10
- Ako zakázať odosielanie z pošty pre Windows 10 Signature