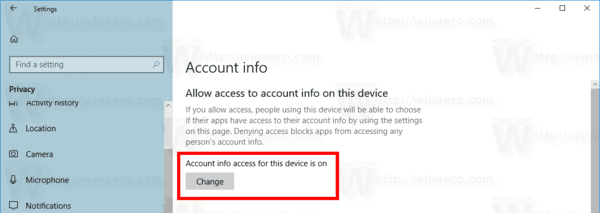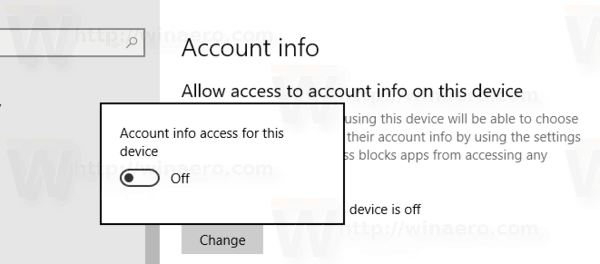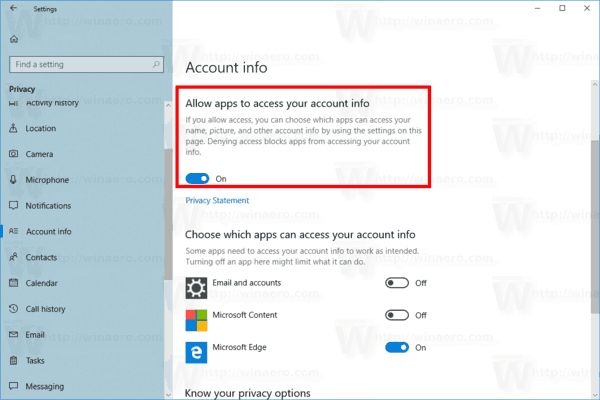V systéme Windows 10 sú informácie o vašom používateľskom účte súčasťou údajov o ochrane osobných údajov, ktoré je možné ovládať pomocou aplikácie Nastavenia. Používateľ môže odvolať alebo udeliť prístupové oprávnenie pre aplikácie a používateľov k týmto údajom. Posledné verzie systému Windows 10 je možné nakonfigurovať tak, aby povolili alebo zakázali aplikáciám prístup k ich názvu, obrázku a ďalším informáciám o účte pre všetky vaše nainštalované aplikácie a samotný operačný systém. Iba ak je to povolené, operačný systém a nainštalované aplikácie budú môcť používať informácie o vašom používateľskom účte.
Inzerát
ako vytvoriť google meet
Počnúc zostavením Windows 10 build 17063 má operačný systém v oblasti ochrany osobných údajov množstvo nových možností. Patrí medzi ne schopnosť ovládať povolenia na použitie pre váš Knižnica / dátové priečinky , mikrofón , kalendár , a viac. Jedna z nových možností umožňuje správu prístupových povolení pre informácie o účte. Používateľ môže úplne zrušiť prístup pre určité aplikácie alebo celý operačný systém.
Ak zakážete prístup k informáciám o účte pre celý operačný systém, automaticky sa zakáže aj pre všetky aplikácie. Ak je táto možnosť povolená, umožní používateľom zakázať prístupové práva k informáciám o účte pre jednotlivé aplikácie.
V moderných verziách systému Windows máte zvyčajne niekoľko systémových účtov pre rôzne služby a interné úlohy systému Windows, plus skrytý účet správcu a váš osobný účet. Pre každý používateľský účet vytvorí systém Windows 10 samostatný používateľský profil. Používateľský profil je sada súborov a priečinkov na ukladanie všetkých osobných preferencií, nastavení aplikácií, dokumentov a ďalších údajov. Každý používateľský účet má priradený užívateľský profil. Zvyčajne je uložený v priečinku C: Users Používateľské meno a obsahuje množstvo podpriečinkov ako Desktop, Dokumenty, Stiahnuté súbory atď. Spolu so skrytými priečinkami ako AppData, ktoré ukladajú nastavenia pre rôzne funkcie systému Windows a nainštalované aplikácie.
Aplikácie v obchode môžu používať vaše používateľské meno, obrázok a ďalšie podrobnosti účtu. Prístup k týmto informáciám môžete spravovať podľa pokynov uvedených nižšie.
Zakázanie prístupu k informáciám o účte v systéme Windows 10 , urobte nasledovné.
- Otvor Aplikácia Nastavenia .
- Ísť doOchrana osobných údajov-Informácie o účte.
- Vpravo kliknite na tlačidloZmenapodPovoliť prístup k informáciám o účte na tomto zariadení.
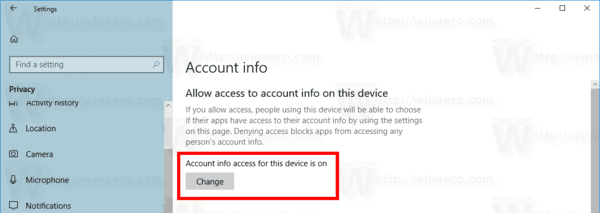
- V nasledujúcom dialógovom okne vypnite prepínač.
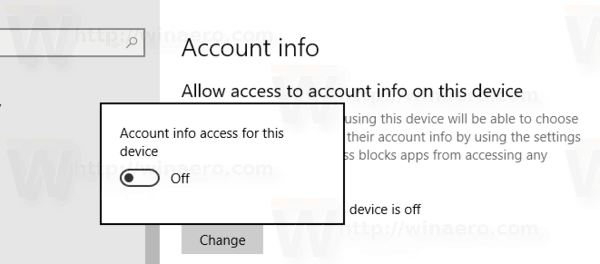
Zakáže sa tým prístup k informáciám o vašom účte v systéme Windows 10 pre operačný systém a aplikácie. Windows 10 ho už nebude môcť používať. Žiadna z vašich nainštalovaných aplikácií nebude môcť tieto informácie spracovať.
Namiesto toho možno budete chcieť prispôsobiť povolenia prístupu k aplikáciám pre jednotlivé aplikácie.
Zakážte aplikácii prístup k informáciám o účte v systéme Windows 10
Poznámka: Toto predpokladá, že ste povolili prístup k informáciám o vašom účte pomocou možnosti popísanej vyššie v sekcii s informáciami o účte. Používatelia teda budú môcť zakázať alebo povoliť prístup k informáciám o účte pre nainštalované aplikácie.
K dispozícii je špeciálna možnosť prepínania, ktorá umožňuje rýchle zakázanie alebo povolenie prístupu k informáciám o účte pre všetky aplikácie naraz. Na rozdiel od možnosti popísanej vyššie nezabráni operačnému systému v používaní informácií o vašom účte.
Zakázanie prístupu aplikácie k informáciám o účte v systéme Windows 10 , urobte nasledovné.
- Otvor Aplikácia Nastavenia .
- Ísť doOchrana osobných údajov-Informácie o účte.
- Vpravo vypnite prepínač podUmožňuje aplikáciám prístup k informáciám o vašom účte. Ak je pre operačný systém povolený prístup, ako je popísané vyššie, všetky aplikácie predvolene dostanú prístupové povolenia.
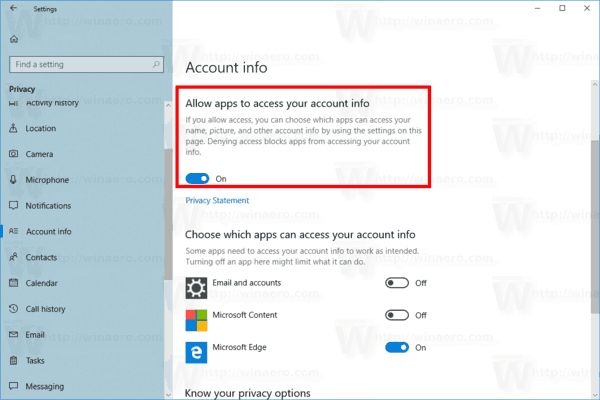
- V zozname nižšie môžete jednotlivo ovládať prístup k informáciám o účte pre určité aplikácie. Každá uvedená aplikácia má svoju vlastnú možnosť prepínania, ktorú môžete povoliť alebo zakázať.
Skončil si.
Články záujmu:
- Ako zobraziť povolenia aplikácií v systéme Windows 10
- Ako zmeniť obrázok účtu v systéme Windows 10
- Ako vytvoriť miestny účet v systéme Windows 10
- Ako nahradiť predvolený obrázok používateľského účtu v systéme Windows 10
To je všetko.