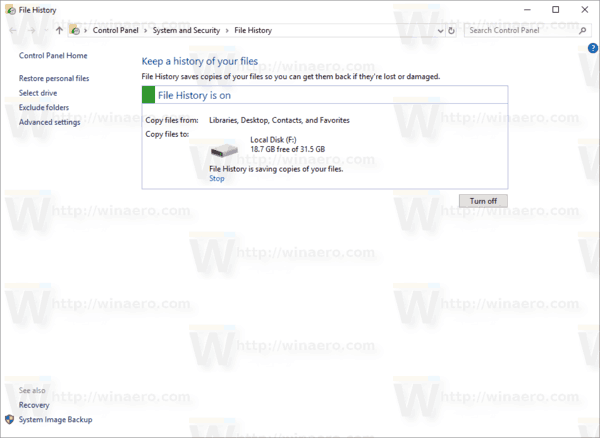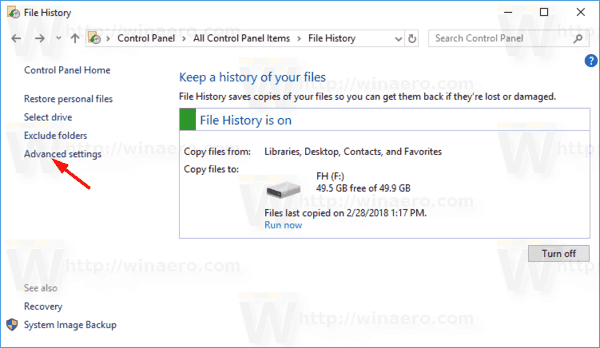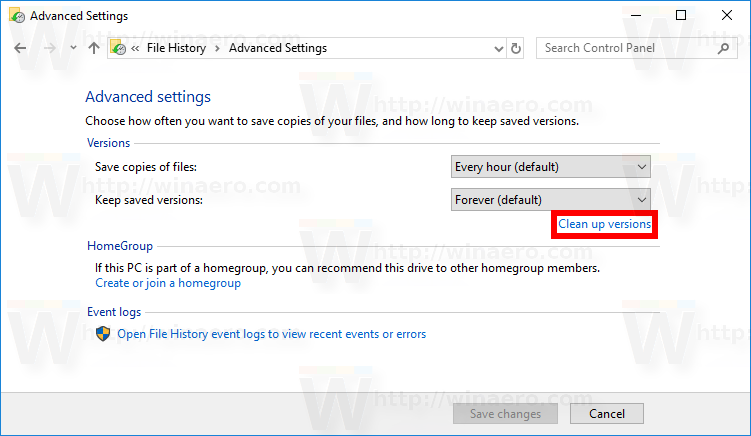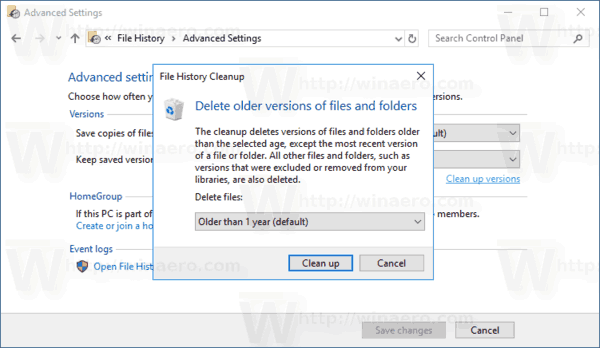História súborov je veľmi užitočná funkcia systému Windows 10. Umožňuje vám vytvoriť zálohu dôležitých údajov uložených v priečinkoch Dokumenty, Obrázky, Hudba, Videá a Desktop. Môžete určiť jednotku, na ktorú plánujete uložiť zálohu. Zabráni strate údajov v prípade, že sa niečo pokazí. V tomto článku sa dozvieme, ako odstrániť staršie verzie súborov a priečinkov uložených v histórii súborov vo Windows 10.
Inzerát
Windows 10 sa dodáva so zabudovaným zálohovacím systémom s názvom „História súborov“. Umožňuje používateľovi vytvoriť záložnú kópiu súborov uložených vo vašom počítači. Existuje niekoľko prípadov použitia tejto funkcie. Môže vám napríklad pomôcť pri prenose súborov zo starého počítača do nového. Alebo ho môžete použiť na zálohovanie súborov na externú vymeniteľnú jednotku. Funkcia História súborov bola prvýkrát predstavená v systéme Windows 8 a bola vylepšená v systéme Windows 10. Umožňuje prechádzať a obnovovať rôzne verzie súborov.
História súborov vyžaduje použitie súborového systému NTFS. História súborov sa pri sledovaní zmien súborov spolieha na funkciu denníka systému NTFS. Ak denník obsahuje záznamy o zmenách, História súborov automaticky zahrnie aktualizované súbory do archívu. Táto operácia je veľmi rýchla.
Poznámka: Predpokladám, že máte História súborov povolená v systéme Windows 10 .
ako označiť ako spojler na sváru
Odstránenie starších verzií histórie súborov v systéme Windows 10 , urobte nasledovné.
- Otvorte klasiku Ovládací panel aplikácia
- Prejdite do ponuky Ovládací panel Systém a zabezpečenie História súborov.
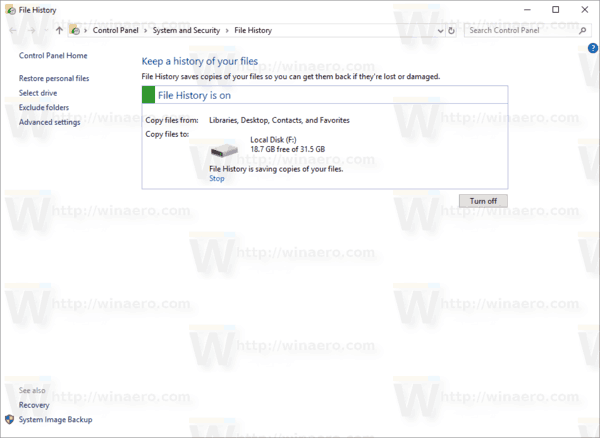
- Klikni naPokročilé nastaveniaodkaz vľavo.
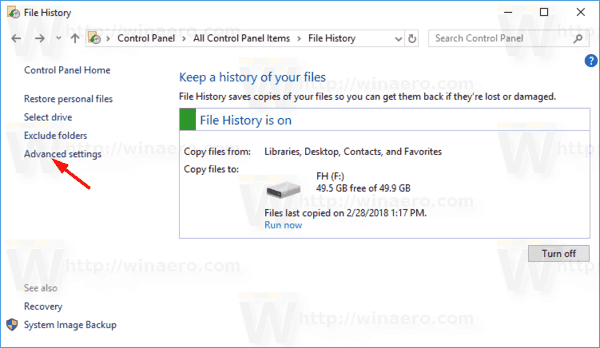
- V sekcii Verzie kliknite na odkazVyčistiť verzie. Poznámka: Ak nemáte v histórii súborov žiadne predchádzajúce verzie svojich údajov, zobrazí sa zakázané.
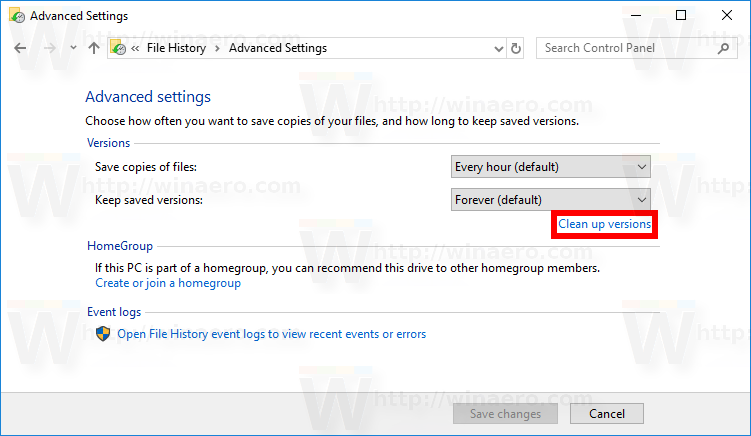
- Vyberte časové obdobie verzií, ktoré chcete odstrániť, a kliknite na ikonuVyčistiťtlačidlo.
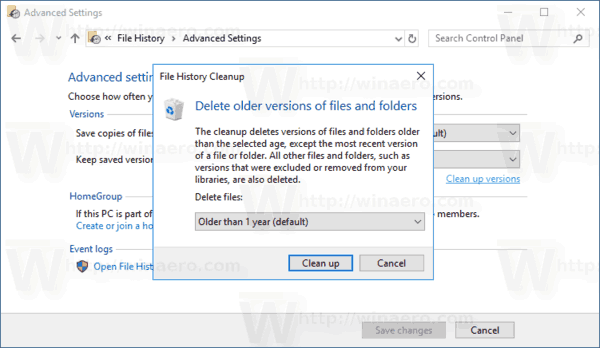
 V opačnom prípade sa zobrazí výzva na výber kratšieho časového obdobia.
V opačnom prípade sa zobrazí výzva na výber kratšieho časového obdobia.
Nástroj FhManagew.exe
Staršie verzie súborov histórie súborov je možné odstrániť z príkazového riadku. Operačný systém obsahuje špeciálny obslužný program konzoly fhmanagew.exe.
Program FhManagew.exe odstráni verzie súborov, ktoré presahujú stanovený vek, z aktuálne priradeného cieľového zariadenia História súborov. Tento program je k dispozícii vo Windows 8 a novších verziách.
ako upraviť titulok tik tok po zverejnení
Môžete ho použiť nasledovne.
- Otvorte novú inštanciu príkazového riadku.
- Zadajte nasledujúci príkaz:
FhManagew.exe - vek vyčistenia - Nahraďte vekovú časť minimálnym vekom verzií súborov, ktoré je možné odstrániť, v dňoch.
Verzia súboru sa odstráni, ak sú splnené obe nasledujúce podmienky:
- Verzia súboru je staršia ako zadaný vek.
- Súbor už nie je zahrnutý v rozsahu ochrany alebo sa v cieľovom zariadení nachádza novšia verzia rovnakého súboru.
Ak je parameter age nastavený na nulu, odstránia sa všetky verzie súborov, s výnimkou najnovšej verzie každého súboru, ktorá je momentálne v rozsahu ochrany.
Príklady:
FhManagew.exe -čistenie 0
Odstráni všetky verzie okrem najnovšej.
FhManagew.exe - čistenie 30
Odstráni súbory staršie ako 1 mesiac.
FhManagew.exe - vyčistenie 360
ako vypnúť ps4 bez ovládača -
Odstráni súbory staršie ako 1 rok.
Na potlačenie všetkých výstupov z programu použite-tichémožnosť príkazového riadku.
FhManagew.exe -cleanup 360 -tichý
To je všetko.
Súvisiace články:
- Ako obnoviť históriu súborov v systéme Windows 10
- Zmeňte Disk pre históriu súborov vo Windows 10