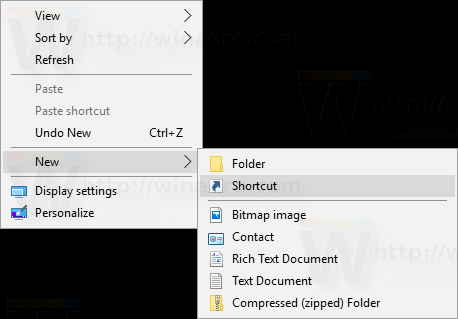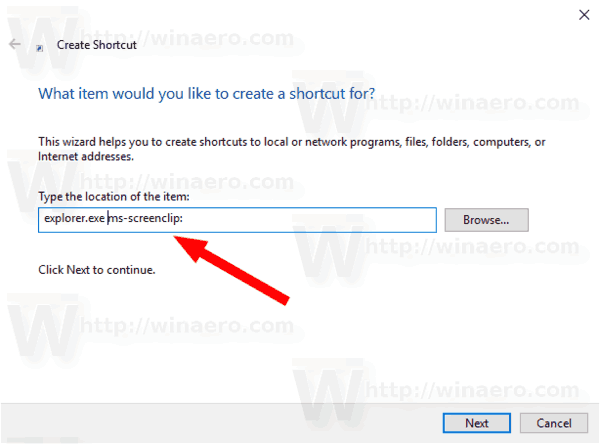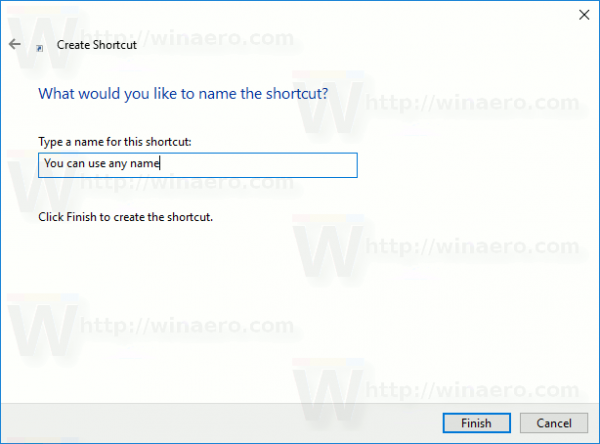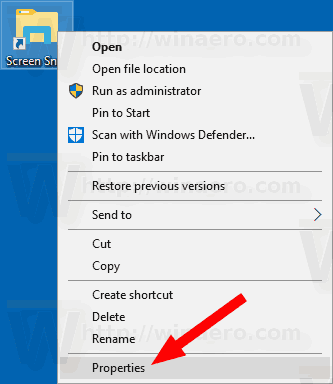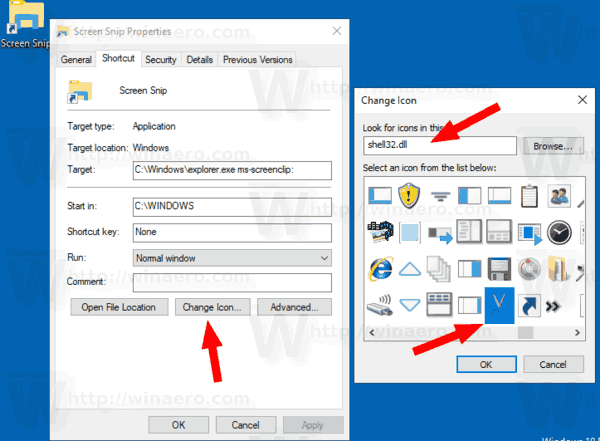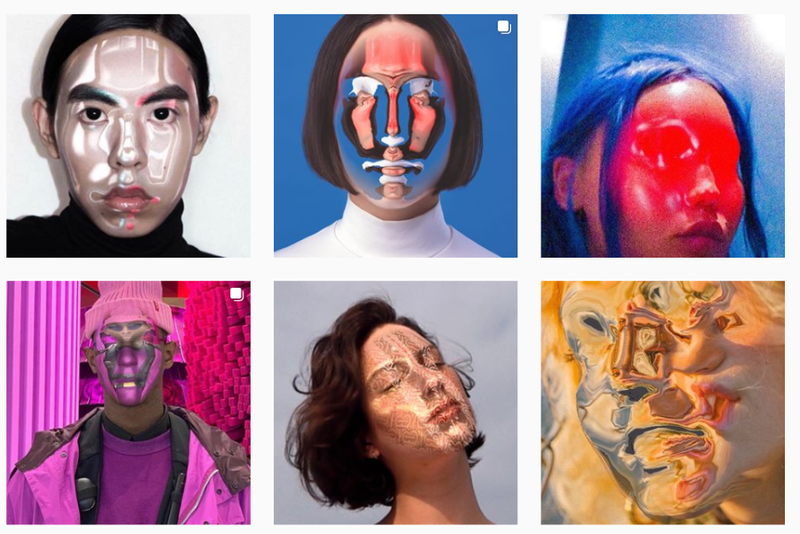Počnúc zostavením Windows 10 build 17661, v súčasnosti označovaným ako „Redstone 5“, spoločnosť Microsoft implementovala novú možnosť - orezávanie obrazovky. Do systému Windows 10 bola pridaná nová funkcia Sniping obrazovky, ktorá umožňuje rýchle zostrihanie a zdieľanie snímky obrazovky. Môžete vytvoriť skratku na plochu a priamo ju otvoriť.
Inzerát
Pomocou nového nástroja Vystrihovanie obrazovky môžete zachytiť obdĺžnik, vystrihnúť oblasť voľného tvaru alebo nasnímať celú obrazovku a skopírovať ho priamo do schránky. Ihneď po vykonaní úryvku dostanete upozornenie, ktoré vás a váš úryvok prenesú do aplikácie Screen Sketch, kde môžete vytvárať poznámky a zdieľať ich. V súčasnej implementácii chýbajú ďalšie tradičné nástroje dostupné v nástroji na vystrihovanie (oneskorenie, úryvok okna a farba atramentu atď.).

Nasledujúci článok sa venuje rôznym metódam, ktoré môžete použiť na spustenie nástroja Screen Snip:
Vytvorte snímku obrazovky pomocou aplikácie Snip Screen v systéme Windows 10
ako niekoho označiť v albume na facebooku
Stručne povedané, môžete stlačiť klávesy Win + Shift + S alebo použiť špeciálne tlačidlo rýchlej akcie na table Centrum akcií.

Pre väčšie pohodlie môžete vytvoriť špeciálnu skratku pre pracovnú plochu Screen Snip. Tu je príklad, ako sa to dá urobiť.

Vytvorenie skratky Screen Snip v systéme Windows 10 , urobte nasledovné.
- Kliknite pravým tlačidlom myši na prázdne miesto na pracovnej ploche. VyberteNové - odkazz kontextovej ponuky (pozri snímku obrazovky).
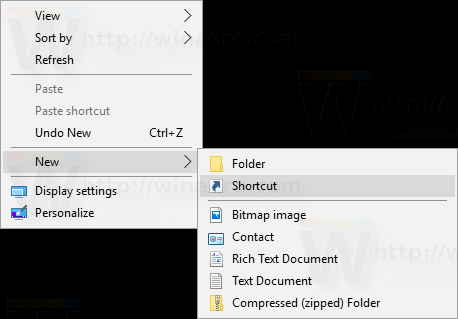
- Do cieľového poľa skratky zadajte alebo skopírujte a prilepte nasledujúce:
explorer.exe ms-screenclip:
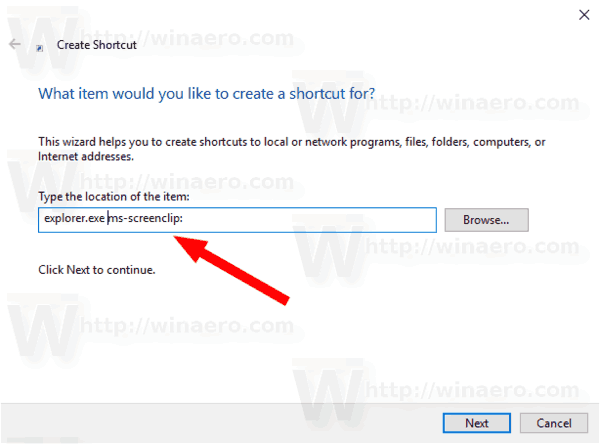
- Ako skratku použite riadok „Snip Screen“ bez úvodzoviek. V skutočnosti môžete použiť ľubovoľné meno, ktoré chcete. Po dokončení kliknite na tlačidlo Dokončiť.
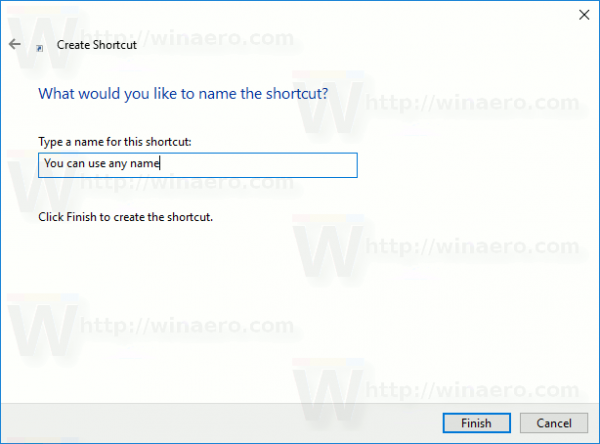
- Teraz kliknite pravým tlačidlom myši na odkaz, ktorý ste vytvorili, a vyberte položku Vlastnosti.
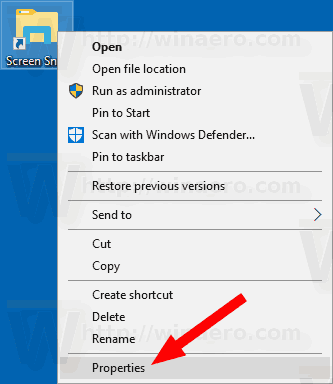
- Na karte Skratka môžete podľa potreby určiť novú ikonu. Môžete použiť ikonu zo súboru c: windows system32 shell32.dll.
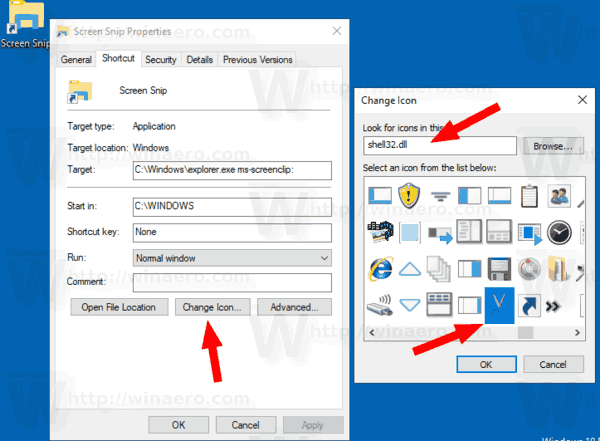
- Kliknutím na tlačidlo OK ikonu použijete, potom kliknutím na tlačidlo OK zatvorte dialógové okno vlastností odkazu.
Teraz môžete túto skratku presunúť na akékoľvek vhodné miesto, pripnite ho na hlavný panel alebo na Štart, pridať do všetkých aplikácií alebo pridať do Rýchle spustenie (pozri ako povoliť rýchle spustenie ). Môžete tiež priradiť globálnu klávesovú skratku k vašej skratke.
Príkaz, ktorý sme použili, je špeciálny príkaz ms-settings. Takmer každá stránka nastavení a ďalšie časti grafického používateľského rozhrania v systéme Windows 10 majú svoje vlastné URI, čo je skratka pre Uniform Resource Identifier. Vďaka tomu môžete otvoriť ľubovoľnú stránku alebo funkciu Nastavenia pomocou špeciálneho nástrojanastavenia mspríkaz. Pre referenciu pozri
ms-settings Príkazy v systéme Windows 10
Ak chcete ušetriť čas, môžete použiť program Winaero Tweaker. Dodáva sa s nasledujúcou možnosťou:

Pomocou neho môžete rýchlo vytvoriť odkaz.
Stiahnite si Winaero Tweaker
To je všetko.