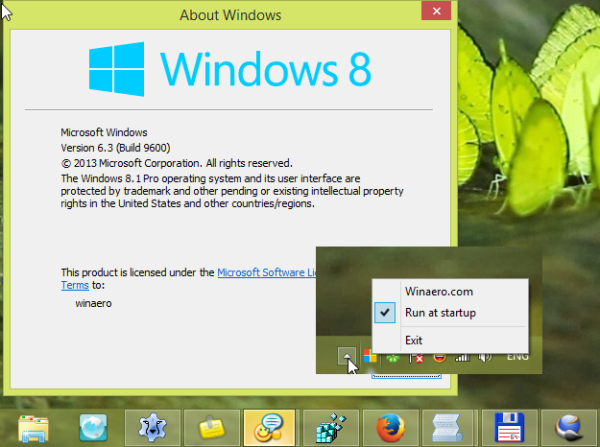Ak máte viac monitorov alebo externý projektor, môže sa vám hodiť vstavaná funkcia systému Windows 10 na zmenu aktívneho displeja a režimu zdieľania vašej aktuálnej pracovnej plochy. Funkcia s názvom Project umožňuje používateľovi mať povolenú iba primárnu obrazovku, duplikovať ju na druhom displeji, rozšíriť ju na všetky obrazovky alebo používať iba druhú obrazovku. Takto sa to dá urobiť.
Inzerát
Funkcia Projekt vo Windows 10 ponúka nasledujúce režimy:
- Iba obrazovka PC
Je povolený iba primárny displej. Všetky ostatné pripojené displeje budú neaktívne. Po pripojení bezdrôtového projektora sa touto voľbou zmení názov na Odpojiť. - Duplikát
Duplikuje primárne zobrazenie na druhom displeji. - Predĺžiť
Vaša pracovná plocha sa rozšíri medzi všetky pripojené monitory. - Iba druhá obrazovka
Primárne zobrazenie bude deaktivované. Táto voľba sa používa na prepnutie iba na externý displej.
Môžete si zvoliť najpohodlnejšiu metódu prístupu k funkcii Projekt vo Windows 10.
Rýchle akcie v centre akcií
Centrum akcií v systéme Windows 10 je špeciálna tabla, ktorá uchováva rôzne typy upozornení a poskytuje rýchly prístup k užitočným akciám, ktoré je možné vykonať jedným kliknutím alebo klepnutím. Štandardne má tlačidlo rýchlej akcie s názvom „Projekt“. Predvolene môže byť skrytý:
ako posielať fotografie z iphone do počítača
Kliknutím na odkaz „Rozbaliť“ zobrazíte celú sadu rýchlych akcií:
Tam nájdete možnosť Projekt. Kliknutím naň vyberte požadovaný režim:
Možnosť konfigurácie viacerých displejov v aplikácii Nastavenia
Je možné nakonfigurovať viac displejov pomocou aplikácie Nastavenia nasledovne.
- Otvorte aplikáciu Nastavenia .

- Prejdite na Systém -> Displej:

- Vpravo nastavte požadovaný režim pre viac displejov pomocou príslušnej možnosti rozbaľovacej ponuky:

Pomocou aplikácie DisplaySwitch.exe
Vstavaný program Windows DisplaySwitch.exe vám umožňuje určiť, ktorý displej sa má použiť a ako sa má používať. Aplikácia sa nachádza v priečinku C: Windows System32.

Je možné pomocou neho ovládať funkciu Projekt pomocou príkazového riadku, takže môžete vytvoriť skratku do niektorého z dostupných režimov. Tip: Tieto možnosti môžete vyskúšať v dialógovom okne Spustiť. Otvorte ho pomocou skratky Win + R a do poľa Spustiť zadajte príkaz uvedený nižšie.
DisplaySwitch.exe / interný
The / interné argument slúži na prepnutie počítača na používanie iba primárneho displeja.
ako vziať narodeniny z facebooku
DisplaySwitch.exe / externý
Týmto príkazom sa prepnete iba na externý displej.
DisplaySwitch.exe / klon
Duplikuje primárne zobrazenie.
ako previesť z jednej jednotky google na druhú
DisplaySwitch.exe / rozšíriť
Rozbalí vašu pracovnú plochu na sekundárne zobrazenie.
To je všetko. Teraz môžete vytvoriť odkaz s príslušným príkazom.
- Pravým tlačidlom myši kliknite na pracovnú plochu a v kontextovej ponuke vyberte príkaz Nový - Skratka:

- Do umiestnenia poľa pre položku zadajte alebo skopírujte a prilepte požadovaný príkaz pre režim, ktorý chcete použiť pre viac displejov:

- Pomenujte svoju skratku, ako chcete, a nastavte požadovanú ikonu:

Používanie globálnych klávesových skratiek
V systéme Windows 10 sú k dispozícii klávesové skratky na priame otvorenie funkcie Project. Na klávesnici stlačte súčasne klávesové skratky Win + P. Týmto sa otvorí rozbaľovací panel Projekt.
To je všetko.