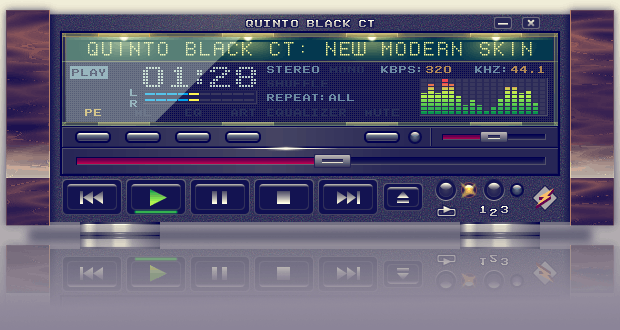Špeciálna možnosť v systéme Windows 10 umožňuje používateľovi automaticky vypnúť displej po stanovenej dobe nečinnosti. Táto funkcia je užitočná pre tých, ktorí potrebujú šetriť energiou, t. J. Ak máte notebook alebo tablet.
Inzerát
Možnosť tzv Vypnutie displeja je súčasťou možností správy napájania súčasného plán napájania . Používateľ to môže povoliť alebo zakázať. V závislosti od zvoleného plánu napájania je možné ho povoliť alebo zakázať ihneď po vybalení.
Ak je táto možnosť povolená, váš displej sa po nakonfigurovanom čase nečinnosti počítača vypne. Obrazovka monitora bude čierna. Pri ďalšom prístupe k zariadeniu sa na obrazovke okamžite zobrazí pracovná plocha. Tiež môže byť obrázok uzamknutej obrazovky .
Tip: pozrite sa, ako pridať V systéme Windows 10 vypnite kontextové menu displeja .
Konfigurácia času vypnutia displeja v systéme Windows 10 , urobte nasledovné.
ako zastaviť automatické prehrávanie vo Firefoxe
- Otvorené nastavenie .
- Prejdite na Systém - napájanie a spánok.
- Vpravo nájdete ikonuObrazovkaoddiel. Tam môžete nastaviť, koľko minút musí Windows čakať pred vypnutím displeja počítača.

Poznámka: Ak má vaše zariadenie batériu, v Nastaveniach sa zobrazí samostatná možnosť, ktorá vám umožní nastaviť samostatné časové obdobie pre vypnutie obrazovky z batérie.
Rovnakú možnosť môžete nakonfigurovať aj pomocou klasického appletu správy napájania v ovládacom paneli.
Nakonfigurujte čas vypnutia displeja pomocou klasických možností napájania
- Otvorené nastavenie a prejdite na Systém - napájanie a spánok.
- Vpravo kliknite na odkaz Ďalšie nastavenia napájania.

- Otvorí sa nasledujúci dialóg. Tam kliknite na odkaz „Zmeniť nastavenia plánu“.

- V nasledujúcom dialógovom okne nastavte Vypnutie displeja možnosť do požadovaného časového obdobia.

Poznámka: Predvolená hodnota možnosti je 10 minút.
Tip: Na nastavenie tejto možnosti je možné použiť aj applet Advanced Power Options. Môžete ho otvoriť priamo podľa popisu v nasledujúcom článku: Ako otvoriť rozšírené nastavenia plánu napájania priamo v systéme Windows 10
Stručne povedané, vykonajte nasledujúci príkaz z dialógového okna Spustiť alebo z príkazového riadku.
control.exe powercfg.cpl ,, 3
Rozbaľte strom na Displej -> Vypnúť displej potom a nastavte požadovaný počet minút. 0 znamená „nikdy“, takže displej bude neustále zapnutý.
0 znamená „nikdy“, takže displej bude neustále zapnutý.
Nakonfigurujte čas vypnutia displeja pomocou programu Powercfg
V systéme Windows 10 je zabudovaný nástroj powercfg. Tento obslužný program konzoly dokáže upraviť veľa parametrov týkajúcich sa správy napájania. Môže sa použiť napríklad powercfg:
- Na spánok systému Windows 10 z príkazového riadku
- Ak chcete zmeniť plán napájania z príkazového riadku alebo pomocou skratky
- Ak chcete zakázať alebo povoliť Režim dlhodobého spánku .
Powercfg možno použiť na nastavenie času vypnutia displeja. Tu je postup.
- Otvorené príkazový riadok .
- Zadajte alebo skopírujte a vložte nasledujúci príkaz:
powercfg / SETACVALUEINDEX SCHEME_CURRENT 7516b95f-f776-4464-8c53-06167f40cc99 3c0bc021-c8a8-4e07-a973-6b14cbcb2b7e SEKUND
Týmto nastavíte časový limit vypnutia obrazovky, keď je zariadenie pripojené. Nahraďte sekundu SEKUNDY požadovaným počtom sekúnd, napr. 120 na 2 minúty. Znova 0 znamená „nikdy“.
- Ak chcete nakonfigurovať to isté, keď je zariadenie napájané z batérie, spustite príkaz:
powercfg / SETDCVALUEINDEX SCHEME_CURRENT 7516b95f-f776-4464-8c53-06167f40cc99 3c0bc021-c8a8-4e07-a973-6b14cbcb2b7e SEKUND
Nastavte požadovanú hodnotu SEKUND a ste hotoví.
Upozorňujeme, že vypnutie displeja nezablokuje vaše zariadenie, napríklad jeho prepnutie do režimu spánku alebo hibernácie. Aj keď je displej vypnutý, k vášmu odomknutému počítaču má prístup ktokoľvek. Avšak môžete manuálne rýchlo uzamknite počítač ak odchádzate pomocou kombinácie klávesových skratiek Win + L. Potom sa displej po zadanom časovom intervale na prihlasovacej obrazovke vypne.
ako sledovať filmy na svár
Ak ste zapli aj prezentáciu na uzamknutej obrazovke, systém Windows ju namiesto vypnutia displeja prehrá. Displej sa potom vypne podľa Nastavenia prezentácie na uzamknutej obrazovke .
To je všetko.