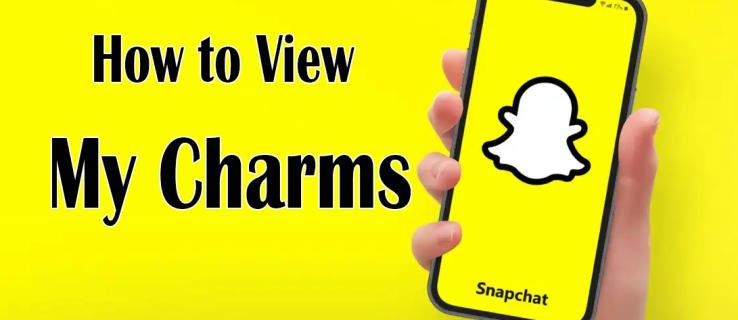K tabletu alebo notebooku Chromebooku nemáte prístup bez svojich e-mailových údajov. Váš Chromebook však môže odmietnuť vašu e-mailovú adresu alebo heslo a zabrániť vám v prihlásení. Môžete dostávať rôzne chybové správy s radami, kde je problém.

Našťastie existujú opravy a riešenia pre každé chybové hlásenie, ktoré sa vám môže zobraziť. Postupne ich prejdeme a potom preskúmame možnosti obnovenia.
Problémy s heslom a overením účtu
Ak sa nemôžete pripojiť k Chromebooku, môže sa vyskytnúť jedna z mnohých chybových správ. Existujú však tri, ktoré konkrétne poukazujú na problémy s heslom a overením účtu. Tie obsahujú:
- Zlé heslo. Skúste to znova
- Váš účet Google sa nepodarilo nájsť
- Je nám ľúto, vaše heslo sa nepodarilo overiť
Ak sa niektorý z nich zobrazí po neúspešnom pokuse o prihlásenie, mali by ste sa najskôr ubezpečiť, že ste zadali správne meno a heslo svojho účtu Google. Znova ich zadajte a stlačte kláves Enter. Ak sa to nepodarí, skontrolujte, či je Chromebook pripojený k internetu a či je pripojenie silné a stabilné.
Ak ste v poslednej dobe zmenili heslo svojho účtu, môžete sa pokúsiť prihlásiť pomocou starého hesla. Nie každý, kto používa Chromebook, má tiež účet Google. Ak tak neurobíte, dvakrát skontrolujte, či ste zadali e-mailovú adresu správne.
ako používať emodži na svár
Nakoniec, ak zlyhajú iné možnosti, prejdite do služieb Google stránka na obnovenie účtu .
Problémy s pripojením
Ak má váš Chromebook problémy so sieťou Wi-Fi, môže sa vám po neúspešnom pokuse o prihlásenie zobraziť toto chybové hlásenie: V tejto súčasnej sieti nie je možné overiť vaše používateľské meno alebo heslo. Chromebook sa vám v podstate snaží povedať, že súčasná sieť Wi-Fi nie je dostatočne silná alebo stabilná.
Aby ste to napravili, mali by ste zvážiť resetovanie Wi-Fi Chromebooku. Takto sa to deje.
- Kliknite na ikonu Wi-Fi v pravom dolnom rohu obrazovky.
- Kliknutím na posuvné tlačidlo zapnutia / vypnutia deaktivujete Wi-Fi.

- Kliknutím na ňu aktivujete Wi-Fi ešte raz.
- Počkajte, kým sa Chromebook prihlási do vašej siete, a skúste sa prihlásiť.
Ak to nepomôže, môžete sa odhlásiť z aktuálnej siete a prihlásiť sa do inej. Ak to chcete urobiť, postupujte nasledovne.
- Kliknite na ikonu Wi-Fi v pravom dolnom rohu obrazovky.
- Kliknite na sieť v zozname, do ktorého nie ste prihlásení.
- Ak sa zobrazí výzva, zadajte heslo.
Ak stále nie je výsledok, môžete vyskúšať iné spôsoby uvedené v zozname táto strana .
Vymazaný alebo deaktivovaný účet
V prípade, že sa zobrazuje chybové hlásenie o tom, že váš účet mohol byť odstránený alebo deaktivovaný, jediným riešením je prihlásiť sa pomocou iného účtu.
Zakázané a odstránené účty majú zakázané prihlásiť sa do všetkých služieb Google. Namiesto vyššie uvedenej chybovej správy môžete byť presmerovaný na adresu táto strana . Spoločnosť Google vás môže prípadne informovať textovou správou alebo e-mailom o tom, že účet, ktorý ste sa pokúsili prihlásiť, je deaktivovaný alebo odstránený.
Môžete požiadať Google, aby vám vrátil váš účet. Tu je postup, ako to urobiť.
- Skúste sa prihlásiť do svojho deaktivovaného alebo odstráneného účtu.
- Ďalej vyberte možnosť Pokúsiť sa obnoviť.
- Nasleduj inštrukcie.
Prípadne môžete prejsť na táto strana a vyplňte oficiálny formulár na obnovenie účtu Google.
Chýbajú povolenia
Ak nie ste vlastníkom Chromebooku, do ktorého sa pokúšate prihlásiť, môže sa zobraziť nasledujúca chybová správa: Je nám ľúto, ale nemáte povolenie na prihlásenie. Môže sa to stať, ak vlastník zruší vaše práva na prihlásenie , či už náhodne alebo úmyselne.

Z problémov existujú iba dve cesty. Prvým z nich je hovoriť s vlastníkom zariadenia a presvedčiť ho, aby vám dal povolenie, ktoré vám chýba. Ak vlastník nie je v okolí alebo ho nemôžete zastihnúť, môžete sa prihlásiť ako hosť. Urobíte to tak, že na prihlasovacej obrazovke kliknete na tlačidlo Prehľadávať ako hosť. Mal by byť v dolnej časti obrazovky.
Problémy s aktiváciou siete
V ojedinelých prípadoch môže Chromebook zlyhať pri aktivácii siete Wi-Fi skôr, ako sa pokúsite prihlásiť. Ak sa zobrazí výzva Pred prihlásením, spustite reláciu hosťa, aby sa pri pokuse o prihlásenie aktivovala chybová správa o sieti prihlásiť sa ako hosť. Chromebook vás potom prevedie nastavením siete.
V prípade, že sa správa zobrazí znova po nadviazaní pripojenia, mali by ste sa pokúsiť pripojiť k inej dostupnej sieti.
Tvrdý reštart
Bez ohľadu na chybové hlásenie, ktoré sa vám zobrazí, sa môžete kedykoľvek pokúsiť vykonať tvrdý reset. Je známe, že táto jednoduchá a efektívna metóda slúži na vyriešenie mnohých problémov so softvérom v Chromebooku. Postupujte podľa týchto pokynov.
- Chromebook úplne vypnite.
- Spoločne stlačte tlačidlá napájania a obnovenia na klávesnici.

- Podržte stlačené tlačidlo Obnoviť, kým sa zariadenie nereštartuje.
Tu je postup, ako tvrdo resetovať tablet Chromebooku.
- Stlačte súčasne tlačidlá napájania a zvýšenia hlasitosti.
- Držte ich minimálne 10 sekúnd.
- Uvoľnite tlačidlá a počkajte, kým sa zariadenie reštartuje.
Niektoré zariadenia Chromebook majú špeciálne postupy reštartu. Skontrolujte sekciu Ďalšie spôsoby v táto strana . Ak je váš model v zozname, postupujte podľa pokynov pod jeho menom.
Po reštartovaní Chromebooku sa skúste znova prihlásiť.
Nezostávajte uzamknutí
Notebooky a tablety Chromebook môžu používateľom zabrániť v prihlásení z dôvodu rôznych problémov so softvérom a sieťou. Váš problém by však mali vyriešiť metódy uvedené v tomto článku. Ak sa stále nemôžete pripojiť, možno budete chcieť kontaktovať Podpora Google .
Boli ste niekedy uzamknutý v Chromebooku? Ako ste problém vyriešili? Ak sme vynechali dobrý spôsob riešenia problémov, dajte nám vedieť v sekcii komentárov nižšie.