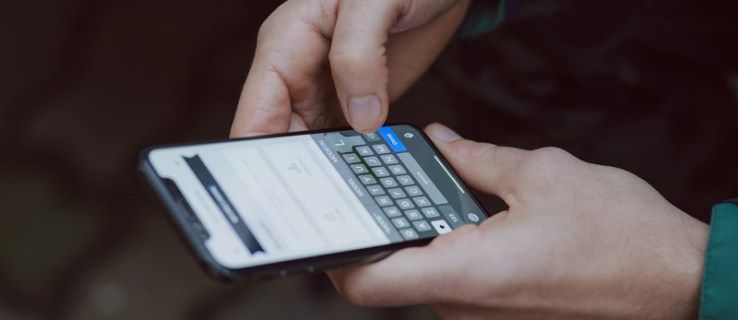Čo vedieť
- Najjednoduchší a najrýchlejší spôsob, ako opraviť, že Chrome neprehráva videá, je zabezpečiť, aby bol Chrome úplne aktualizovaný a reštartovaný.
- Ak aktualizácia nefunguje, skúste vymazať vyrovnávaciu pamäť a povoliť Adobe Flash alebo Javascript.
- Ak všetko ostatné zlyhá a Chrome stále neprehráva videá, možno budete musieť úplne resetovať prehliadač Chrome.
Keď videá prestanú fungovať, môže to byť frustrujúce. Ak vaša verzia prehliadača Chrome neprehráva videá zo stránok, ako sú YouTube alebo Vimeo, tu je postup, ako problém vyriešiť. Začnite tými najjednoduchšími a najbežnejšími metódami.
Táto príručka je určená pre používateľov prehliadača Chrome na počítači, ktorí používajú najaktuálnejšiu verziu prehliadača. Ak si nie ste istí, či používate aktuálnu verziu, pozrite si prvý tip na riešenie problémov nižšie.

Elly Walton / Getty Images
-
Skontrolujte, či potrebujete aktualizovať Chrome . Prehliadač dostáva pravidelné aktualizácie a webové stránky s videami sa často aktualizujú súčasne, aby vyhovovali novým štandardom prehliadača Chrome.
Aktualizácia prehliadača Chrome bude vo všeobecnosti vyžadovať reštartovanie prehliadača, preto si pred spustením aktualizácie uložte všetku prácu, ktorú ste robili.
-
Pozrite sa, či je video verejne dostupné. Ak vám priateľ poslal odkaz na video, toto video môže mať obmedzenia týkajúce sa toho, kto si ho prezerá, alebo môžu byť zavedené nástroje, ako napríklad veková hranica, ktorá vyžaduje váš dátum narodenia, aby sa vám zobrazil obsah.
Zadajte názov videa do vyhľadávacieho panela Google alebo hostiteľskej webovej stránky a uvidíte, či sa objaví výsledok. Ak ho nenájdete, je pravdepodobne k dispozícii len pár vybraným ľuďom.
-
Povoliť JavaScript. Z bezpečnostných dôvodov môže byť niekedy Chrome alebo externý softvér zakázať doplnky ako JavaScript . Platí to najmä vtedy, ak ste boli vystavení pokusu o hacknutie alebo škodlivej webovej stránke.
Ak chcete znova povoliť JavaScript:
- Kliknite na tlačidlo ponuky s tromi bodkami v pravom hornom rohu prehliadača Chrome.
- Vyberte nastavenie .
- Vyberte Súkromie a bezpečnosť z ľavého panela.
- Vyberte si Nastavenia lokality z pravej strany.
- Posuňte sa trochu nadol a vyberte JavaScript
- Vyberte tlačidlo vedľa Zablokované aby bol povolený JavaScript. Text sa zmení na Povolený .
- Reštartujte Chrome a skúste video načítať znova.
-
Povoľte Adobe Flash v prehliadači Chrome . Google a ďalší vývojári prehliadačov postupovali postupne Adobe Flash pretože ide o starší program s určitými bezpečnostnými problémami. Niektoré webové stránky však svoje videá neaktualizovali. Ak Flash nefunguje , existuje niekoľko opráv, ktoré môžete vyskúšať.
lol ako získať prestížne body
Flash môže byť riskantný a má viacero bezpečnostných problémov. Mali by ste ho povoliť iba pre webové stránky, ktorým dôverujete.
-
Spustite test rýchlosti. Videá sú náročné na širokopásmové pripojenie a ak sa vaše pripojenie z nejakého dôvodu spomalilo, videá sa môžu neustále načítavať. Existuje niekoľko stránok, ktoré to dokážu a mali by vám povedať, či sa vyskytol problém s rýchlosťou vášho internetu .
-
Vymažte vyrovnávaciu pamäť. Môže to vyriešiť veľa problémov. Pred vymazaním vyrovnávacej pamäte sa môžete pokúsiť pomocou okna inkognito overiť, že ide o problém.
Ak chcete otestovať toto:
- Skopírujte webovú adresu videa, ktoré si chcete pozrieť.
- Vyberte tri zvislé bodky v pravom hornom rohu a potom vyberte Nový okno inkognito . Prípadne môžete stlačiť Ctrl+Shift+N .
-
Zakážte rozšírenia a doplnky po jednom . Ak vymazanie vyrovnávacej pamäte nefungovalo a video funguje v režime inkognito, na vine môže byť rozšírenie.
-
Zakázať hardvérovú akceleráciu . Chrome niekedy použije na vykreslenie webových stránok jednotku grafického spracovania alebo GPU vášho počítača. Ak sa váš GPU používa na iné úlohy, ak je potrebné aktualizovať jeho ovládače alebo ak je jednoducho nekompatibilný s formátom videa, môže mať problémy s prehrávaním videí na webe.
Zakázanie hardvérovej akcelerácie môže ovplyvniť rýchlosť načítania webových stránok náročných na zdroje. Po zhliadnutí videa môžete zvážiť opätovné zapnutie hardvérovej akcelerácie.
Ak vypnutie hardvérovej akcelerácie funguje, použite bezplatný nástroj na aktualizáciu ovládačov o zistite, či je pre vašu grafickú kartu k dispozícii nový ovládač. Môže to vyriešiť problém.
-
Obnovte svoj prehliadač Chrome. Ak všetko ostatné zlyhá, môžete Chrome úplne resetovať. Môže to byť potrebné, ak programy alebo rozšírenia zmenili nastavenia a nemôžete sa k nim ľahko dostať.
FAQ - Ako vymažete vyrovnávaciu pamäť v prehliadači Chrome?
Ak chcete vymazať vyrovnávaciu pamäť, stlačte tlačidlo trojbodový Ponuka. Vyberte nastavenie > Súkromie a bezpečnosť > Vymazať údaje prehliadania .
- Ako aktualizujete Chrome?
Ak chcete manuálne aktualizovať Chrome na počítači, otvorte prehliadač a vyberte Viac > Pomoc > O prehliadači Google Chrome > Reštart .
Vložiť webovú adresu do panela prehliadača a zistite, či video funguje.Zaujímavé Články
Redakcia Choice

Archívy značiek: Windows 10 Build 15063

Riešenie problémov s LCD monitorom 101
Je to bezpečný predpoklad, že veľká väčšina používateľov počítačov dnes používa LCD monitory. Je to v skutočnosti veľmi spoľahlivá technológia a nestáva sa často, aby ste počuli o jednom zlomení. Ale je to tak

Ako opraviť Eero, ktoré sa nepripája na internet
Eero je Wi-Fi systém poskytovaný spoločnosťou Amazon, ktorý využíva sieťový modem na poskytovanie lepšej siete Wi-Fi na väčšej ploche. Bol navrhnutý tak, aby nahradil smerovače, ako ich poznáme dnes. Tiež s eero

Ako upraviť fotografiu po zverejnení na Instagrame
Fotografia, ktorú ste práve zdieľali na Instagrame, vyzerala perfektne predtým, ako ste ju zverejnili. Ale teraz, keď sa na to pozriete, už to tak dobre nevyzerá. Možno, keby ste použili iný filter, bolo by to toľko

Tu je dôvod, prečo nemôžete upravovať text vo Figme
Ako nástroj spoločného dizajnu vám Figma umožňuje pozvať viacerých ľudí, aby pracovali na projektoch. Aj keď je to užitočné na urýchlenie vašej práce a zlepšenie spolupráce, môže to viesť aj k problémom. Konfliktné prístupové práva a neúmyselné zmeny

Najlepšie testy rýchlosti širokopásmového pripojenia
Webové stránky na testovanie rýchlosti môžu byť nesmierne dôležité pri kontrole rýchlosti vašej siete Wi-Fi tak, ako to má byť, pretože domácnosti vo Veľkej Británii bežne nedostávajú rýchlosť širokopásmového pripojenia, za ktorú platia. Existujú desiatky webových stránok, ktoré

Mesačné súhrnné aktualizácie pre Windows 8.1 a Windows 7, 11. augusta 2020
Okrem kumulatívnych aktualizácií spoločnosť Microsoft dnes vydala svoje mesačné súhrnné aktualizácie pre Windows 8.1 a Windows 7. Tradične existujú mesačné súhrnné aktualizácie a iba bezpečnostné aktualizácie. Posledné z nich je potrebné v prípade potreby nainštalovať manuálne, zatiaľ čo súhrnný balík sa nainštaluje automaticky prostredníctvom služby Windows Update. Windows 8.1 Pre Windows 8.1, mesačná súhrnná aktualizácia