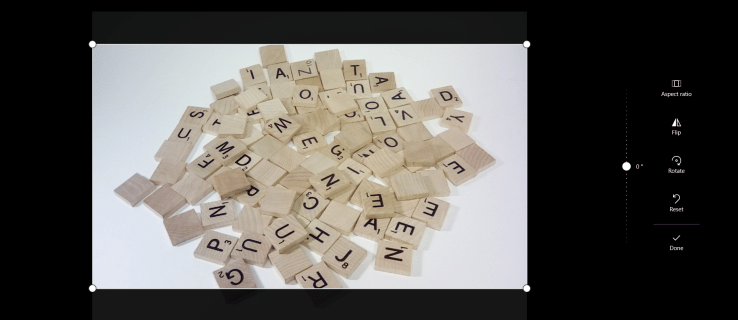Ako zmeniť zvukové výstupné zariadenie pre program Narrator v systéme Windows 10
Ako už možno viete, Narrator je aplikácia na čítanie obrazovky zabudovaná do systému Windows 10. Narrator umožňuje používateľom s problémami so zrakom používať počítač a vykonávať bežné úlohy. V posledných zostaveniach systému Windows 10 môžete zmeniť výstupné zvukové zariadenie pre program Narrator. Pozrime sa, ako sa to dá urobiť.
Inzerát
Spoločnosť Microsoft popisuje funkciu Moderátor takto:
Program Narrator vám umožňuje používať počítač bez displeja alebo myši na vykonávanie bežných úloh, ak ste slepí alebo slabozrakí. Číta a interaguje s vecami na obrazovke, napríklad s textom a tlačidlami. Použite program Narrator na čítanie a písanie e-mailov, na prehliadanie Internetu a na prácu s dokumentmi.
Konkrétne príkazy vám umožňujú navigáciu v systéme Windows, na webe a v aplikáciách a tiež získavanie informácií o oblasti počítača, v ktorom sa nachádzate. Navigácia je k dispozícii pomocou nadpisov, odkazov, orientačných bodov a ďalších. Môžete čítať text (vrátane interpunkcie) podľa strán, odsekov, riadkov, slov a znakov a tiež určiť vlastnosti, ako je písmo a farba textu. Efektívne kontrolujte tabuľky pomocou navigácie po riadkoch a stĺpcoch.
Program Narrator má tiež režim navigácie a čítania s názvom Režim skenovania. Použite ho na obídenie systému Windows 10 pomocou šípok nahor a nadol na klávesnici. Na navigáciu v počítači a čítanie textu môžete tiež použiť braillský displej.
Windows 10 umožňuje prispôsobiť možnosti pre program Narrator. Môžete to zmeniť klávesové skratky , prispôsobiť Hlas rozprávača , povoliť Varovania funkcie Caps Lock a viac . Môžete zvoliť hlas Rozprávača, upravte rýchlosť reči, výšku tónu a hlasitosť .
Zmena výstupného zvukového zariadenia pre program Narrator v systéme Windows 10,
- Otvor Aplikácia Nastavenia .

- Prejdite na Zjednodušený prístup -> Rozprávač.

- Napravo, v prípade potreby povoliť Rozprávač .
- Prejdite nadol na ikonuPrispôsobte si hlasovú sekciu Rozprávača.
- Vyberte požadované zvukové zariadenie z priečinka Vyberte, kde ste tu Hlas hlasu rozprávača rozbaľovací zoznam.

Skončil si.
Poznámka: Zmeny, ktoré ste vykonali, sa uložia v nasledujúcej vetve databázy Registry:
ako robiť piesne 8 bit
Počítač HKEY_CURRENT_USER SOFTWARE Microsoft Narrator NoRoam
Pozrite si hodnoty reťazcaDesiredAudioChannelaDisplayedAudioChannel.

To je všetko.
Súvisiace články:
- Zakázať menšiu hlasitosť iných aplikácií, keď rozpráva
- Zakážte služby online pre program Narrator v systéme Windows 10
- Zakážte aplikáciu Narrator Home v systéme Windows 10
- Minimalizujte program Narrator Home na hlavný panel alebo systémový zásobník v systéme Windows 10
- Prispôsobte si nastavenia kurzora rozprávača v systéme Windows 10
- Prispôsobte si hlas rozprávky v systéme Windows 10
- Zmena rozloženia klávesnice Narrator v systéme Windows 10
- Pred prihlásením v systéme Windows 10 spustite program Moderátor
- Spustiť program Narrator po prihlásení v systéme Windows 10
- Všetky spôsoby, ako povoliť program Narrator v systéme Windows 10
- Zakážte klávesovú skratku programu Narrator v systéme Windows 10
- Vypočujte si rozšírené informácie o ovládacích prvkoch s programom Narrator v systéme Windows 10
- Zmena klávesových skratiek programu Narrator v systéme Windows 10
- Zapnite alebo vypnite program Narrator Caps Lock Varovania v systéme Windows 10
- Prečítajte si vetu v programe Narrator v systéme Windows 10
- Zakážte Stručný sprievodca programom Narrator v systéme Windows 10
- Odomknite ďalšie hlasy textu na reč vo Windows 10
- Ako zmeniť zvukový kanál programu Narrator v systéme Windows 10