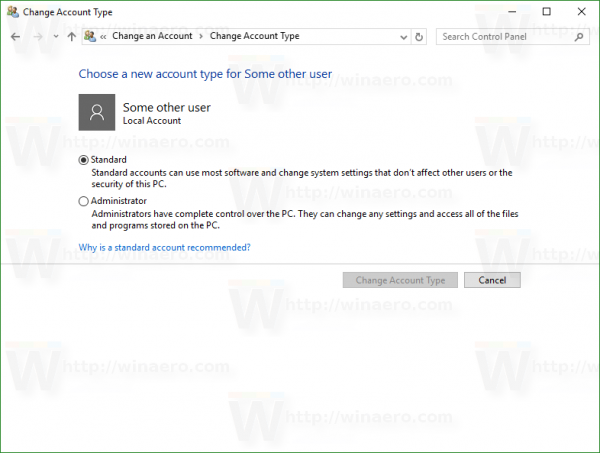V systéme Windows 10 majú používateľské účty rôznu úroveň prístupových povolení. Dvaja z najbežnejších sú štandardní používatelia a správcovia. Keď bol systém UAC zavedený v systéme Vista, boli odstránené aj oprávnenia účtu správcu, pokiaľ v programe nebol spustený zvýšený výkon. Aj keď je možné ľahko prispôsobiť typ účtu pomocou zásad skupiny a nástroja Správa počítača, zjednodušené používateľské rozhranie systému Windows 10 vám ponúka štandardný účet a správcu. Týmto spôsobom môžete medzi týmito účtami prepínať pre účet, ktorý už existuje.
Inzerát
Najprv sa pozrime, aký je rozdiel medzi štandardným účtom a správcom.
Štandardné používateľské účtyboli určené na každodenné použitie pred operačným systémom Vista. Používateľ so štandardným účtom môže zmeniť niektoré nastavenia pre jednotlivých používateľov, aby si prispôsobil svoje prostredie a otvoril ľubovoľnú nainštalovanú aplikáciu. Štandardní používatelia nemohli inštalovať programy, ktoré sú hlboko integrované s operačným systémom, alebo meniť nastavenia na úrovni systému, čo ich robí veľmi bezpečným. Pretože sa však Windows dodávali roky s predvoleným účtom správcu, všetci bežali ako správcovia a len málo ľudí sa obťažovalo, že budú bežať ako štandardní používatelia. Systém UAC bol predstavený v systéme Vista s cieľom vyvážiť použiteľnosť so zabezpečením. Namiesto zadávania hesla alebo iných prihlasovacích údajov vždy vyžadoval účet správcu iba manuálne potvrdenie a štandardné účty vyžadovali prihlasovacie údaje. Ak chcete vykonať akúkoľvek akciu na úrovni systému, ako je inštalácia aplikácie pre všetkých používateľov, ktorá zmení správanie operačného systému alebo zmení nastavenie systému, bude štandardný používateľský účet vyzvaný na zadanie poverení pre účet správcu.
Správca: tento typ účtu má plný prístup ku všetkým nastaveniam počítača, administratívnym úlohám a možnostiam globálneho operačného systému. Účet Administrator môže inštalovať programy, ktoré sú hlboko integrované s OS, spravovať ďalšie používateľské účty, ovládače atď. Keď sa malvér začal rozširovať z dôvodu rozširovania sa internetu a otvorenej povahy platformy Windows, bol každý používateľ bežiaci ako správca s úplným prístupom ľubovoľného programu na úpravu systému Windows nebezpečný. Bolo teda zavedené UAC, aby programy mohli bežať zvýšené iba pri vykonávaní celosystémových akcií, ale inak dokonca aj účet správcu bežal s uzamknutými oprávneniami. Ak aplikácia vyžaduje zvýšenie UAC, účet správcu to môže potvrdiť pomocou dialógového okna Áno / Nie na zabezpečenej ploche. Nie sú potrebné žiadne poverenia.
Ako je zrejmé z vyššie uvedeného textu, pre zmenu typu účtu v systéme Windows 10 by ste sa mali prihlásiť ako správca.
Pri inštalácii systému Windows 10 sa vytvorí konto správcu pre meno používateľa, ktoré ste zadali počas inštalácie. Keď do nainštalovaného operačného systému pridáte nový účet, systém Windows 10 vám umožní vytvoriť štandardný účet.
Existujú dva spôsoby, ako zmeniť typ účtu v systéme Windows 10 . Uvidíme, ako sa to dá urobiť pomocou aplikácie Nastavenia a z klasického Ovládacieho panela. Tu je spôsob, ako zmeniť typ účtu v systéme Windows 10 pomocou nastavení.
čo znamená čerešňa na snapchate
Zmena typu účtu v systéme Windows 10 , urobte nasledovné.
- Otvorte Nastavenia .
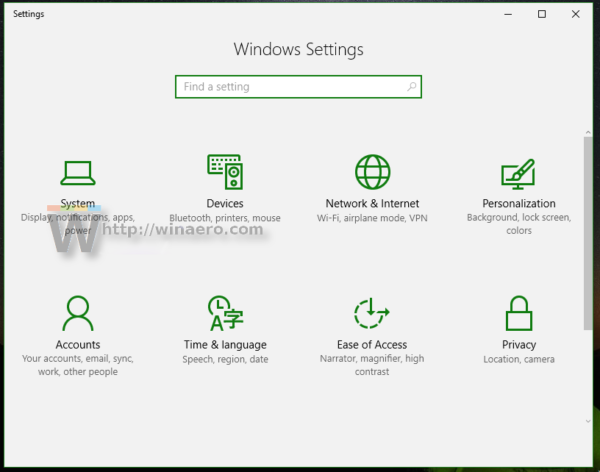
- Prejsť na Používateľské účty -> Rodina a ďalší ľudia:
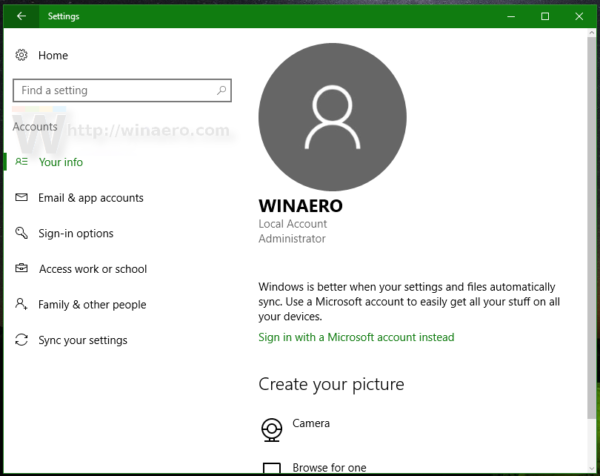
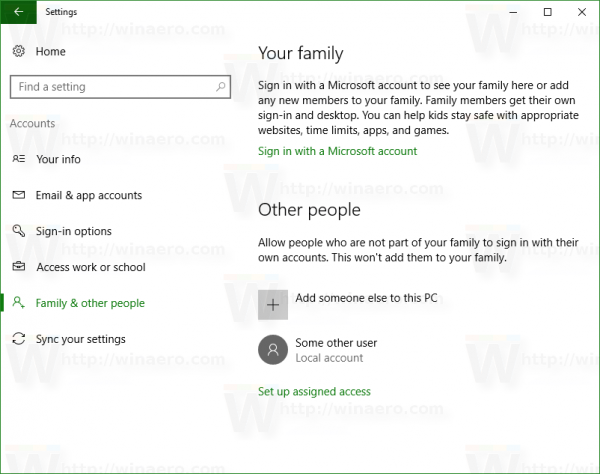
- Kliknutím vyberte požadovaný účet. Uvidíte tlačidlo Zmeniť typ účtu :
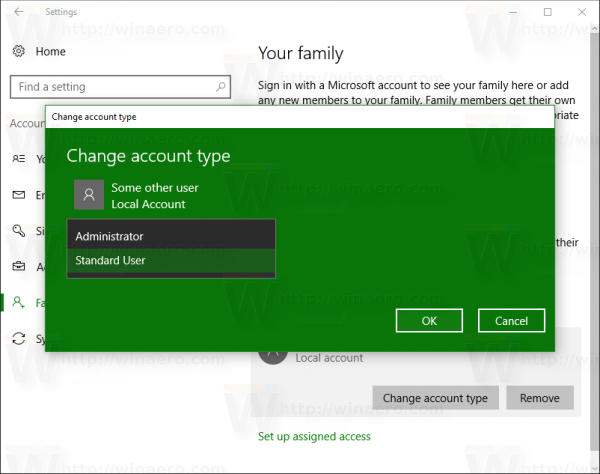
- Kliknite na toto tlačidlo a v nasledujúcom dialógovom okne zadajte požadovaný typ účtu.
Toto je celkom jednoduchý spôsob, ako zmeniť typ účtu.
Prípadne môžete odkazovať na klasický ovládací panel.
Zmeňte typ účtu v systéme Windows 10 pomocou ovládacieho panela
- Otvorte Ovládací panel .
- Prejdite do ponuky Ovládací panel Používateľské účty:
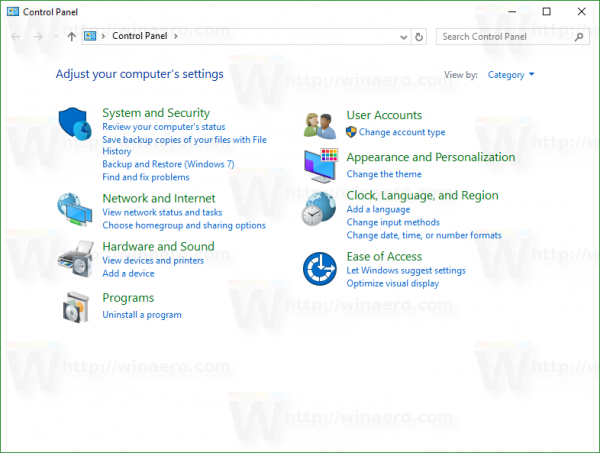
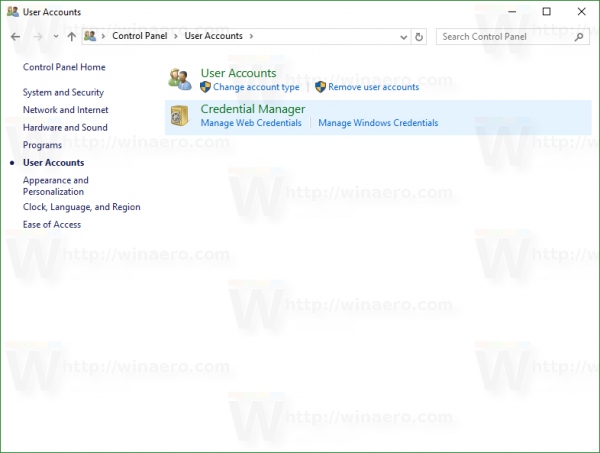
- V časti „Používateľské účty“ kliknite na odkaz Zmeniť typ účtu :
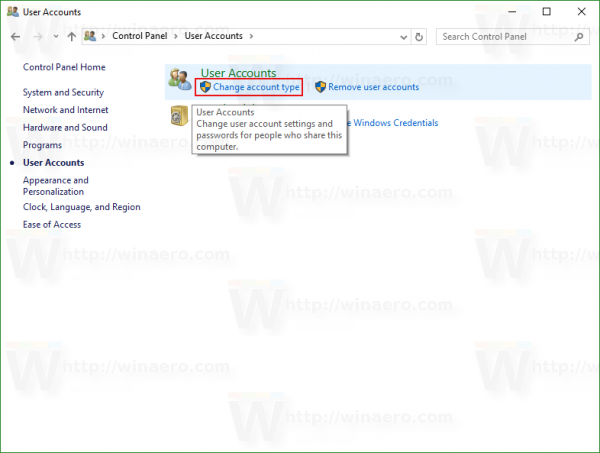
- Na ďalšej stránke kliknite na účet, ktorý musíte upraviť:
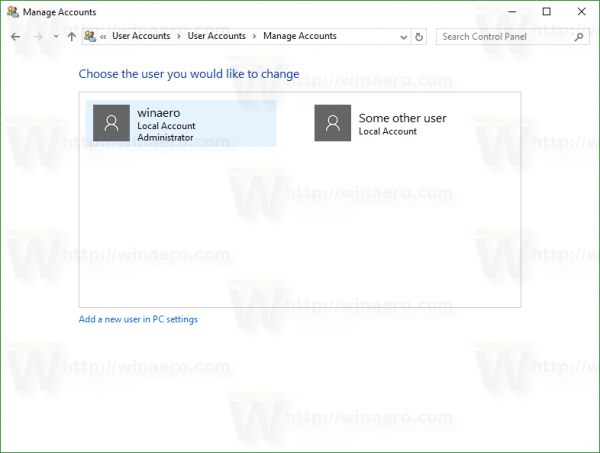 Zobrazí sa nasledujúca stránka:
Zobrazí sa nasledujúca stránka: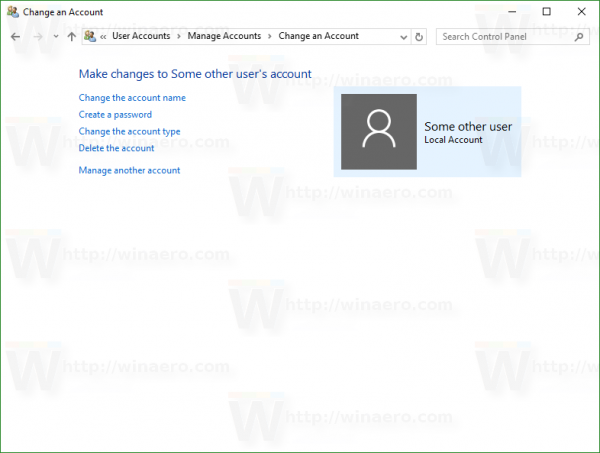
- Tu kliknite na odkaz Zmeňte typ účtu :
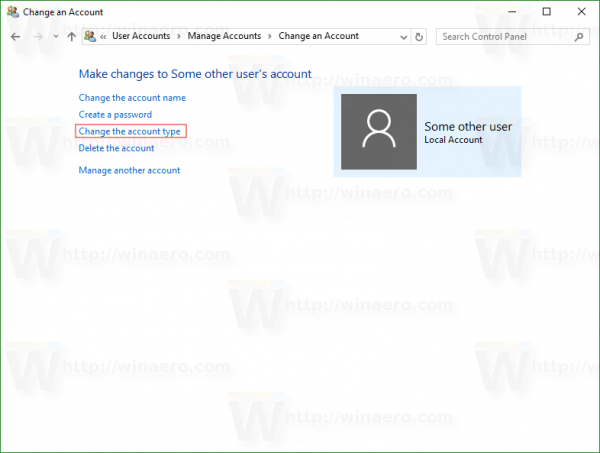 Výsledok bude nasledovný:
Výsledok bude nasledovný: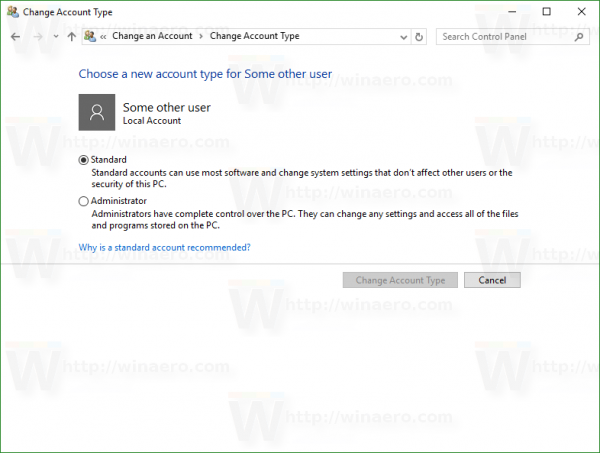
Vyberte požadovaný typ účtu a máte hotovo.
Prípadne môžete skúsiť použiť nasledujúce príkazy:
ovládať používateľské heslá2
alebo
netplwiz
Na klávesnici stlačte súčasne klávesové skratky Win + R a do poľa Spustiť zadajte jeden z vyššie uvedených príkazov.
Zobrazí sa nasledujúce dialógové okno:
Tam kliknite na požadovaný používateľský účet a stlačte „Vlastnosti“:
Prejdite na kartu „Členstvo v skupine“:
Nájdete tam známu skupinu možností.
Upozorňujeme, že ak je vo vašom počítači iba používateľský účet s oprávneniami správcu a neexistuje žiadny iný používateľský účet, nemôžete ho zmeniť na štandardného používateľa.
To je všetko.

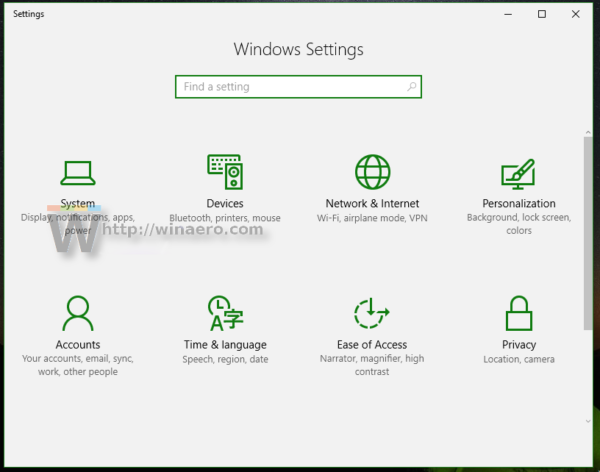
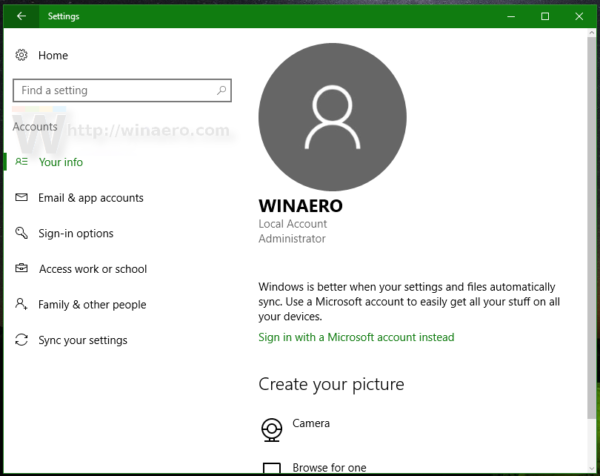
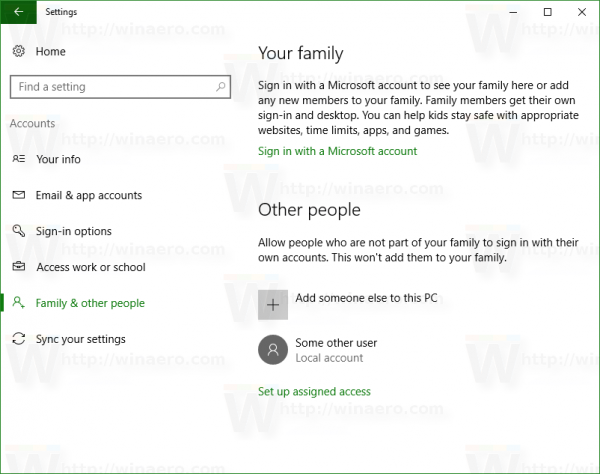
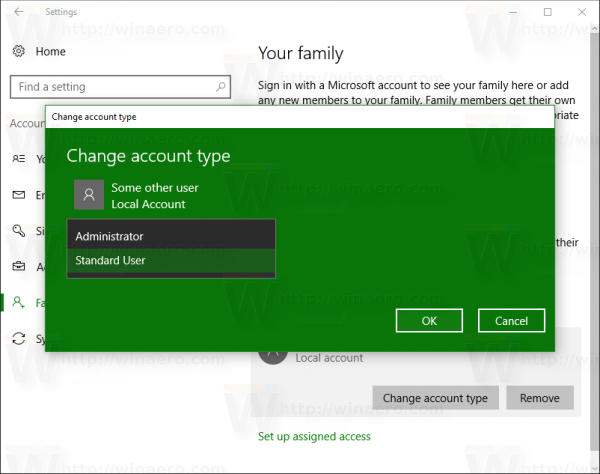
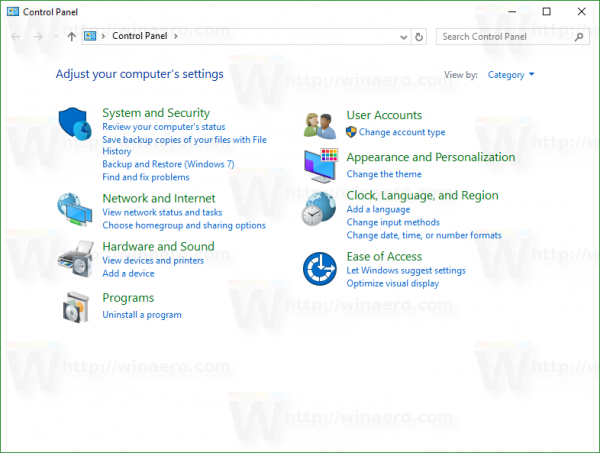
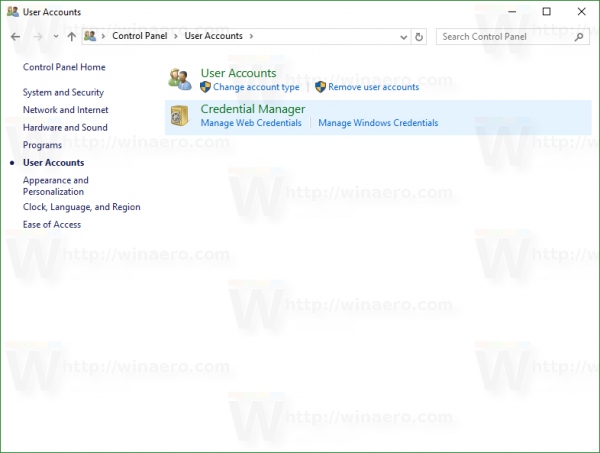
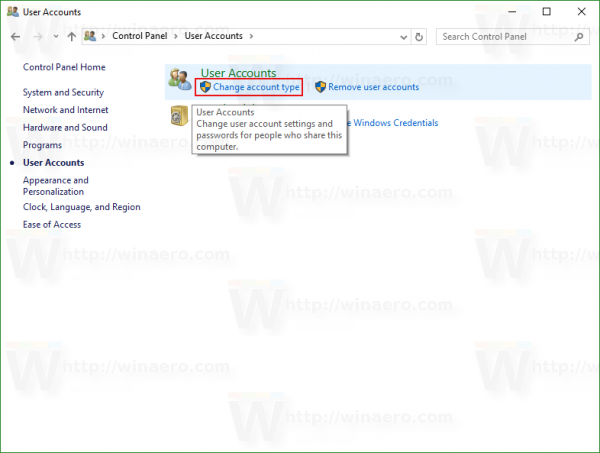
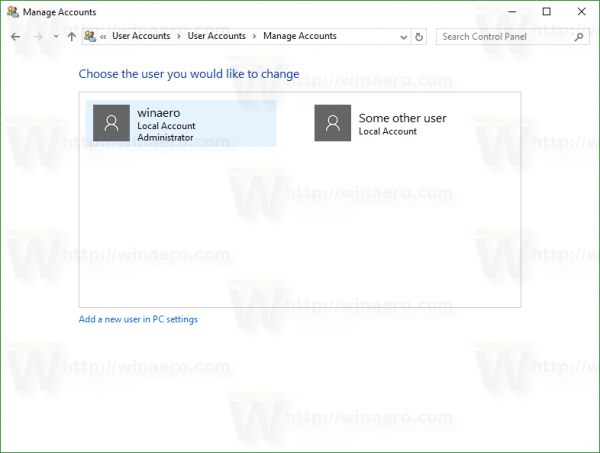 Zobrazí sa nasledujúca stránka:
Zobrazí sa nasledujúca stránka: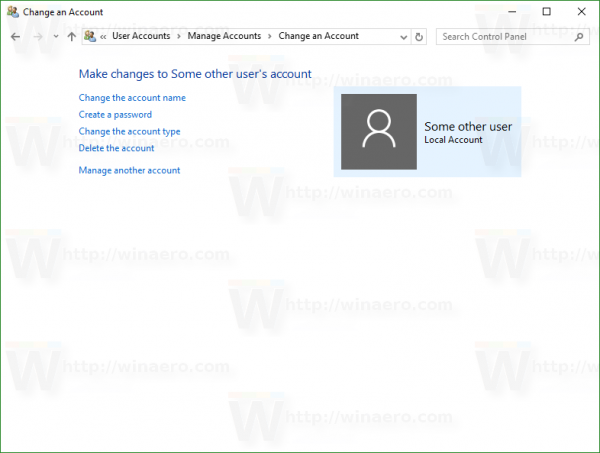
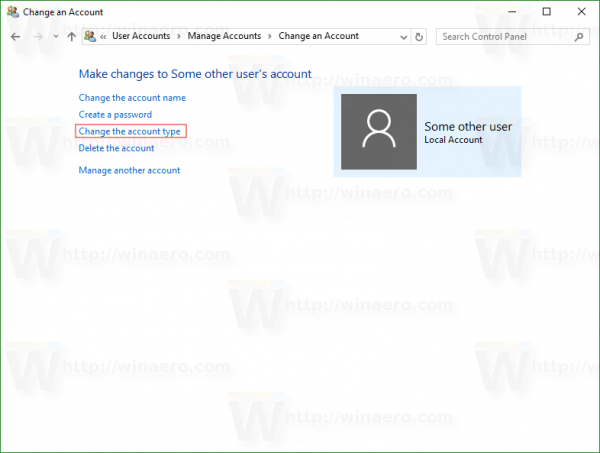 Výsledok bude nasledovný:
Výsledok bude nasledovný: