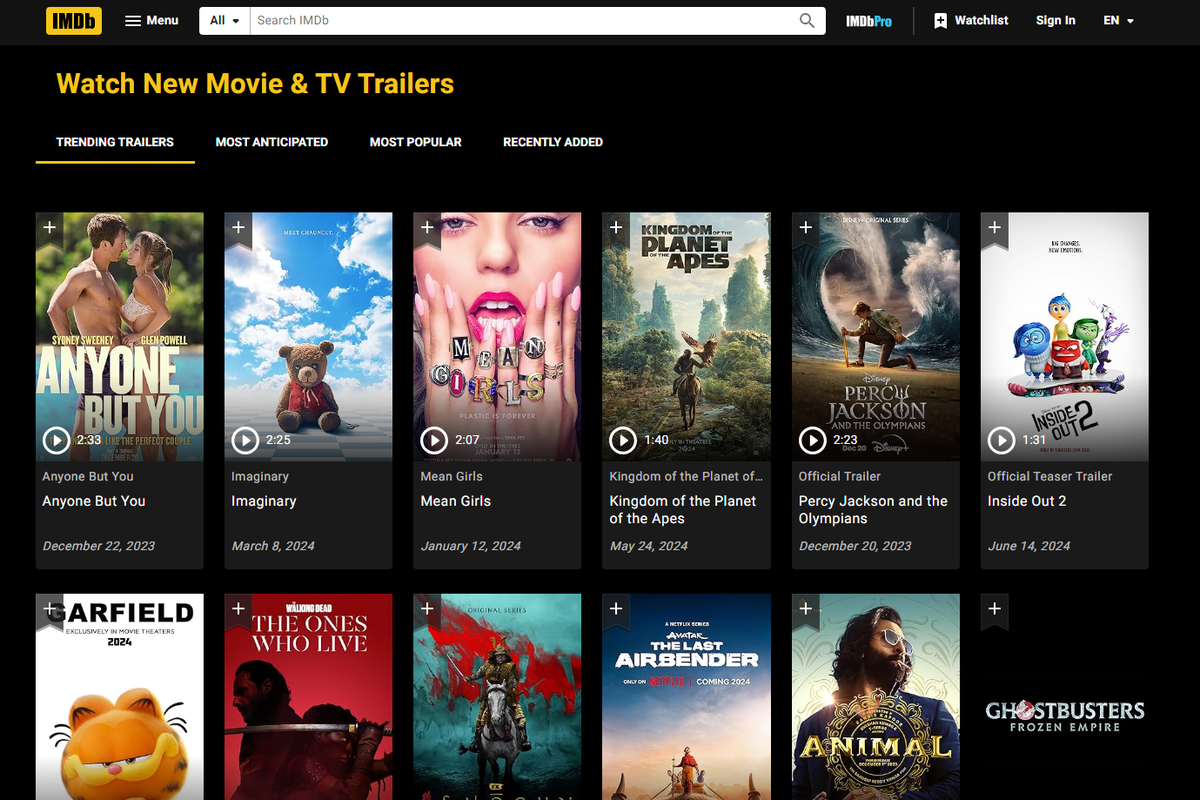Odkazy na zariadenia
Či už chcete s niekým chatovať, pripojiť sa k schôdzi alebo mať prezentáciu, Zoom je vynikajúca platforma. Ale keď práve telefonujete, možno sa čudujete: Môžu účastníci funkcie Zoom vidieť celú moju obrazovku pri streamovaní hovoru?

Mnohých to znepokojuje, pretože vo väčšine prípadov chcete zabezpečiť, aby nikto okrem vás nevidel, čo je na vašej obrazovke. Niekedy však chcete, aby ostatní účastníci hovoru videli to, čo vidíte na obrazovke.
Ak vás zaujíma, či ostatní účastníci funkcie Zoom môžu vidieť vašu obrazovku, už nehľadajte. V tomto článku rozoberieme všetko, čo potrebujete vedieť o zdieľaní obrazoviek v aplikácii Zoom.
Môže zoom vidieť celú moju obrazovku pri streamovaní z počítača?
Keď sa pripojíte k hovoru Zoom z počítača, ostatní účastníci predvolene neuvidia obrazovku vášho počítača. Vidia len to, čo im dovolíte. Ak máte zapnutú kameru aj mikrofón, budú vás vidieť a počuť váš zvuk. Môžete si vybrať, či chcete povoliť jednu z týchto dvoch alebo zakázať obe. To isté platí, keď ste hostiteľom hovoru Zoom.
Ale kedykoľvek počas stretnutia môže hostiteľ alebo iní účastníci hovoru zdieľať celú svoju obrazovku. Ak sa rozhodnú zdieľať celú obrazovku, uvidia ju všetci účastníci hovoru. To je užitočné najmä pri obchodných stretnutiach, prezentáciách alebo prednáškach.
Ale to, že jeden z účastníkov zdieľal svoju obrazovku, neznamená, že teraz každý môže vidieť aj tú vašu. Vaša obrazovka zostane súkromná, kým sa nerozhodnete povoliť možnosť zdieľania obrazovky na svojom vlastnom zariadení a nikto iný to nemôže urobiť za vás.
Ak chcete, aby ostatní účastníci hovoru videli celú vašu obrazovku a vy používate počítač, postupujte podľa nasledujúcich krokov:
- Počas hovoru klepnite na tlačidlo Zdieľať obrazovku v spodnej časti obrazovky.

- Zobrazí sa vyskakovacie okno s rôznymi možnosťami. Vyberte zdieľanie celej obrazovky.

- Priblíženie sa automaticky prepne na celú obrazovku. Môžete ho kedykoľvek ukončiť stlačením klávesu Esc na klávesnici alebo stlačením tlačidla Ukončiť celú obrazovku.
Keď 80 % účastníkov hovoru dostane vašu zdieľanú obrazovku, zobrazí sa vám upozornenie, že zdieľate obrazovku. Správa zostane v hornej časti obrazovky, kým ju neprestanete zdieľať.
tlačidlo okna 10 nefunguje
Keď zdieľate celú svoju obrazovku, nezabudnite, že ju môže vidieť každý, vrátane správ a upozornení, ktoré dostávate. Ak tomu chcete zabrániť, vyberte si iné možnosti zdieľania obrazovky, napríklad zdieľanie konkrétnej aplikácie.
Je tiež dôležité pamätať na to, že aj keď môžete zdieľať celú svoju obrazovku s ostatnými, nemajú nad ňou kontrolu. To znamená, že ostatní účastníci nemajú prístup k vašim aplikáciám, správam a priečinkom len preto, že ste s nimi zdieľali svoju obrazovku. Účastníci môžu vidieť iba to, čo im ukážete.
Môže Zoom vidieť celú moju obrazovku pri streamovaní z iPhone?
Ak používate Zoom z iPhone a obávate sa, že každý uvidí vašu obrazovku, budete radi, že ak nepovolíte zdieľanie obrazovky, nie je to tak. Za normálnych okolností, ak sa zúčastňujete hovoru, ostatní účastníci uvidia iba vaše video a/alebo zvuk, v závislosti od vašich nastavení. Ak chcete, môžete oboje zakázať a konverzáciu iba počúvať alebo iba sledovať.
Zoom chráni vaše súkromie, čo znamená, že nikto nemôže povoliť možnosť zdieľania obrazovky, iba vy, dokonca ani hostiteľ hovoru. Navyše, ak jeden z účastníkov zdieľa svoju obrazovku, vaša obrazovka sa nezdieľa automaticky.
Ak chcete zdieľať celú obrazovku z iPhonu a práve telefonujete, postupujte podľa týchto krokov:
- Počas hovoru klepnite na Zdieľať obsah.

- Na obrazovke sa zobrazí niekoľko možností. Klepnutím na Obrazovka zdieľajte celý displej.

Ak ste ešte svoju obrazovku nezdieľali, budete si ju musieť nastaviť v nastaveniach:
- Otvorte aplikáciu Nastavenia.

- Klepnite na Ovládacie centrum a potom klepnite na Prispôsobiť ovládacie prvky.

- Klepnutím na znamienko plus pridáte Nahrávanie obrazovky.

- Klepnite na červený pruh a vráťte sa na Zoom.
- Potiahnutím doľava získate prístup k pokynom na vysielanie do funkcie Zoom.
- Potiahnutím nahor získate prístup k ovládaciemu centru.

- Stlačte a podržte tlačidlo nahrávania.

- Klepnite na Zoom a potom klepnite na Spustiť vysielanie.

- Vaša obrazovka bude zdieľaná počas hovoru po napočítaní troch.

Kedykoľvek budete chcieť prestať zdieľať obrazovku, klepnite na červený pruh v hornej časti.
chrómový zvuk nefunguje Windows 10
Majte na pamäti, že každý účastník hovoru bude môcť vidieť upozornenia, ktoré dostávate. Môžete tomu zabrániť výberom inej možnosti zdieľania, ako je Disk Google, Dropbox, Fotky atď. Čokoľvek sa rozhodnete zdieľať, nemusíte sa obávať, že by k vášmu iPhonu mali prístup iní. Zdieľanie obrazovky znamená, že ostatní ju môžu iba zobraziť, ale nemôžu ju ovládať.
Môže Zoom vidieť celú moju obrazovku pri streamovaní zo zariadenia Android?
Zoom je k dispozícii aj ako mobilná aplikácia pre používateľov systému Android. Ak ju radi používate, ale nie ste si istí, či má aplikácia prístup k celej vašej obrazovke, môžete byť pokojní, keď viete, že nie. Konkrétne, keď sa zúčastňujete hovoru Zoom, ostatní môžu vidieť iba vaše video alebo zvuk alebo oboje. Vždy ich môžete prispôsobiť povolením oboch alebo žiadnych.
Povolenie alebo zakázanie zdieľania obrazovky je vždy na vás. Ak jeden z účastníkov zdieľa svoju obrazovku, vaša obrazovka sa nebude zdieľať automaticky.
Ak chcete zdieľať obrazovku zo svojho zariadenia Android, postupujte podľa nasledujúcich krokov:
- Počas hovoru klepnite na Zdieľať.

- Uvidíte, že sa zobrazia rôzne možnosti zdieľania. Klepnite na položku Obrazovka.

- Zobrazí sa kontextová správa so žiadosťou o povolenie prístupu Zoom k rôznym funkciám. Klepnite na položku Povoliť.
- Klepnite na Začať teraz.

Klepnite na Zastaviť zdieľanie vždy, keď chcete zdieľanie zakázať. Pred zdieľaním obrazovky s ostatnými odporúčame povoliť možnosť Nerušiť. Týmto spôsobom si nikto nemôže prezerať upozornenia, ktoré môžete dostávať, a svoju obrazovku môžete zdieľať bez prerušenia.
ako nainštalovať google play na firestick
Ak vás zaujíma, ako k vášmu telefónu pristupujú iní účastníci, budete radi, že zdieľanie obrazovky znamená, že si ju môžu iba prezerať. Ostatní účastníci hovoru nemajú prístup k vášmu zariadeniu ani ho nemôžu ovládať.
Môže zoom vidieť celú moju obrazovku pri streamovaní z iPadu?
Ak vlastníte iPad a chcete používať Zoom, no zaujíma vás, či má aplikácia automaticky prístup k celej vašej obrazovke, mali by ste vedieť, že nemá. Bez ohľadu na to, či organizujete hovor alebo ste účastníkom, Zoom nemôže automaticky zdieľať vašu obrazovku s ostatnými.
Priblíženie vám umožňuje prispôsobiť, či vás ostatní vidia alebo počujú. Môžete dokonca zakázať obe funkcie a hovor iba sledovať alebo počúvať. Keď sa rozhodnete, že chcete zdieľať celú svoju obrazovku, môžete túto možnosť povoliť v ponuke. Táto možnosť je užitočná, keď chcete účastníkom niečo ukázať na svojom iPade.
Ak sa chcete dozvedieť, ako zdieľať celú obrazovku z iPadu, postupujte podľa nasledujúcich krokov:
- Počas hovoru klepnite na Zdieľať obsah.
- Na obrazovke uvidíte rôzne možnosti. Klepnutím na Obrazovka zdieľajte celý displej.
Ak je to prvýkrát, čo zdieľate obrazovku v Zoome, budete si to musieť nastaviť v nastaveniach:
- Prejdite do nastavení.
- Klepnite na Ovládacie centrum a vyberte Prispôsobiť ovládacie prvky.
- Klepnutím na znamienko plus pridáte Nahrávanie obrazovky.
- Klepnite na červený pruh a vráťte sa na Zoom.
- Potiahnutím doľava získate prístup k pokynom vysielania na priblíženie.
- Prejdite do ovládacieho centra potiahnutím prstom nahor.
- Vyberte a podržte tlačidlo nahrávania.
- Klepnite na Zoom a potom klepnite na Spustiť vysielanie.
- Po napočítaní troch začnete svoju obrazovku zdieľať.
Keď zdieľate svoju obrazovku, je dôležité vedieť, že ostatní účastníci nemajú žiadnu kontrolu nad vaším iPadom. Môžu iba zobraziť vašu obrazovku bez možnosti prístupu k vášmu zariadeniu. Vždy, keď skončíte so zdieľaním obrazovky, klepnite na červený pruh a potom klepnite na Zastaviť.
Ovládajte, čo vidia ostatní pri zdieľaní vašej obrazovky
Zoom nikdy nemôže zdieľať vašu obrazovku bez vášho povolenia, bez ohľadu na platformu, ktorú používate. Túto možnosť môžete povoliť iba vy. Keď zdieľate celú svoju obrazovku s ostatnými, majte na pamäti, že môžu vidieť všetko vrátane upozornení, ktoré dostávate. Ak tomu chcete zabrániť, povoľte na svojom zariadení možnosť Nerušiť alebo vyberte inú možnosť zdieľania.
Používate často možnosť zdieľania obrazovky v Zoom? Rozhodli ste sa pre zdieľanie celej obrazovky? Povedzte nám to v sekcii komentárov nižšie.