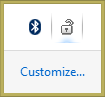Spoločnosť Microsoft vždy umožňovala programovo vypínať alebo reštartovať aplikácie. Inštalatéri rôznych aplikácií pre stolné počítače alebo samotné aplikácie, ako aj rôzne súčasti systému Windows, napríklad Windows Update, môžu počítač podľa potreby alebo podľa harmonogramu automaticky vypnúť alebo reštartovať. Ak sa vám toto správanie nepáči, našťastie má Windows spôsob, ako sa mu vyhnúť. Pomocou jednoduchého nástroja tretej strany s názvom ShutdownGuard , môžeme zastaviť automatické vypnutie, reštart a odhlásenie bez ovplyvnenia manuálnych spôsobov.
Inzerát
Spoločnosť Microsoft poskytuje v operačnom systéme API, ktoré môžu aplikácie používať na oddialenie alebo vetovanie vypnutia, reštartu alebo odhlásenia. Túto schopnosť je potrebné mať, pretože pri určitých činnostiach v počítači, napríklad pri napaľovaní optického disku alebo pri sťahovaní súborov, je nevyhnutné, aby váš počítač náhle neopustil systém Windows. Aplikácia s názvom ShutdownGuard používa toto API na zabránenie vypínania, keď to vyžaduje niektorý program.- Stiahnite a nainštalujte si ShutdownGuard z tejto stránky . Počas inštalácie začiarknite možnosť Automatické spustenie.
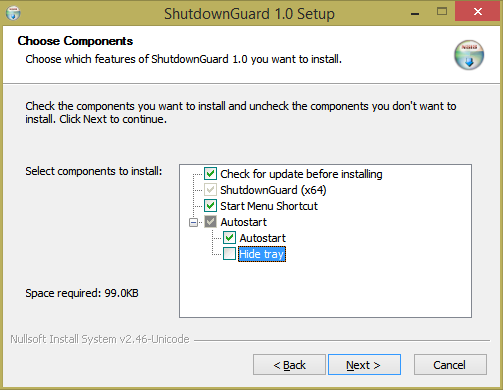
- Umožnite inštalačnému programu otvoriť program ShutdownGuard alebo ho spustiť manuálne. Svoju ikonu umiestni do oblasti oznámení (systémová lišta). Ikona môže byť tiež skrytá vo vnútri oblasti prepadu. V takom prípade to zobrazte kliknutím na malú šípku.
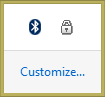
- Pravým tlačidlom myši kliknite na ikonu ShutdownGuard a získate prístup k jej nastaveniam. Môžete skryť jeho ikonu na paneli (neodporúča sa), deaktivovať ju alebo konfigurovať možnosti, ako je napríklad Automatické spustenie.
- Má rozšírené nastavenia v súbore INI s názvom C: Program Files ShutdownGuard ShutdownGuard.ini. Ak máte kontrolu používateľských kont (UAC) nastavenú na najvyššiu úroveň, možno budete musieť tento súbor otvoriť ako správca, aby ste do neho uložili zmeny. Úpravou INI v programe Poznámkový blok alebo iným textovým editorom môžete prispôsobiť textovú správu, ktorá sa zobrazuje, keď je blokované vypnutie, a niektoré ďalšie možnosti.
- Keď je program ShutdownGuard spustený a ikona zásobníka je „uzamknutá“, vždy, keď sa systém Windows alebo nejaká aplikácia alebo používateľ pokúsi o reštart alebo vypnutie, zobrazí sa v systéme Windows nasledujúca správa:
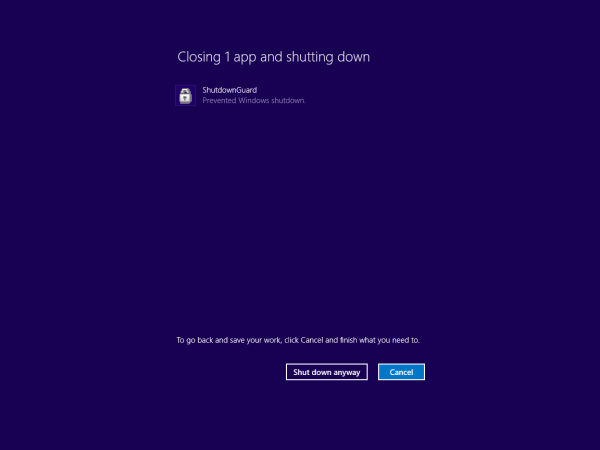 Ak chcete pokračovať v vypínaní, kliknite sem „Aj napriek tomu vypnúť“ alebo „Reštartovať aj tak“. Týmto však násilne ukončíte všetky aplikácie. Na tejto obrazovke sa zobrazia všetky spustené aplikácie. Ak máte neuloženú prácu, môžete kliknúť na Zrušiť, čím sa vrátite späť na plochu. Tam môžete aplikácie správne zavrieť, uložiť svoju prácu a potom bezpečne pokračovať v vypnutí.
Ak chcete pokračovať v vypínaní, kliknite sem „Aj napriek tomu vypnúť“ alebo „Reštartovať aj tak“. Týmto však násilne ukončíte všetky aplikácie. Na tejto obrazovke sa zobrazia všetky spustené aplikácie. Ak máte neuloženú prácu, môžete kliknúť na Zrušiť, čím sa vrátite späť na plochu. Tam môžete aplikácie správne zavrieť, uložiť svoju prácu a potom bezpečne pokračovať v vypnutí. - Ak chcete povoliť vypnutie, stačí kliknúť ľavým tlačidlom myši na ikonu ShutdownGuard v oblasti oznámení, aby sa vypnutie „odblokovalo“. Teraz, keď sa pokúsite manuálne vypnúť / reštartovať alebo odhlásiť alebo keď sa o to pokúsi nejaká aplikácia, nebude blokovaná.
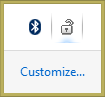
To je všetko. Teraz už viete, ako sa vyhnúť väčšine tých neočakávaných a predčasných reštartov. Je dôležité si uvedomiť, že ShutdownGuard nie je stopercentne bezpečný. Windows alebo aplikácie majú stále možnosť potlačiť ich, ak si vynútia vypnutie. ShutdownGuard vám dáva príležitosť uložiť si prácu v otvorených oknách a vyhnúť sa neočakávaným reštartom, ktoré automaticky iniciujú inštalatéri alebo aplikácie.
ShutdownGuard vyrába vývojár Stefan Sundin. Je to bezplatná aplikácia, ale prijíma dary.

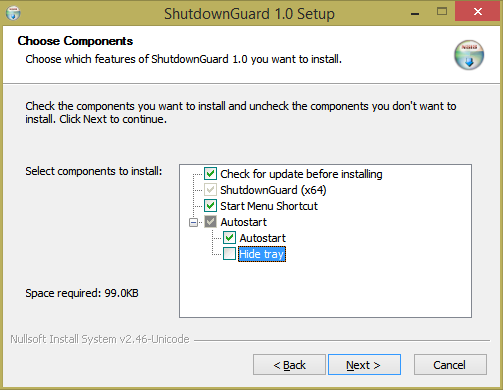
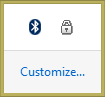
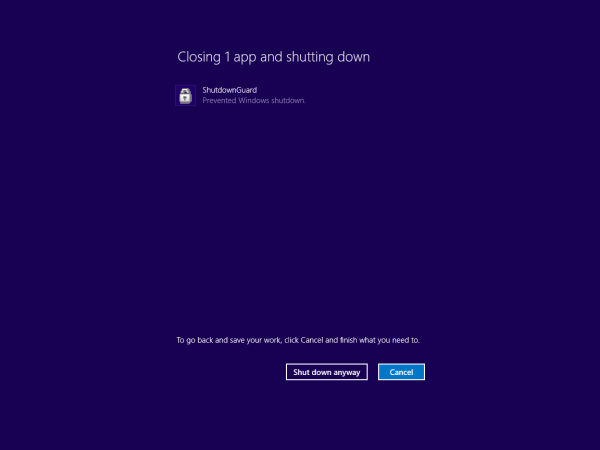 Ak chcete pokračovať v vypínaní, kliknite sem „Aj napriek tomu vypnúť“ alebo „Reštartovať aj tak“. Týmto však násilne ukončíte všetky aplikácie. Na tejto obrazovke sa zobrazia všetky spustené aplikácie. Ak máte neuloženú prácu, môžete kliknúť na Zrušiť, čím sa vrátite späť na plochu. Tam môžete aplikácie správne zavrieť, uložiť svoju prácu a potom bezpečne pokračovať v vypnutí.
Ak chcete pokračovať v vypínaní, kliknite sem „Aj napriek tomu vypnúť“ alebo „Reštartovať aj tak“. Týmto však násilne ukončíte všetky aplikácie. Na tejto obrazovke sa zobrazia všetky spustené aplikácie. Ak máte neuloženú prácu, môžete kliknúť na Zrušiť, čím sa vrátite späť na plochu. Tam môžete aplikácie správne zavrieť, uložiť svoju prácu a potom bezpečne pokračovať v vypnutí.