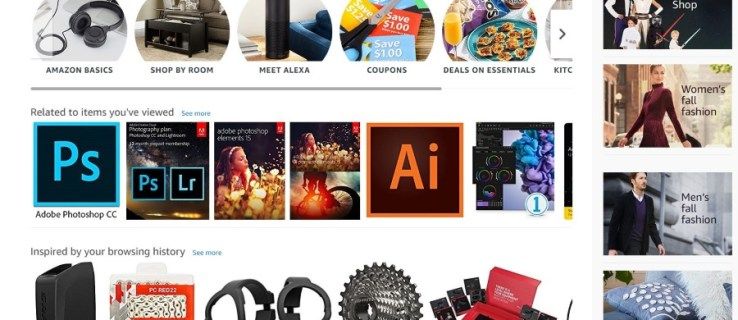Nové technológie umožňujú tlačiť fotografie, dokumenty a webové stránky, ako aj ich skenovať pomocou internetového pripojenia. Je to oveľa praktickejšie ako prenos súborov do tlačiarne cez káble.

Technológia AirPrint od spoločnosti Apple vám umožňuje tlačiť bezdrôtovo bez inštalácie ďalších ovládačov alebo aplikácií. Tlačiarne Brother sú kompatibilné s väčšinou zariadení Apple a ich aplikáciu iPrint&Scan môžete použiť na tlač priamo zo zariadenia so systémom iOS. Môžete však používať AirPrint s tlačiarňou Brother? Zistite to tu.
ako pridať okraje v dokumentoch google
Funguje AirPrint s tlačiarňami Brother?
Krátka odpoveď na túto otázku je: áno. Technológia AirPrint od spoločnosti Apple je kompatibilná s väčšinou modelov tlačiarní Brother. Pred zakúpením tlačiarne Brother by ste však mali skontrolovať, či má odznak Works with Apple AirPrint. Ak chcete skontrolovať, ktoré tlačiarne Brother sú kompatibilné s AirPrint, môžete navštíviť oficiálnu webovú stránku Brother.
AirPrint je k dispozícii na zariadeniach iPhone, iPod Touch, iPad, Mac a ďalších zariadeniach Apple. To znamená, že ktorýkoľvek z nich môžete použiť na tlač súborov na tlačiarni Brother prostredníctvom technológie AirPrint. Jedinou podmienkou je, že obe zariadenia sú na rovnakej Wi-Fi sieti.

Ako používať AirPrint s iPad, iPod Touch a iPhone
Ak chcete spustiť tlač, musíte pripojiť tlačiareň Brother k sieti Wi-Fi. Na smerovači nájdite tlačidlo WPS alebo AOSS a stlačte ho. Potom nájdite tlačidlo Wi-Fi na tlačiarni a stlačením ho pripojte k smerovaču.
Potom pripojte mobilné zariadenie k tlačiarni takto:
- Otvorte aplikáciu Nastavenia na svojom zariadení so systémom iOS.
- Prejdite do nastavení Wi-Fi a zapnite Wi-Fi.
- Vyberte tlačiareň Brother zo zoznamu dostupných zariadení.
Ak máte problémy s pripojením zariadení, uistite sa, že obe zariadenia sú v dosahu. Najlepšie by bolo presunúť telefón aj tlačiareň do blízkosti smerovača. Potom môžete pokračovať v tlači podľa týchto krokov:
- Zapnite tlačiareň.
- Nájdite stránku, ktorú chcete vytlačiť na svojom mobilnom zariadení. Môžete tlačiť z takmer akejkoľvek aplikácie.
- Klepnite na ikonu zdieľania. Často je to malý štvorec a ikona šípky.
- Vyberte možnosť Tlačiť alebo klepnite na ikonu tlačiarne.
- Klepnite na Vybrať tlačiareň.
- Vyberte tlačiareň a upravte všetky potrebné možnosti, napríklad počet kópií alebo konkrétne strany, ktoré chcete vytlačiť.
- Akciu dokončite výberom položky Tlačiť v pravom hornom rohu.

Ak sa pomýlite, svoju tlačovú úlohu môžete zrušiť. Tu je postup.
- Otvorte prepínač aplikácií a klepnite na Centrum tlače.
- Na tejto obrazovke môžete skontrolovať podrobnosti o svojej tlačovej úlohe.
- Ak chcete zastaviť tlač súborov, vyberte v spodnej časti červenú možnosť Zrušiť tlač.
Ako používať AirPrint s počítačom Mac
AirPrint môžete použiť aj s počítačmi Mac. Nepotrebujete žiadne káble ani softvér – jednoducho pridajte tlačiareň Brother do zoznamu rozpoznaných zariadení a všetko je pripravené.
- V hlavnej ponuke kliknite na Predvoľby systému.
- Nájdite možnosť Print & Scan (alebo Printers & Scanners, v závislosti od modelu).
- Ak chcete pridať tlačiareň Brother, vyberte ikonu plus vľavo.
- Vyberte položku Pridať tlačiareň alebo skener a počkajte, kým sa nezobrazí nová obrazovka.
- Kliknite na svoju tlačiareň a z rozbaľovacieho zoznamu vyberte AirPrint.
- Proces dokončite výberom položky Pridať.
Po pridaní tlačiarne do počítača Mac môžete pokračovať v tlači.
- Zapnite tlačiareň a skontrolujte, či je zapnuté aj tlačidlo Wi-Fi.
- V počítači otvorte súbor, ktorý chcete vytlačiť.
- Vyberte položku Súbor a v rozbaľovacej ponuke vyberte položku Tlačiť.
- Na ďalšej obrazovke vyberte správnu tlačiareň.
- Upravte počet strán, ktoré chcete vytlačiť, a ďalšie možnosti.
- Vyberte možnosť Tlačiť.
Ak máte problémy
Niekedy všetko pôjde hladko. Inokedy však možno nebudete môcť spárovať tlačiareň s vaším zariadením. Alebo môžete mať problémy s pripojením k sieti Wi-Fi alebo máte iný problém.
V takom prípade môžete reštartovať jedno alebo obe svoje zariadenia, ako aj smerovač. Ďalším riešením je uistiť sa, že vaše zariadenia používajú najnovší firmvér jeho aktualizáciou. Môže tiež fungovať aktualizácia OS na vašom zariadení so systémom iOS alebo Macu. Nakoniec možno budete chcieť skontrolovať ovládače tlačiarne v počítači.

Rýchla a jednoduchá tlač
S AirPrint budete môcť tlačiť čokoľvek chcete, kedykoľvek budete chcieť, bez komplikácií. Prvýkrát si možno bude vyžadovať trochu viac práce, pretože budete musieť spárovať svoje mobilné zariadenie a tlačiareň, ale potom je to už jednoduché. Mnoho tlačiarní Brother funguje dokonale dobre s AirPrint, takže je len na vás, aby ste si vybrali vhodný model a začali.
Akú tlačiareň Brother si vyberiete? Dajte nám vedieť v sekcii komentárov nižšie.