Jednou z výhod účtu Amazon je možnosť prihlásiť sa do svojho účtu na rôznych zariadeniach. Táto funkcia sa hodí pri streamovaní videí. Keďže Amazon neobmedzuje počet zariadení, do ktorých sa môžete prihlásiť, môže to predstavovať problém. Kontrola prihlásených zariadení pomáha zaistiť, že sú pripojené iba vaše zariadenia.
ako prejsť do bezpečného režimu ps4

Tento článok vám ukáže, ako skontrolovať, ktoré zariadenia sú pripojené k vášmu účtu pomocou rôznych zariadení.
Zobrazte si zariadenia prihlásené do účtu Amazon na počítači
Mnoho ľudí sa prihlasuje do svojho účtu Amazon z počítača pomocou domáceho počítača alebo počítača v kancelárii. Ak väčšinou používate počítač, existuje jednoduchý spôsob, ako skontrolovať a zistiť, ktoré ďalšie zariadenia sú prihlásené do vášho účtu. Ak chcete zistiť, ako to urobiť, postupujte takto:
- Prejdite na Amazon a ak sa zobrazí výzva, prihláste sa do svojho účtu.
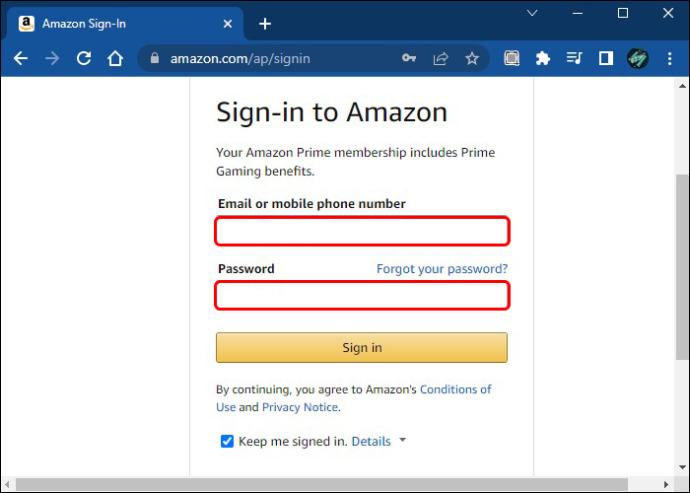
- Kliknite na malú šípku smerujúcu nadol vedľa položky Účty a zoznamy.
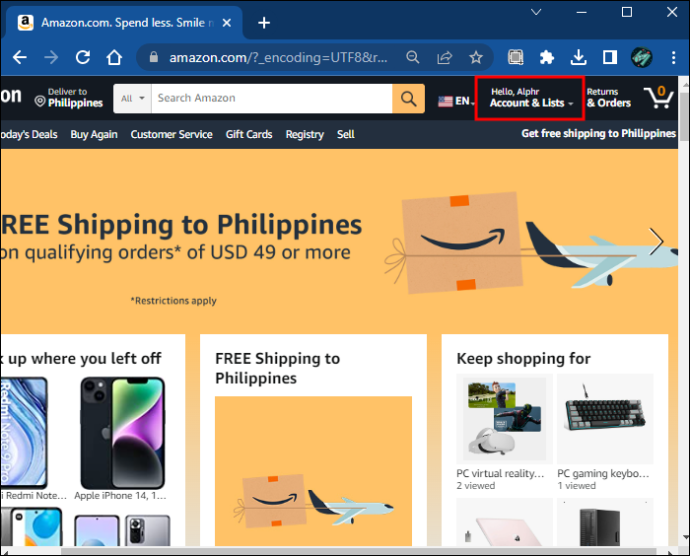
- Pomocou rozbaľovacej ponuky vyberte položku „Váš obsah a zariadenia“.
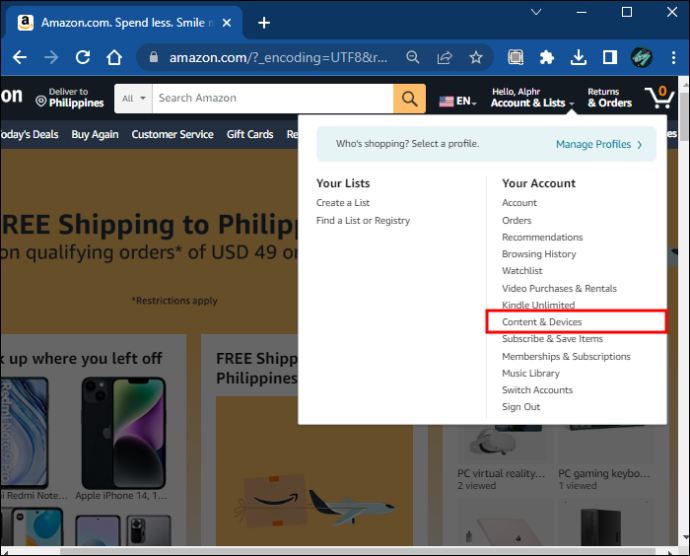
- Nájdite nadpis „Vaše registrované zariadenia“. Tu uvidíte zoznam všetkých zariadení prihlásených do vášho účtu Amazon a kedy boli zaregistrované.
Kontrola, ktoré zariadenia sú prihlásené do vášho účtu, je dobrý spôsob, ako sa uistiť, že nie sú pripojené žiadne neoprávnené zariadenia.
Zobraziť zariadenia prihlásené do účtu Amazon na iPhone
Pomocou svojho iPhone môžete jednoducho zistiť, ktoré zariadenia sú prihlásené do vášho účtu Amazon. To môže byť užitočné, ak si myslíte, že máte pripojené staré, nepoužívané alebo vyradené zariadenie. Kontrola vás tiež upozorní na všetky pripojené zariadenia, ktoré ste neautorizovali. Ak chcete zistiť, či sú do vášho účtu prihlásené iné zariadenia, postupujte takto:
- Spustite na svojom iPhone aplikáciu Amazon a v prípade potreby sa prihláste.
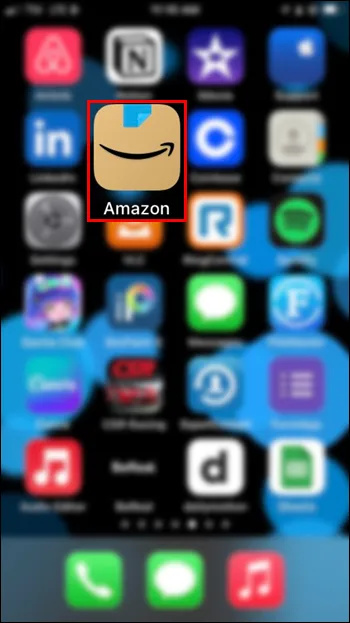
- Klepnite na ikonu troch čiar.
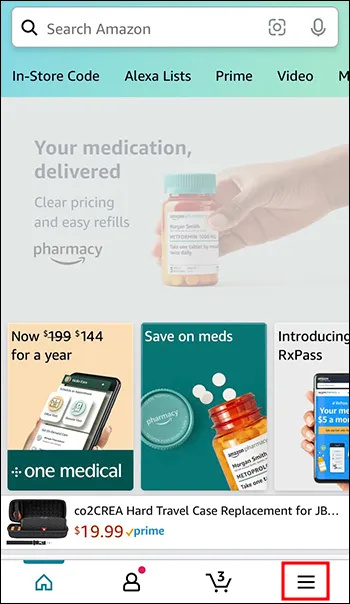
- Vyberte „Účet“.
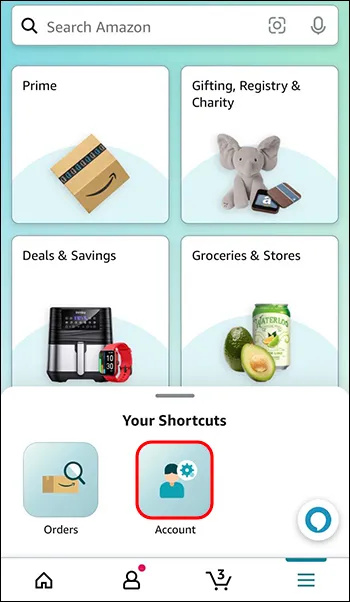
- Posuňte zobrazenie nadol a stlačte „Spravovať obsah a zariadenia“.
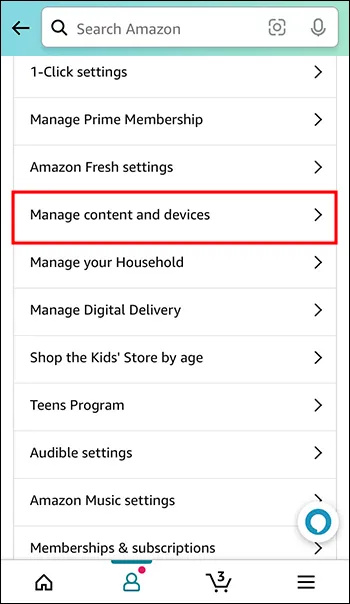
- Pomocou horného menu kliknite na „Zariadenia“. Zobrazí sa zoznam všetkých zariadení prihlásených do vášho účtu Amazon a dátum ich registrácie.
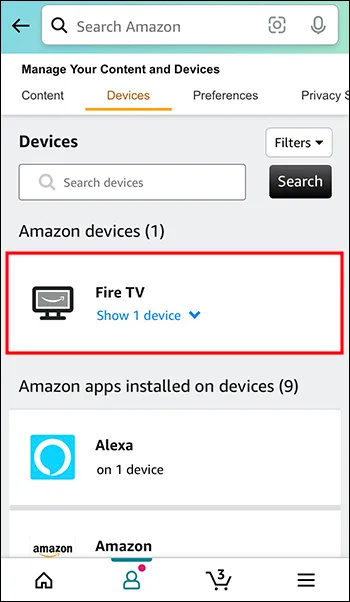
Zobraziť zariadenia prihlásené do účtu Amazon na zariadení so systémom Android
Je dôležité pravidelne kontrolovať svoj účet na Amazone, aby ste zistili, ktoré zariadenia sú prihlásené. Toto je zásadný krok na udržanie bezpečnosti vášho účtu. Vo svojom účte môžete mať zaregistrované staršie zariadenie, ktoré už nepoužívate, alebo také, ktoré už nepoužívate.
Proces kontroly je rýchly a jednoduchý. Ak sa chcete dozvedieť, ako to urobiť pomocou zariadenia Android, postupujte podľa nasledujúcich krokov:
- Klepnite na ikonu „Aplikácia Amazon“ a ak sa zobrazí výzva, prihláste sa pomocou svojich poverení.
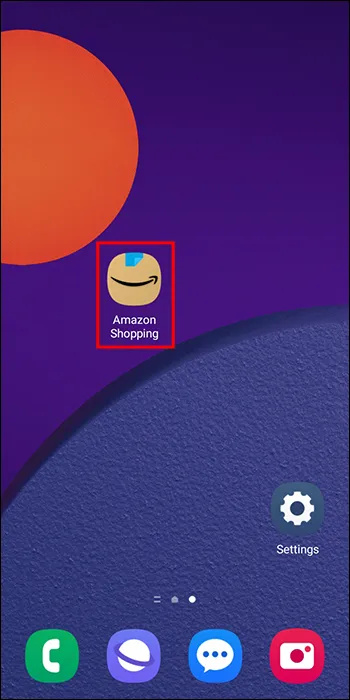
- Vyhľadajte a stlačte „Účet“.
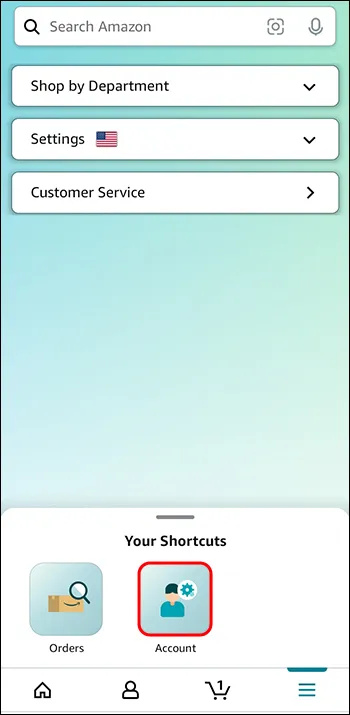
- Vyberte „Spravovať obsah a zariadenia“.
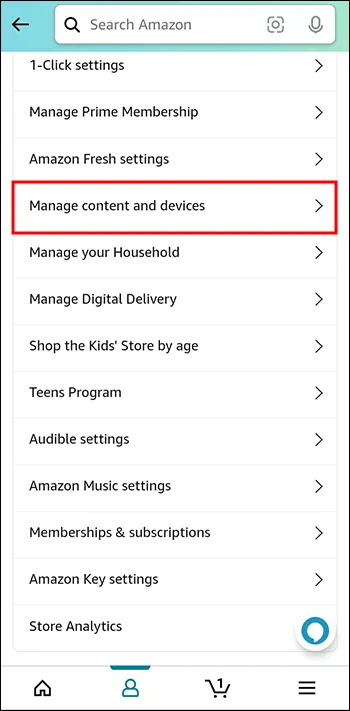
- V hornej ponuke klepnite na „Zariadenia“.
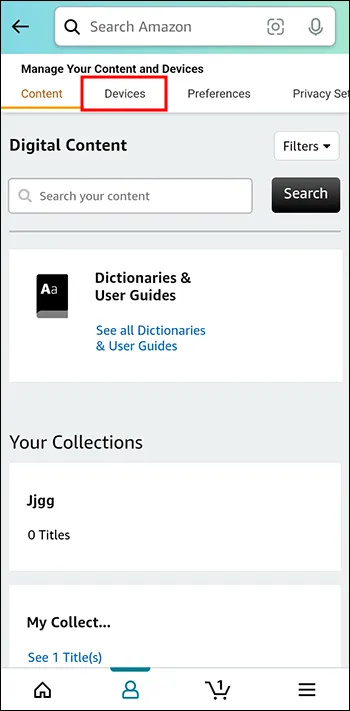
- Zobrazí sa zoznam všetkých pripojených zariadení a ich dátum registrácie.
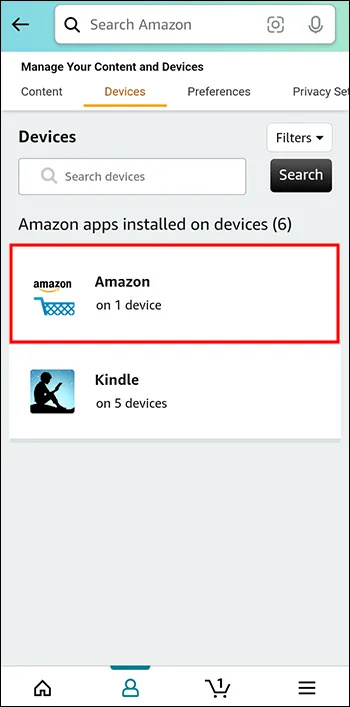
Zobrazte si zariadenia prihlásené do účtu Amazon na iPade
Pomocou iPadu môžete vidieť, ktoré zariadenia sú prihlásené do vášho účtu Amazon. Je dobré pravidelne kontrolovať, či váš účet nebol napadnutý. Môžete tiež zistiť, že máte pripojené ďalšie zariadenia, ktoré už nepoužívate.
Našťastie je tento proces jednoduchý a podobný tomu, ako to urobiť pomocou iPhone. Vyžaduje si to len niekoľko ťuknutí na obrazovku. Ak chcete zistiť, ako to urobiť, postupujte takto:
- Spustite aplikáciu Amazon. Ak sa zobrazí výzva, prihláste sa pomocou svojich poverení.
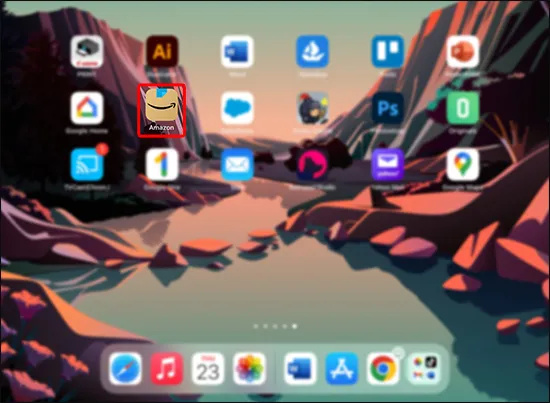
- Stlačte ikonu troch čiar.
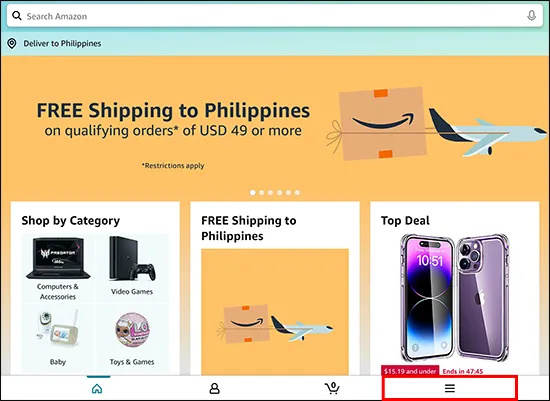
- Klepnite na „Účet“.
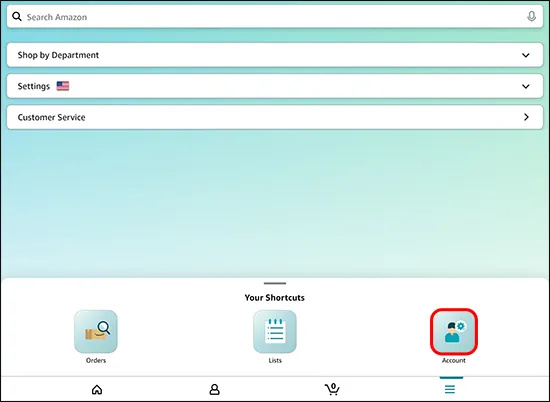
- Vyhľadajte a vyberte „Spravovať obsah a zariadenia“.
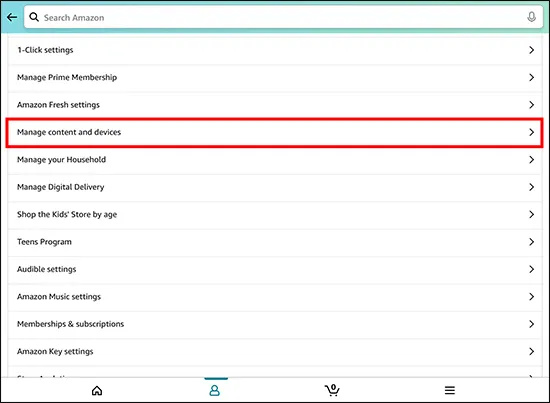
- Kliknite na „Zariadenia“. Nájdete všetky zariadenia prihlásené do vášho účtu a dátum registrácie.
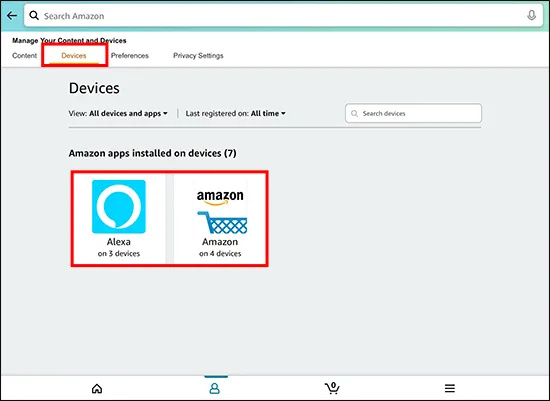
Ďalšie často kladené otázky
Vidím neznáme zariadenie zaregistrované v mojom účte. Čo mám robiť?
Toto je ukážkový príklad dôležitosti kontroly, aby ste videli, ktoré zariadenia sú prihlásené do vášho účtu Amazon. Zabezpečenie vášho účtu mohlo byť ohrozené a táto osoba má teraz prístup. Našťastie môžete odstrániť neautorizované zariadenie podľa týchto krokov:
1. Prejdite do časti „Zariadenia“ svojho účtu Amazon.
2. Nájdite neznáme registrované zariadenie.
3. Vyberte toto zariadenie a klepnite na „Zrušiť registráciu“.
Ak ste našli zariadenie pripojené k vášmu účtu, ktoré nie je vaše, je dobré si po zrušení registrácie zmeniť heslo Amazon. Pomôže to zachovať bezpečnosť vášho účtu.
Ako zmením svoje heslo Amazon?
V dnešnom svete hackerov je dôležitá pravidelná kontrola vášho účtu Amazon, či neobsahuje nerozpoznané pripojené zariadenia. Ak je k vášmu účtu zaregistrované neznáme zariadenie, po jeho zrušení by ste si mali okamžite zmeniť heslo. Zmena hesla je pomerne jednoduchá. Postup:
1. Prihláste sa do svojho účtu Amazon.
2. Prejdite na kartu „Váš účet“ a vyberte „Prihlásenie a zabezpečenie“.
editor vlastností súboru systému Windows
3. Priamo vedľa položky „Heslo“ klepnite na tlačidlo „Upraviť“.
4. Postupujte podľa pokynov na obrazovke.
5. Po dokončení kliknite na „Uložiť zmeny“.
Koľko zariadení možno naraz použiť na streamovanie filmov na mojom účte Amazon Prime?
Ak nemôžete streamovať film zo svojho účtu Amazon Prime Video, môže to byť spôsobené tým, že iné zariadenia, ktoré sú momentálne prihlásené, môžu streamovať. Amazon umožňuje až trom zariadeniam súčasne streamovať obsah z jedného účtu. Ten istý titul je však možné súčasne sledovať iba na dvoch rôznych zariadeniach.
ako na obrazovke zdieľať na svár
Skontrolujte, ktoré zariadenia sú momentálne prihlásené do vášho účtu. Ak uvidíte neznáme zariadenie, je najlepšie ho zrušiť.
Ako pridám zariadenie do svojho účtu Amazon?
Ak ste si kúpili nové zariadenie alebo chcete pripojiť staršie, môžete do svojho účtu jednoducho pridať zariadenia. Našťastie Amazon neobmedzuje počet zariadení, ktoré môžete pripojiť. Ak chcete zistiť, ako to urobiť, postupujte takto:
1. Pomocou nového zariadenia sa prihláste do svojho účtu Amazon.
2. V závislosti od toho, ktoré nastavenia zabezpečenia ste predtým vybrali, možno budete musieť potvrdiť svoju identitu pomocou bezpečnostného kódu.
Tento proces je o niečo zložitejší, ak sa pokúšate zaregistrovať Smart TV. Budete musieť použiť PC alebo Mac, čo bude vyžadovať získanie šesťmiestneho kódu z vášho televízora. Podrobnosti nájdete v dokumentácii k televízoru.
Existujú nejaké rozdiely medzi mojimi hlavnými účtami Amazon, Kindle a Prime?
Nie. Hoci každý typ slúži na iný účel, všetky účty sú prístupné cez váš hlavný účet Amazon s rovnakým heslom. Keď zaregistrujete ďalšie zariadenia, každé z nich bude mať prístup k Amazonu na nakupovanie, Kindle a Amazon Prime na streamovanie videí.
Uistite sa, že váš účet je bez kompromisov
Udržiavanie bezpečnosti vášho účtu Amazon je nanajvýš dôležité. Ak chcete jednoducho zistiť, ktoré zariadenia sú prihlásené, prejdite do sekcie zariadení svojho účtu. Proces kontroly a zrušenia registrácie, ak je to potrebné, je jednoduchý. Spôsoby, ako to urobiť, sú podobné pre všetky zariadenia.
Skontrolovali ste, aké ďalšie zariadenia sú prihlásené do vášho účtu Amazon? Postupovali ste podľa metód uvedených v tomto článku? Dajte nám vedieť v sekcii komentárov nižšie.









