Môžete hrať Amazon Music na Google Home
monday.com je cloudový operačný systém navrhnutý tak, aby vám pomohol vytvárať procesy, spravovať pracovné projekty a dohliadať na všeobecný pracovný tok v organizácii. Zbavuje sa množstva manuálnej práce potrebnej pri vytváraní pracovných postupov. Navyše uchováva archív predtým dokončených projektov, ku ktorému máte prístup kedykoľvek ich potrebujete.

Otázkou je, ako nájdete tieto archivované projekty?
V tomto článku vysvetľujeme, ako zobraziť archivované položky na monday.com na rôznych zariadeniach.
Ako zobraziť archivované položky v pondelok na počítači
Existujú tri spôsoby, ako zobraziť archivované položky pomocou počítača. Dve z nich fungujú najlepšie, keď presne viete, ktorú archivovanú položku hľadáte, zatiaľ čo druhá ponúka všeobecnejší spôsob prístupu k položke.
Metóda č. 1 – Prístup k vašej archivovanej histórii
Táto metóda poskytuje prístup k celému archívu, čo vám umožňuje prechádzať položkami, kým nenájdete tú, ktorú hľadáte.
- Kliknite na ikonu 3 bodky v pravom hornom rohu obrazovky.
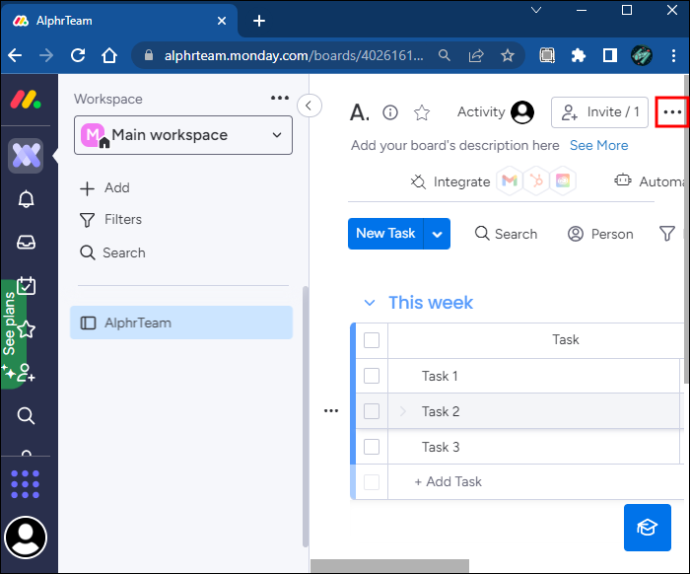
- Vyberte „Nastavenia dosky“.
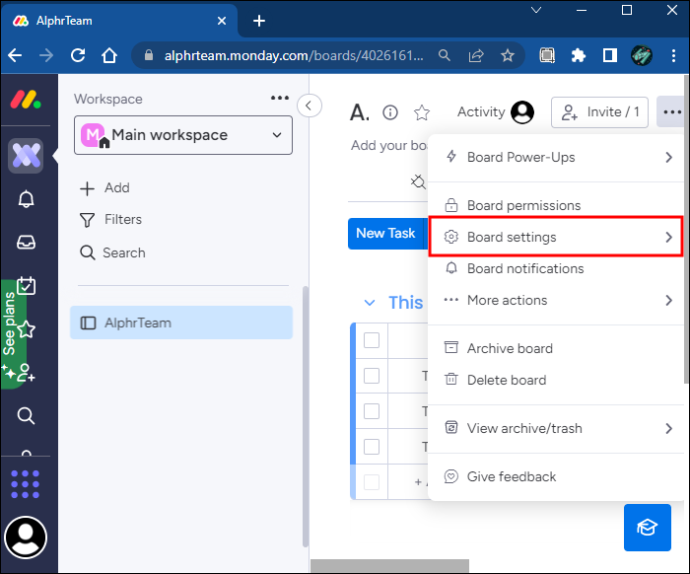
- Kliknite na „Archivovaná história“.
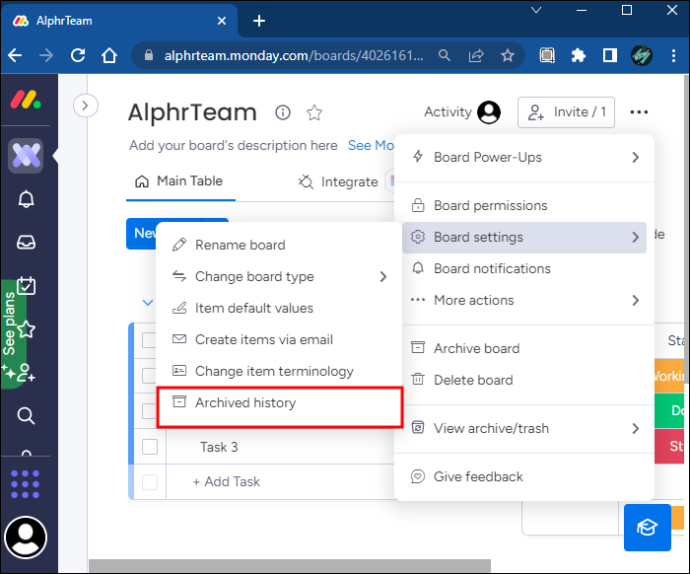
- Prechádzajte zoznamom, kým nenájdete položku, ktorú hľadáte.
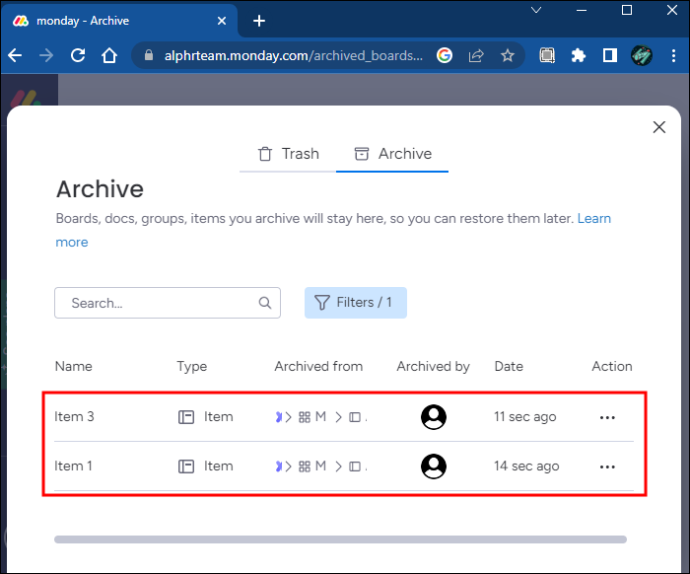
Metóda č. 2 – Funkcia vyhľadávania
Pomocou funkcie vyhľadávania môžete okamžite nájsť archivovanú položku na základe jej názvu.
- Kliknite na ikonu lupy v ľavej dolnej časti obrazovky.
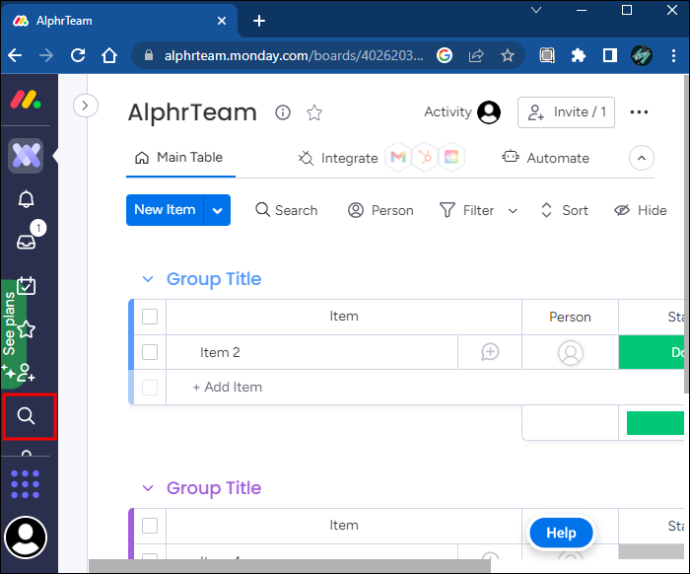
- Začiarknite políčko „Hľadať v archívoch“.
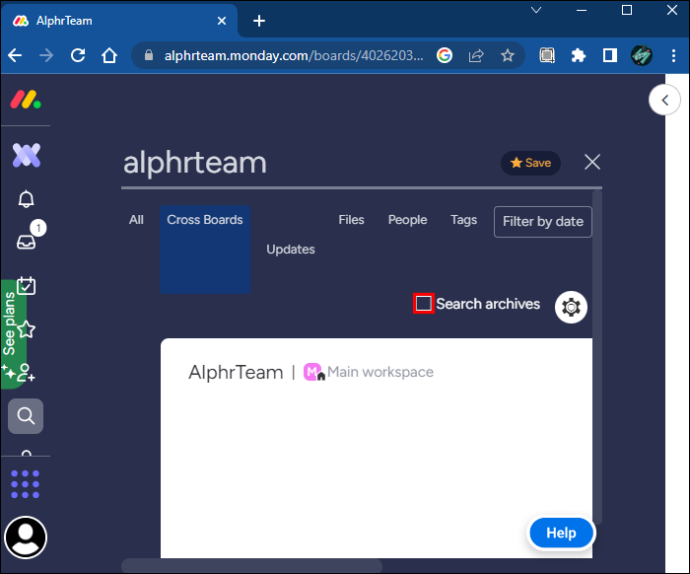
- Zadajte názov archivovanej položky a prehľadajte výsledky.
Aj keď by vám toto vyhľadávanie malo poskytnúť rýchly prístup k vašej archivovanej položke, nie je to dokonalé riešenie. Vyhľadávanie vráti akúkoľvek položku, ktorá používa výrazy zadané do vyhľadávacieho panela, čo znamená, že môžete získať niekoľko výsledkov. Kliknutím na tlačidlo „Filtrovať podľa dátumu“ vám môže pomôcť, ak viete, kedy ste položku archivovali. V opačnom prípade túto možnosť najlepšie využijete, keď si nie ste istí, na ktorej nástenke ste položku archivovali.
Metóda č. 3 – Otvorenie celého archívu
Táto metóda vám poskytuje prístup k vášmu úplnému archívu, takže môžete prechádzať a nájsť položku, ktorú hľadáte.
- Kliknite na svoj profilový obrázok v ľavej dolnej časti obrazovky.
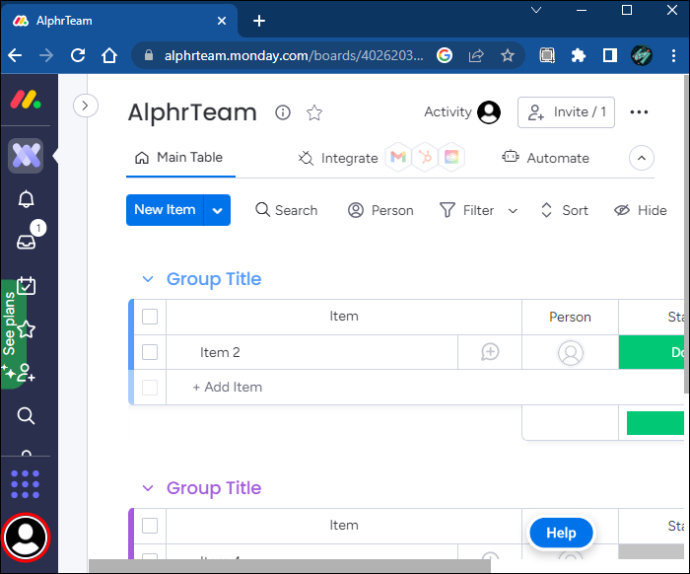
- Vyberte „Archivovať“.
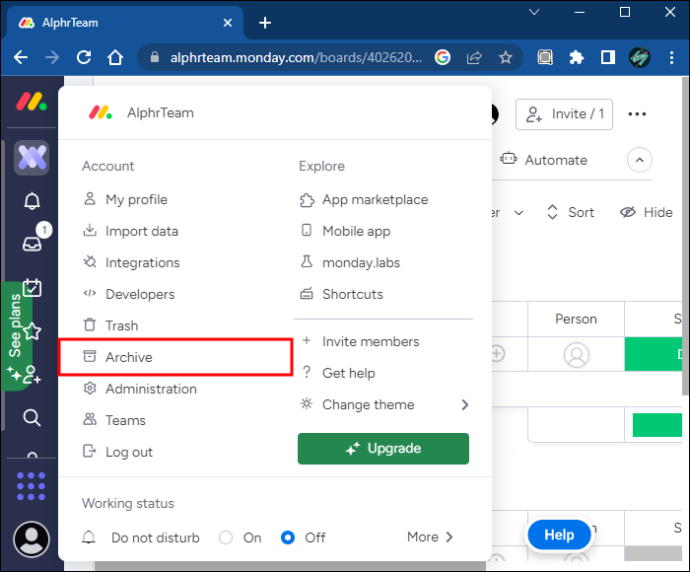
- Prechádzajte zoznamom archivovaných položiek, kým nenájdete tú, ktorú hľadáte.
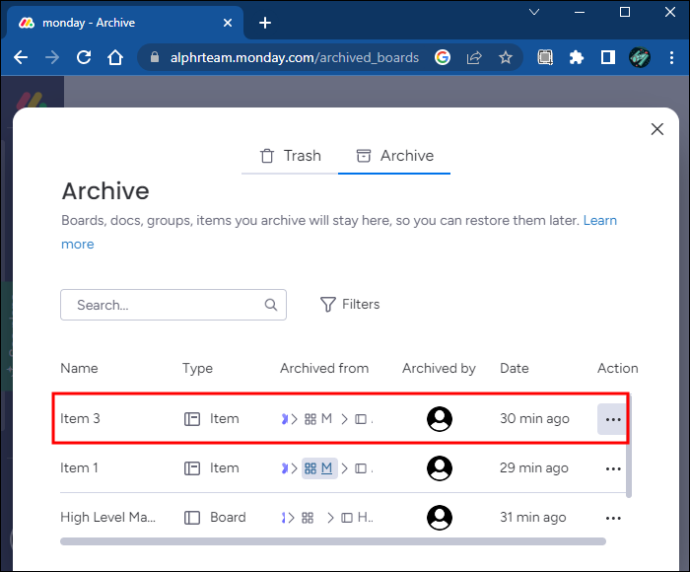
- Kliknutím na „Zobraziť“ zobrazíte položku.
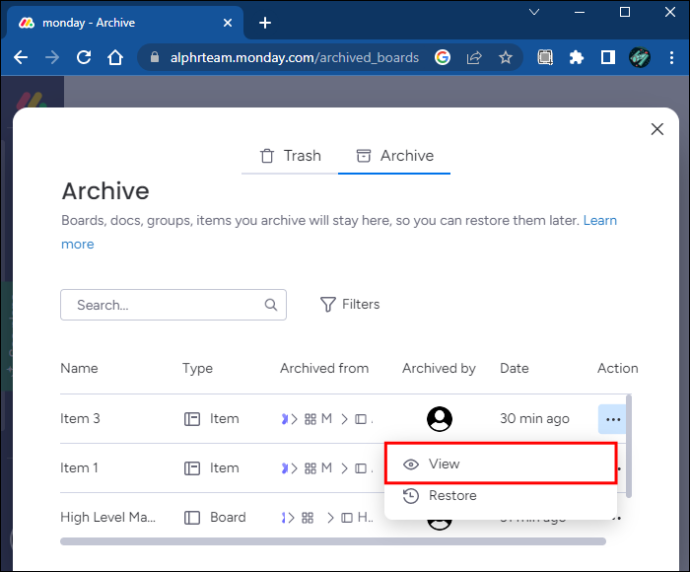
Pomocou tejto metódy môžete tiež zrušiť archiváciu položiek kliknutím na tlačidlo „Obnoviť“ vedľa záznamu archivovanej položky. Môžete to urobiť iba vtedy, ak ste vlastníkom alebo správcom položky, ktorú chcete obnoviť.
Ako zobraziť archivované položky v pondelok na iPade
Mobilné verzie monday.com sú obmedzenejšie ako verzie pre PC. The aplikácia pre iPad momentálne neponúka funkcie na prezeranie archivovaných položiek alebo násteniek. Pomocou funkcie Hľadať všetko sa zobrazí názov položky, ak aktivujete funkciu „Zobraziť archívy“ klepnutím na tri vodorovné čiary v pravom hornom rohu obrazovky vyhľadávania. Bohužiaľ, klepnutie na položku vedie k šablóne správy, ktorá vám povie, že položka je archivovaná.
Môžete však archivovať dosky a položky z iPadu.
- Otvorte nástenku alebo položku, ktorú chcete archivovať.
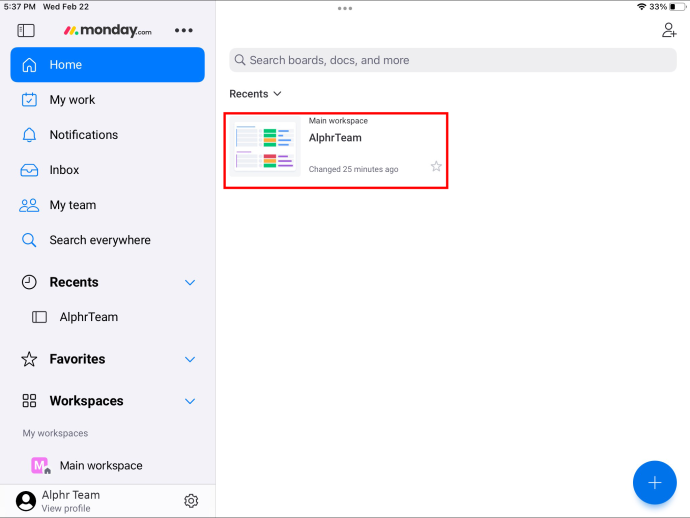
- Klepnite na názov položky.
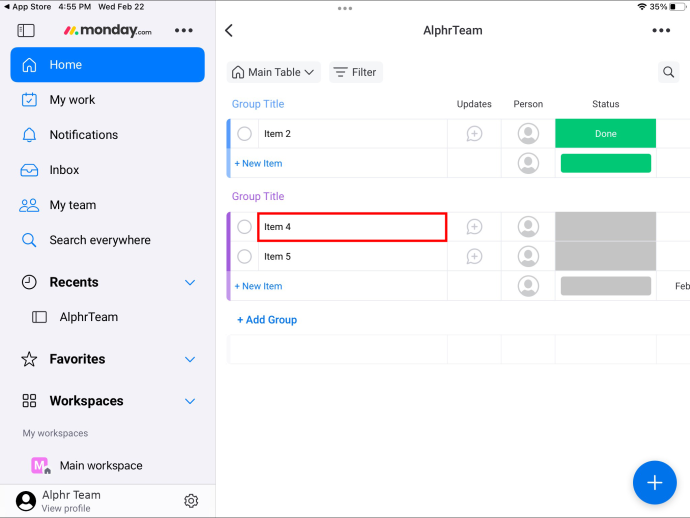
- V pravej hornej časti obrazovky kliknite na 3 bodky.
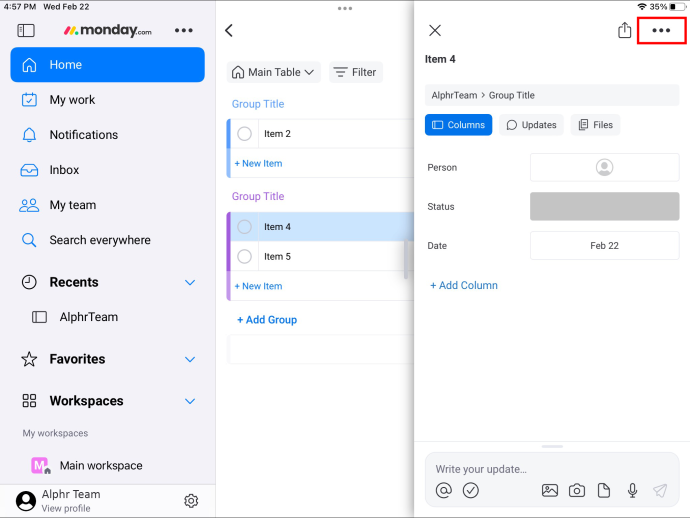
- Vyberte „Archivovať“.
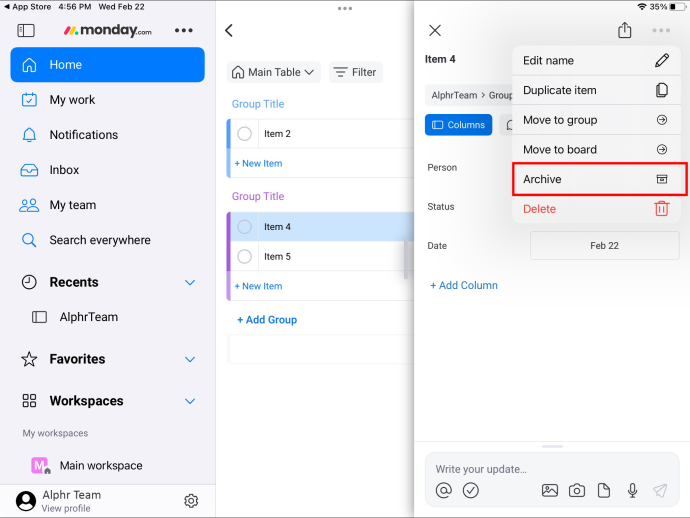
Túto archivovanú položku si potom môžete zobraziť na počítači, ktorý je prihlásený do vášho účtu monday.com.
Ako zobraziť archivované položky v pondelok na iPhone
Verzia monday.com pre iPhone vám neumožňuje prezerať archivované položky.
Ak aktivujete nastavenie „Zobraziť archívy“, vyhľadávanie názvu archivovanej položky prinesie výsledky s názvom položky. Kliknutím na položku sa však zobrazí správa, že bola archivovaná, a neumožňuje vám ju zobraziť.
Okrem toho aplikácia neposkytuje prístup k vašej archivovanej histórii, čo znamená, že túto možnosť nemôžete vybrať a potom prejsť na svoju položku.
Pomocou tejto metódy môžete archivovať položky pomocou aplikácie pre neskorší prístup v počítači.
- Otvorte nástenku, ktorú chcete archivovať.
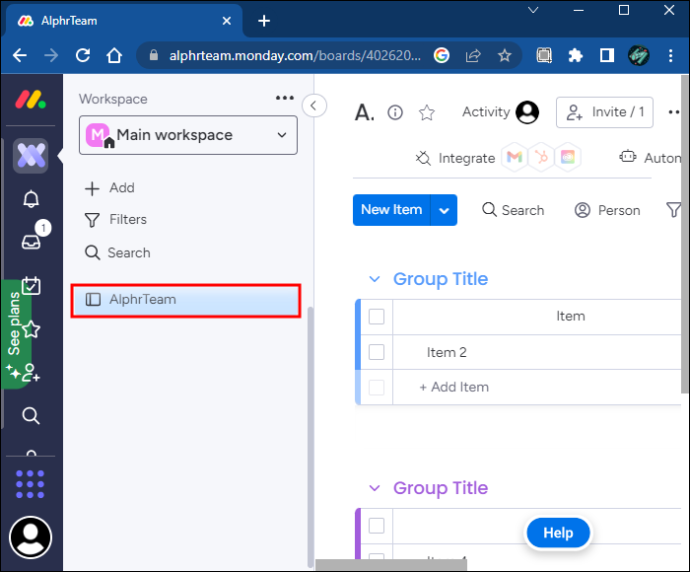
- Vyberte názov dosky.
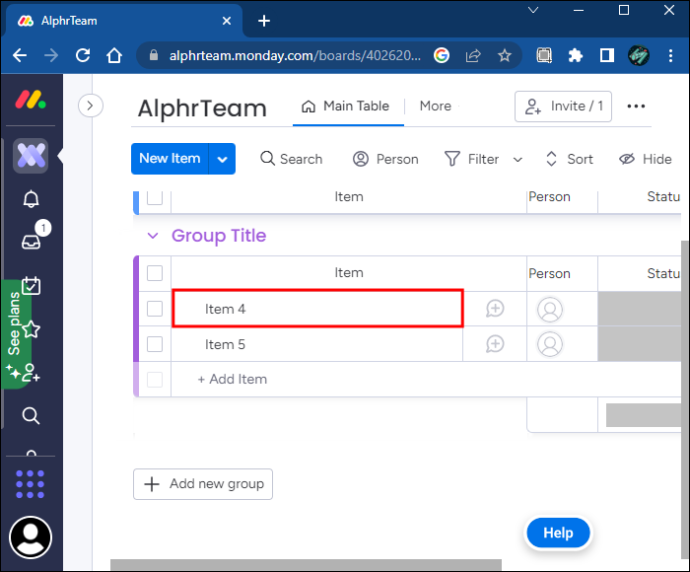
- Kliknite na 3 bodky na ľavej strane.
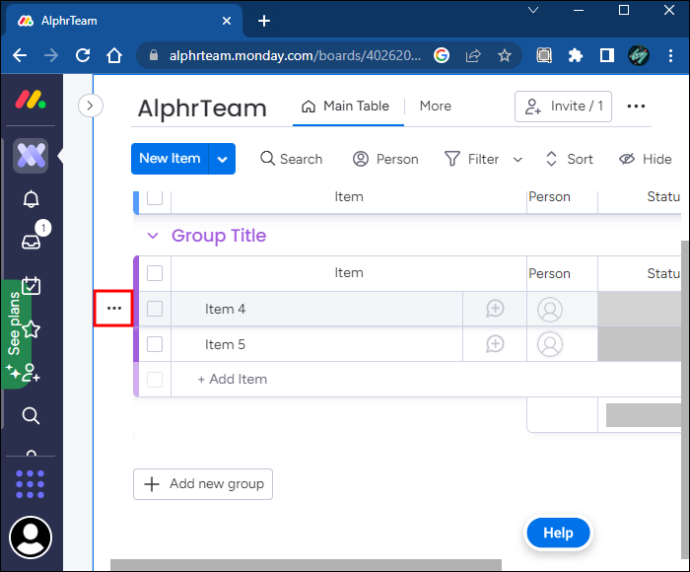
- Posuňte zobrazenie nadol a klepnite na „Archivovať“.
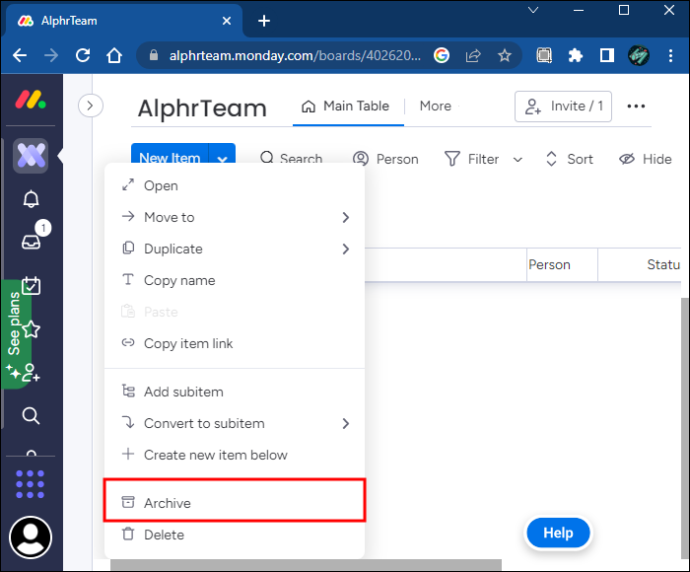
Ako zobraziť archivované položky v pondelok na zariadení so systémom Android
Nemôžete zobraziť archivované položky alebo nástenky na Verzia pre Android z monday.com. Funkciu vyhľadávania nemôžete zmeniť ani na zobrazenie položiek.
Položky a dosky však môžete archivovať podľa týchto krokov:
- Otvorte tabuľu.
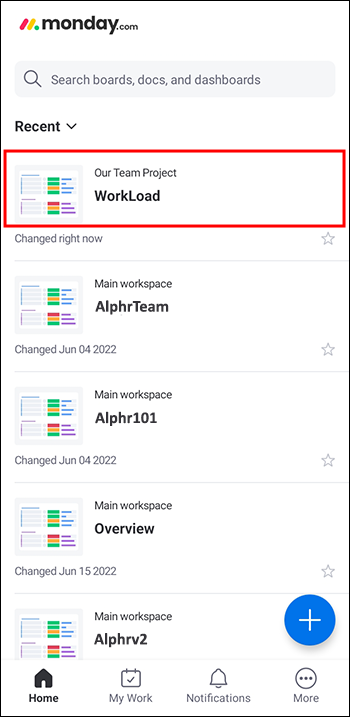
- Klepnite na názov dosky.
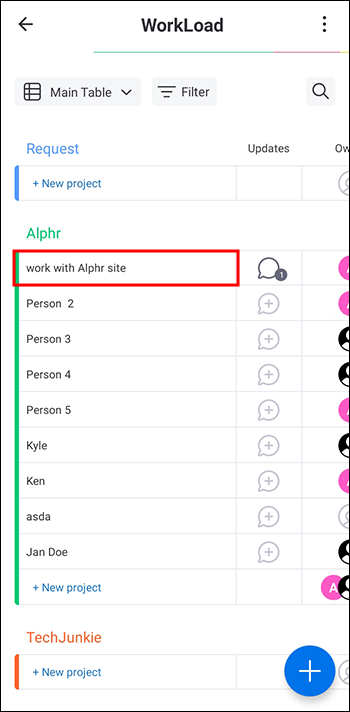
- Kliknite na 3 bodky v pravom hornom rohu.
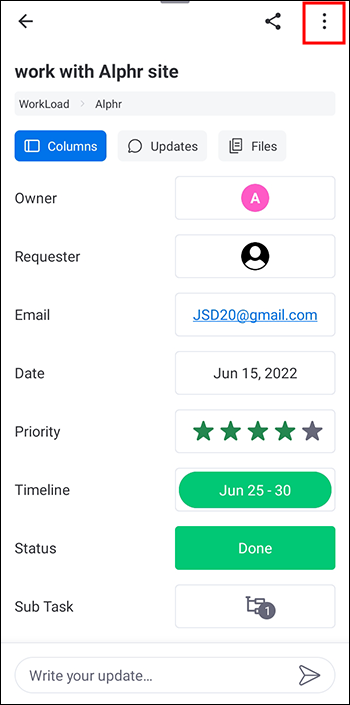
- Prejdite do spodnej časti obrazovky a klepnite na možnosť „Archivovať“.
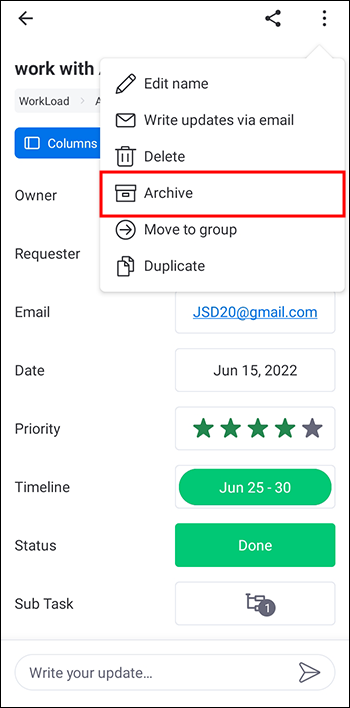
Ako dlho máte prístup k archivovaným položkám?
Archivované položky sú prístupné na dobu neurčitú, pokiaľ máte účet v pondelok. Zrušenie účtu vedie k vymazaniu vašich archívov. Ak chcete zrušiť, ale chcete si ponechať archivovanú položku, môžete pred zrušením exportovať údaje do programu Microsoft Excel.
inštalátor deskthemepack pre Windows 7
Skontrolujte svoje archívy
Je smutné, že obmedzená mobilná funkčnosť monday.com znamená, že si svoje archivované položky nemôžete prezerať na zariadeniach so systémom Android alebo iOS. Existuje však niekoľko spôsobov, ako ich zobraziť na počítači. Pomocou mobilnej aplikácie môžete archivovať staré položky, ktoré si neskôr môžete prezerať pomocou počítača.
Teraz chceme vedieť, čo si myslíte. Mala by monday.com zaviesť možnosť prezerania archivovaných položiek na mobilných zariadeniach? Ako často by ste túto funkciu používali, keby ste ju mali? Povedzte nám to v sekcii komentárov nižšie.









