Mapy Google zvýrazňujú trasu, ktorá vás rýchlo dostane do cieľa. Niekedy je však alternatívna trasa zvýraznená sivou farbou a sú možné možnosti prispôsobenia.

Ak chcete zmeniť trasy v Mapách Google, ste na správnom mieste. Tento článok vám pomôže vybrať a zmeniť trasu v Mapách Google.
Zmena trás v aplikácii
Ak sa z akéhokoľvek dôvodu rozhodnete zmeniť svoju trasu, Mapy Google to celkom zjednodušia. Na pracovnej ploche potrebujete:
- Otvorte Mapy Google.
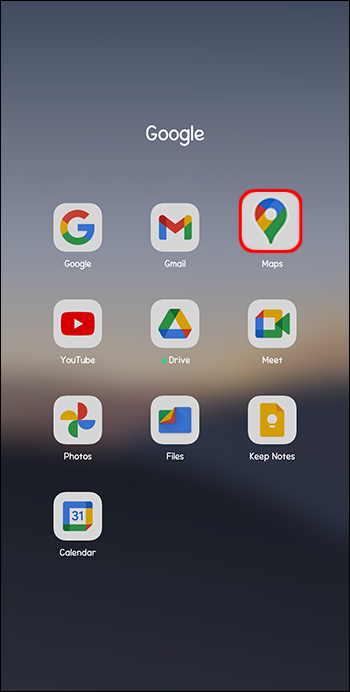
- Zadajte názov miesta alebo adresu, ktorú chcete navštíviť, a stlačte „Enter“.
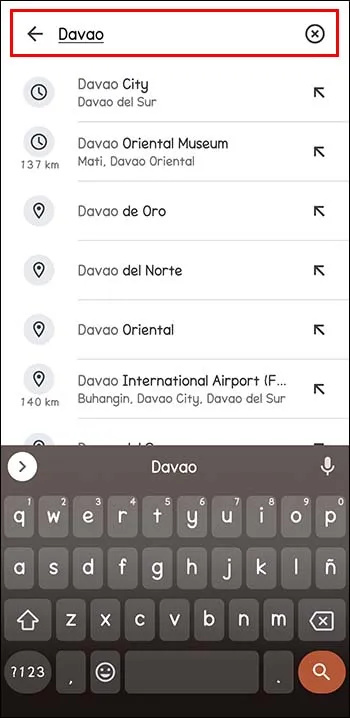
- Keď uvidíte miesto, kliknite na položku Trasa hneď pod informačnou kartou.
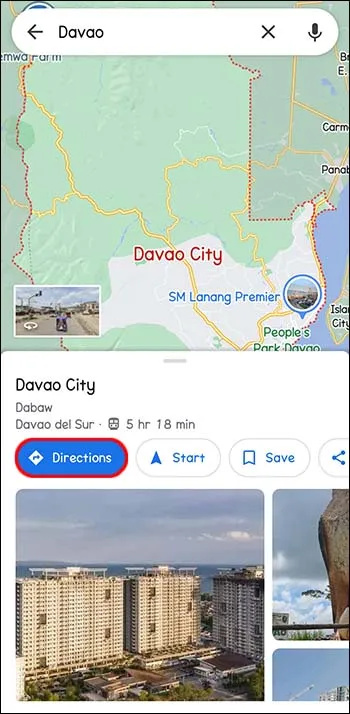
- Vyberte počiatočný bod.
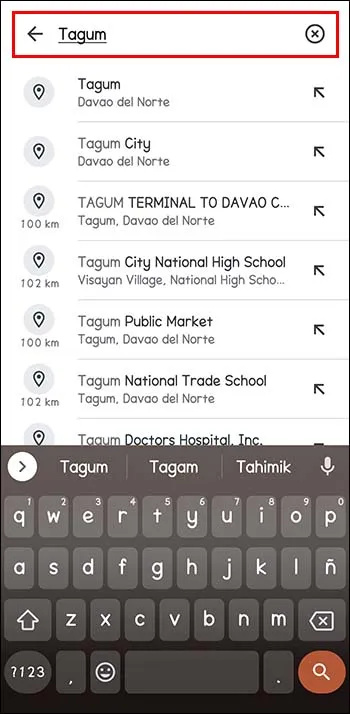
- V poli ponuky nad informáciami o vašej ceste vyberte trasy, ktoré chcete použiť: chôdza, cyklistika, verejná doprava, jazda autom atď.
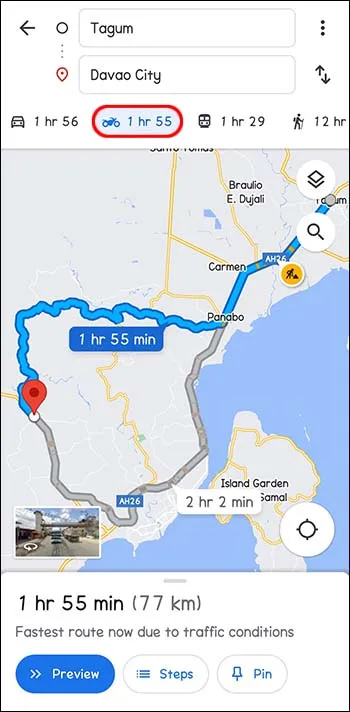
- Na mape bude vyznačených niekoľko trás. Ten, ktorý je nastavený ako predvolený, odporúčajú Mapy Google. Často je to preto, že aplikácia verí, že je to najlepšia cesta. Preto je zvyčajne zvýraznený modrou farbou.
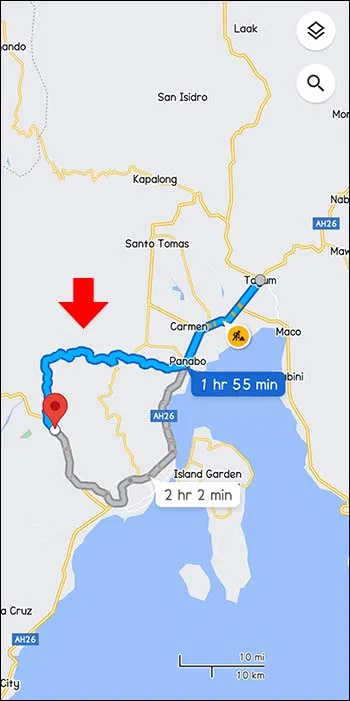
- Namiesto použitia odporúčanej trasy si môžete zvoliť alternatívnu sivú trasu. Ak áno, kliknite na sivú trasu alebo na ktorúkoľvek inú trasu uvedenú v ponuke vľavo. Potiahnutím zmeníte trasy, aby ste mohli použiť iné cesty.
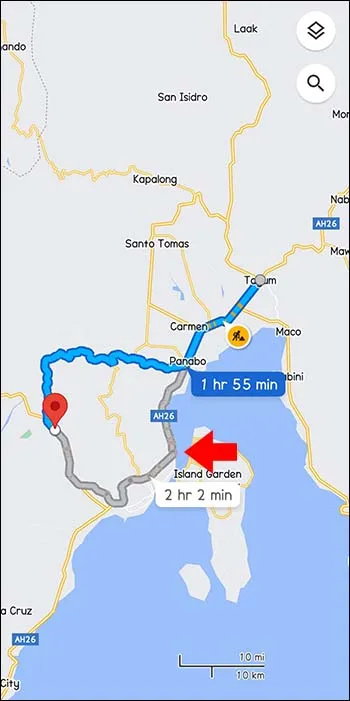
Zmena trasy pomocou mobilnej aplikácie
Pri navigácii pomocou mobilnej aplikácie môžete stále meniť svoju trasu bez ohľadu na zariadenie, ktoré používate.
- Otvorte Mapy Google a zadajte cieľ do vyhľadávacieho panela.
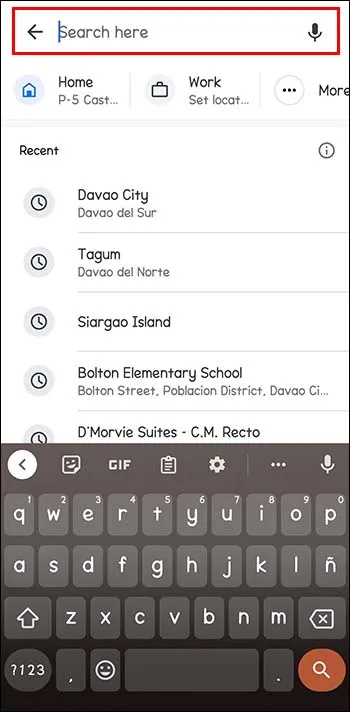
- Klepnite na položku Trasa vľavo (spodná strana informačnej karty).
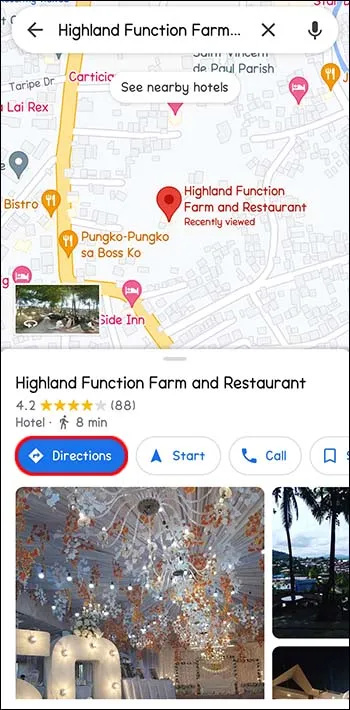
- V poli, kde musíte zadať počiatočný bod, sa zobrazí „Vaša poloha“.
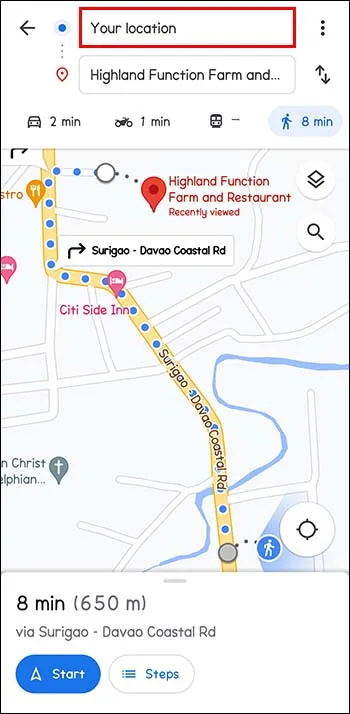
- Vyberte možnosť prepravného režimu na paneli s ponukami v hornej časti obrazovky. Môžete si vybrať jazdu autom, verejnú dopravu, taxík, chôdzu alebo jazdu na bicykli.
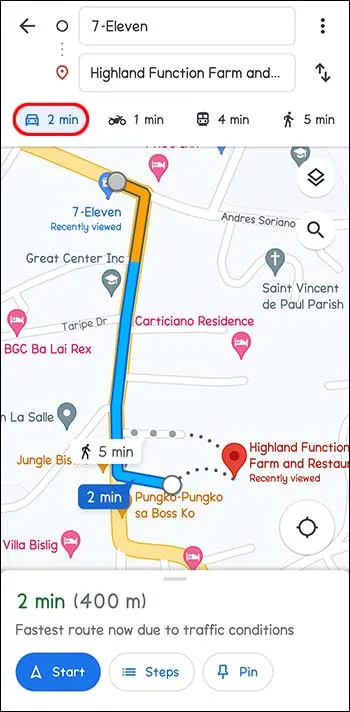
- Všetky trasy navrhnuté aplikáciou uvidíte dobre zobrazené a zvýraznené na obrazovke. Najvyššia voľba je podľa Google Maps zvyčajne modrá. Ak chcete použiť alternatívnu trasu, klepnite na čiary trasy sivou farbou. To pohodlne zmení vašu trasu.
Zmena trás pomocou Máp Google na zariadeniach iPhone a iPad (iOS)
Zmena trasy v Mapách Google zvyčajne závisí od toho, či sa cesta začala alebo nie. Môžete pridať zastávky, zvoliť si alternatívnu trasu alebo zmeniť cieľ. Pomocou Máp Google je ľahké získať trasu bez ohľadu na to, ako ďaleko ste cestovali.
Počas navigácie si vyberte alternatívnu trasu
- Potreba zmeniť trasu môže nastať, keď už ste v tranzite. Môžete sa rozhodnúť pre obchádzku alebo si počas cesty všimnete možné zdržanie, napríklad nehodu. Klepnite na ikonu trasy. Toto sú dve zakrivené šípky v spodnej časti obrazovky. Zobrazuje náhľad trasy a alternatívne trasy s odhadovanými časmi príchodu (ETA).
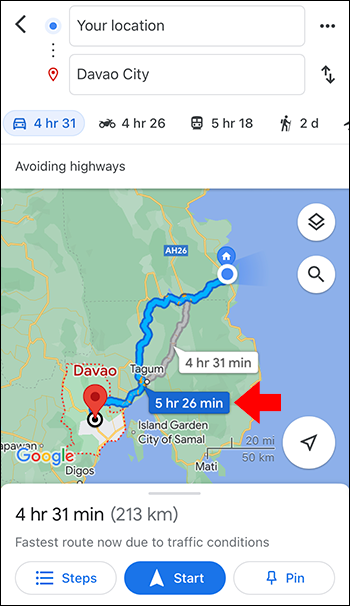
- Klepnutím na alternatívnu trasu okamžite prepnete. Aktuálne trasy sú modré, zatiaľ čo ostatné sú sivé.
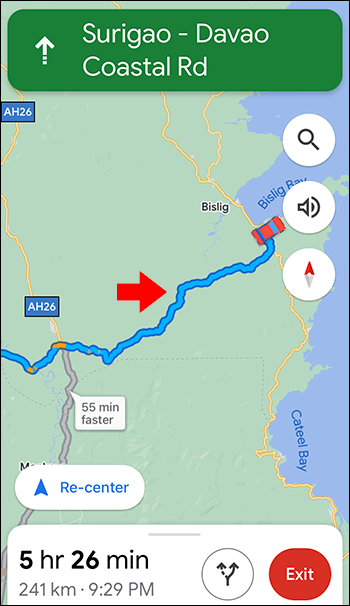
- Skontrolujte, či sa navigačné pokyny nezmenili.
- Ak sa rozhodnete zostať na aktuálnej trase, vyberte „Znovu vycentrovať“ a pokračujte predchádzajúcou možnosťou.
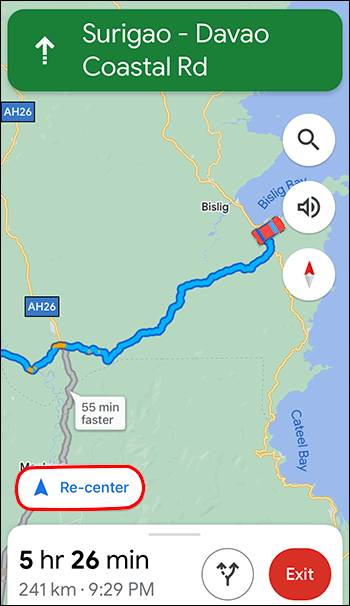
Pridajte zastávku počas navigácie
Ak sa rozhodnete urobiť zastávku, ktorá nebola vo vašich pôvodných plánoch, môžete to pridať do vašej trasy. Samozrejme, môže to ovplyvniť váš odhadovaný čas príchodu do vašej konečnej destinácie.
- Počas navigácie vyberte ikonu vyhľadávania. v pravom hornom rohu vašej mapy.
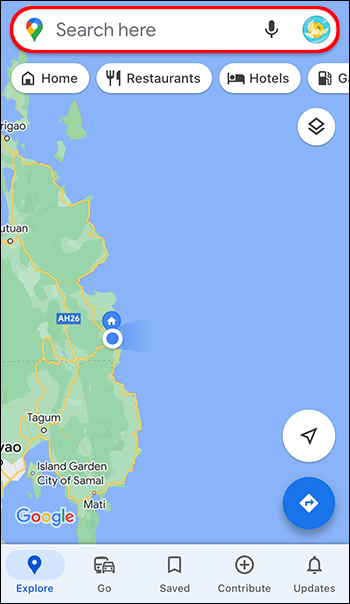
- Klepnite na ikonu alebo vyberte kategóriu. Všetky miesta na trase, ktorou plánujete ísť, môžete zobraziť klepnutím. Ak sa chcete zastaviť na akejkoľvek adrese, klepnite na bielu a modrú ikonu vyhľadávania.
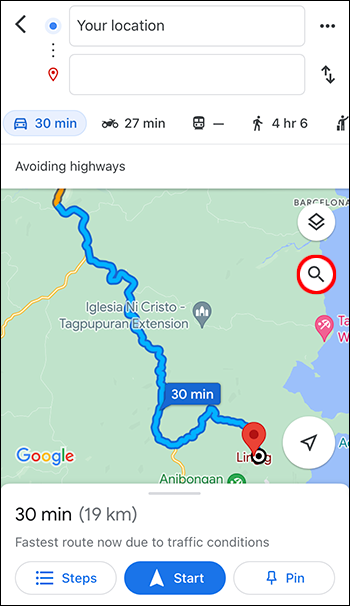
- Vyberte zastávku, ktorú chcete pridať. Môžete vybrať alebo zadať adresu.
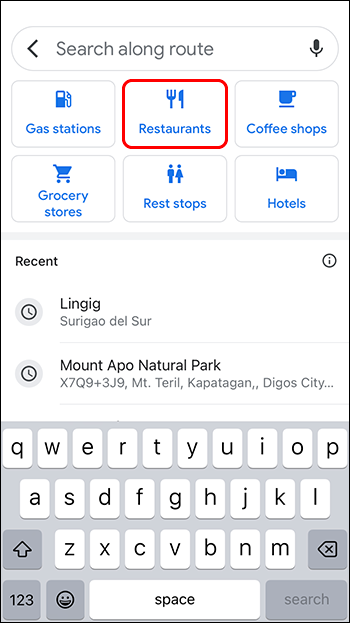
- Vyberte „Pridať zastávku“. Toto je zelené tlačidlo umiestnené v spodnej časti. Klepnutím sem pridáte aktuálnu trasu a zaradíte zastávku, ktorú ste pridali.
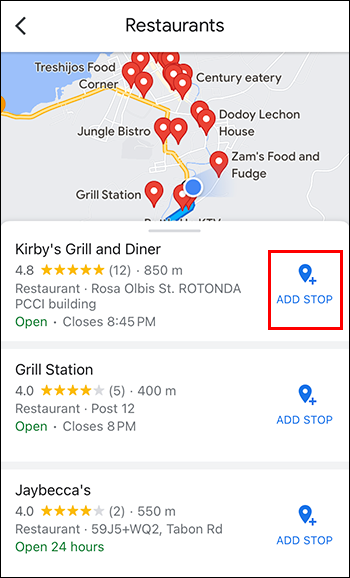
Zmena cieľa počas navigácie
Počas svojej trasy sa môžete rozhodnúť, že nepôjdete do plánovaného cieľa, ktorý ste pridali na mapu. Toto sa dá ľahko zmeniť.
- Nájdite tlačidlo ukončenia a klepnite na. Je červený a nachádza sa v pravom dolnom rohu obrazovky. Tým deaktivujete aktuálnu navigáciu do cieľa a teraz si môžete vybrať nový.
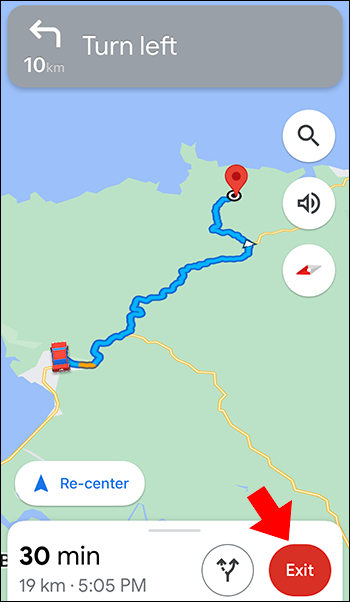
- Zadajte svoj cieľ poklepaním na váš aktuálny cieľ a vymažte poklepaním na X. Teraz môžete zadať požadovaný cieľ. Potom klepnutím vyberte, kedy sa vo výsledkoch vyhľadávania zobrazí cieľ.
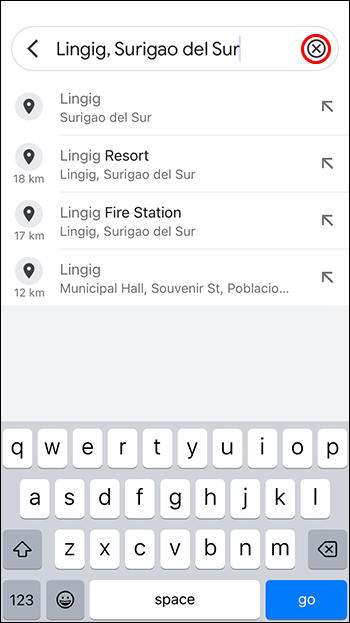
- Klepnite na tlačidlo „Štart“ v spodnej časti obrazovky a začnite navigovať do cieľa.
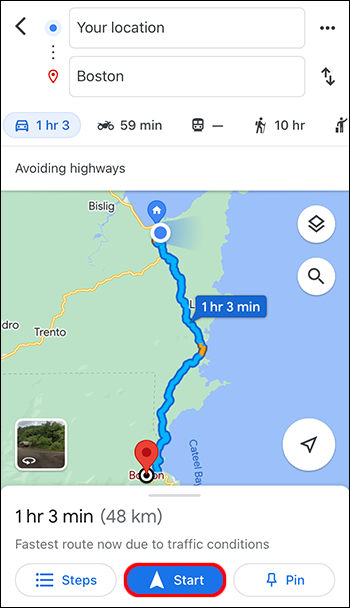
Vyhnite sa diaľniciam, trajektom a mýtu pred začiatkom cesty
Namiesto toho, aby ste počas cesty menili trasu, aby ste sa vyhli mýtu, trajektom a diaľniciam, skontrolujte si svoje trasy vopred.
- Vyberte svoj cieľ.
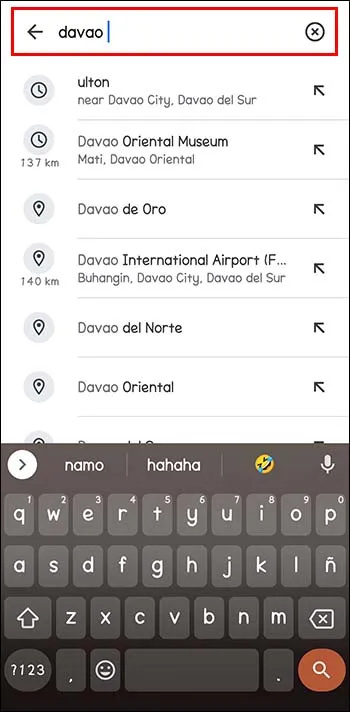
- V dolnej časti mapy klepnite na položku Trasa.
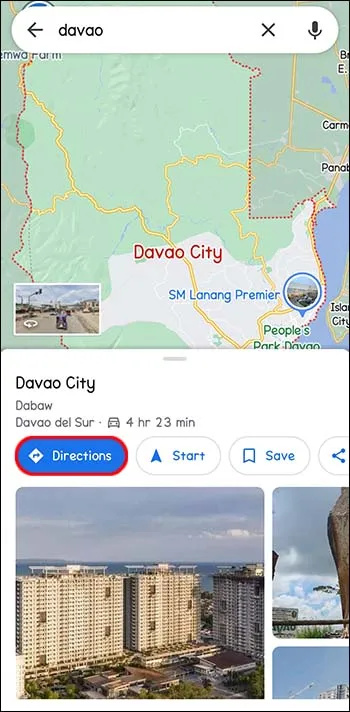
- Vedľa počiatočného bodu napravo vyberte tri bodky.
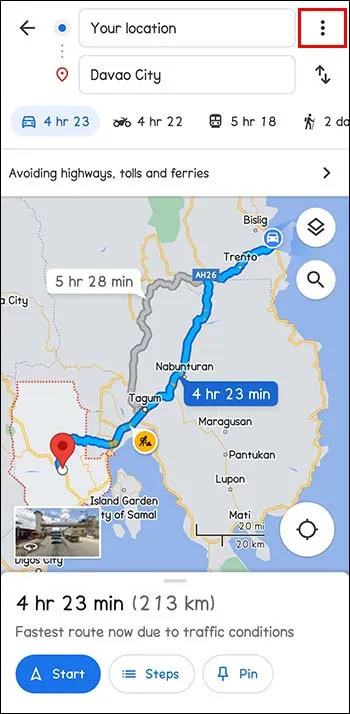
- V ponuke vyberte položku „Možnosti trasy“.
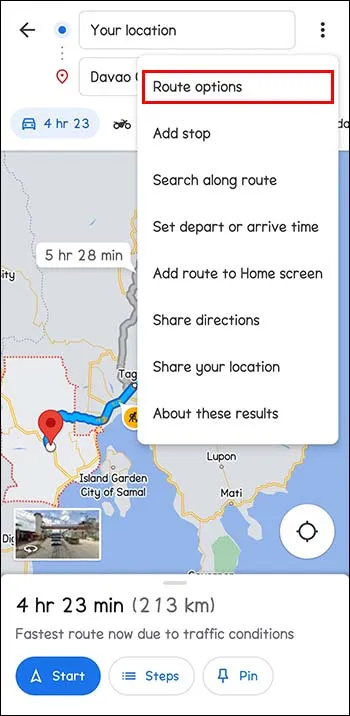
- Vyberte možnosti, ktorým sa chcete vyhnúť. Potom je tu prepínač vedľa položiek „Vyhnúť sa trajektom“, „Vyhnúť sa mýtam“ a „Vyhnúť sa diaľniciam“. Tým sa tieto trasy odstránia. Ak chcete zabezpečiť, aby Mapy Google zobrazovali cesty bez vyššie uvedených možností, klepnite na „Zapamätať si nastavenia“ a zapnite ho.
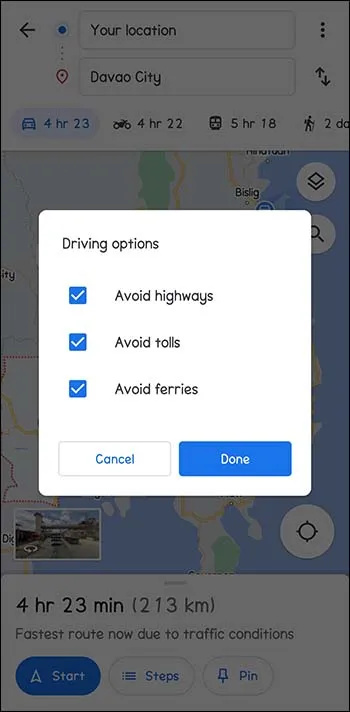
- Ak chcete spustiť navigáciu, stlačte tlačidlo „Štart“.
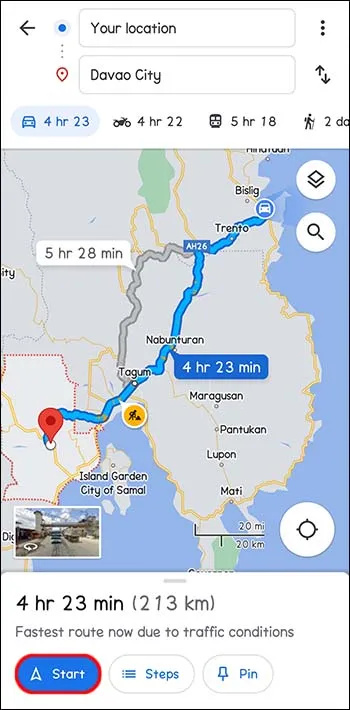
Prispôsobte si zážitok výberom alternatívnych trás
Mapy Google navrhujú najlepšie trasy na základe vzdialenosti a ďalších faktorov, ako sú dopravné zápchy alebo nehody. Z akéhokoľvek dôvodu možno budete chcieť veci zmeniť a prispôsobiť si trasu. Môžete sa tiež rozhodnúť robiť zastávky po ceste. Mapy Google dokážu odhadnúť čas, ktorý bude trvať, kým sa dostanete do rôznych destinácií. Je to všetko o tom, čo funguje pre vás.
ako povoliť viac baranov pre minecraft
Už ste niekedy zmenili svoju trasu v Mapách Google? Bolo to úspešné? Dajte nám vedieť v sekcii komentárov nižšie.









