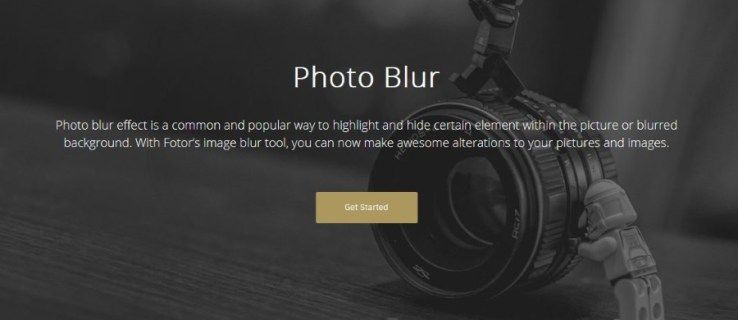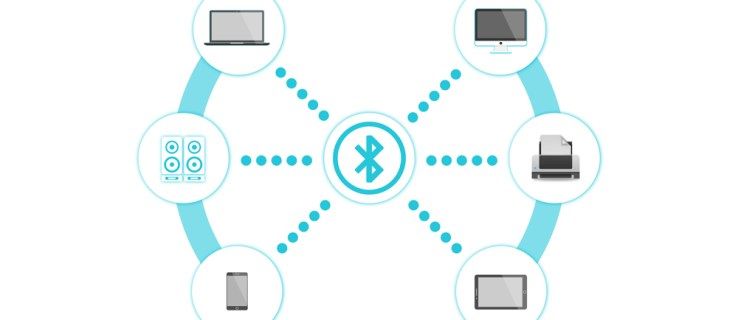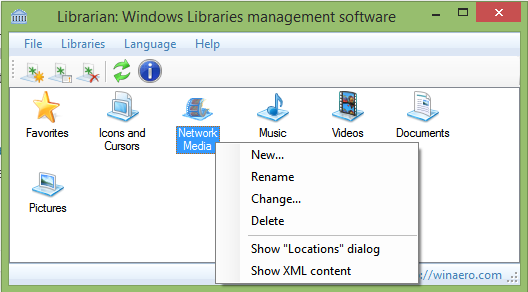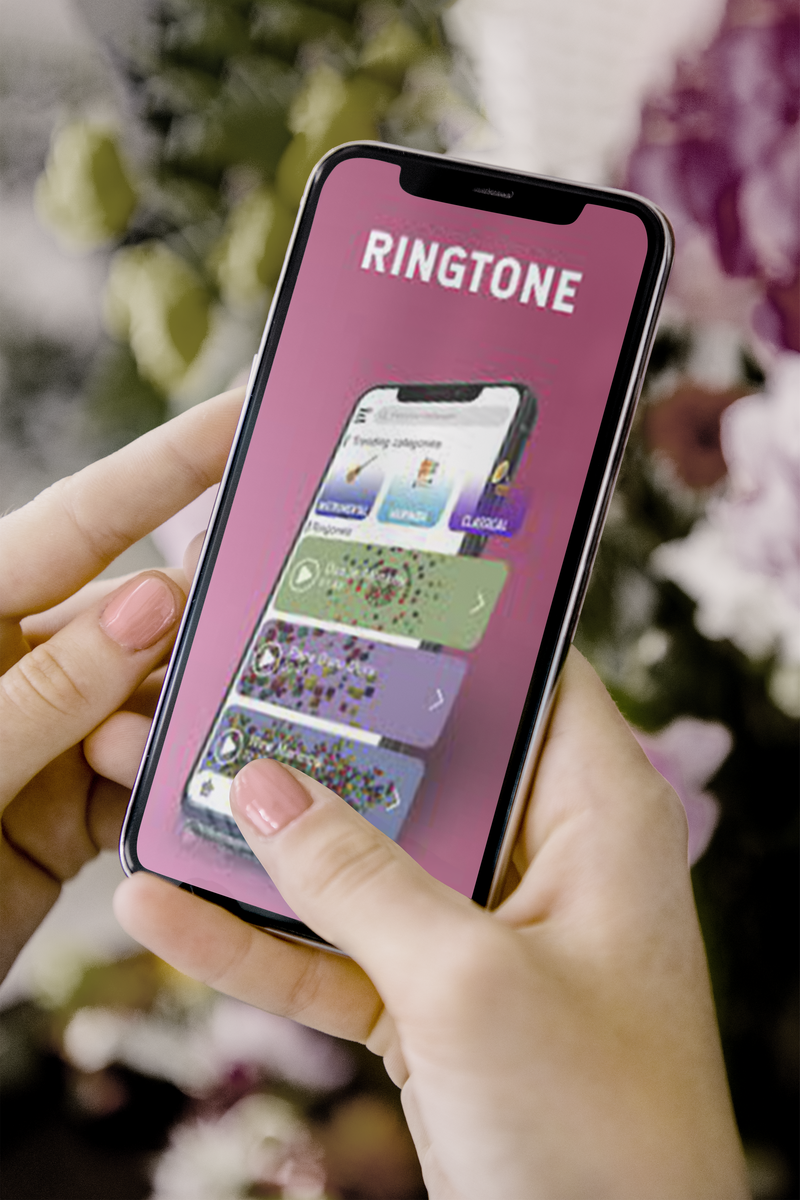Google Chrome je obľúbeným prehliadačom pre mnohých ľudí, a to z dobrého dôvodu. Je ľahko použiteľný, rýchly, bezpečný a čo je najdôležitejšie, prispôsobiteľný. Používatelia si môžu upraviť vzhľad prehliadača tak, aby získali požadovaný vzhľad a dojem. Okrem možnosti meniť motívy a pozadia si môžete prispôsobiť aj farbu kariet podľa svojich predstáv.

Tento článok vám ukáže, ako zmeniť farbu kariet v prehliadači Chrome, aby ste konečne mohli mať karty vo farbe, ktorú ste vždy chceli. Pokračujte v čítaní a dozviete sa viac.
Ako zmeniť farbu karty pomocou rozšírenia pre Chrome
Mnoho rozšírení tvrdí, že vám môžu pomôcť zmeniť farbu kariet, ale nie je ľahké získať tú, ktorá na to slúži. Niektoré rozšírenia obsahujú malvér a boli nahlásené niekoľkými používateľmi. Funguje niekoľko možností a naše najlepšie odporúčanie je Farba Tab . Tu je návod, ako pomocou karty Farba zmeniť farbu kariet v prehliadači Chrome.
- Otvor Chrome prehliadača a kliknite na tri bodky v pravom hornom rohu obrazovky.

- Prejdite na „Nastavenia“ a prejdite nadol na „Rozšírenia“.

- Kliknite na tri vodorovné čiary v pravom hornom rohu obrazovky.

- Na ľavom bočnom paneli vyberte možnosť „Otvoriť Internetový obchod Chrome“.

- Do vyhľadávacieho panela zadajte „Farba tab“ a vyberte prvý výsledok.

- Dokončite kliknutím na tlačidlo „Pridať do prehliadača Chrome“.

Keď je nainštalovaná karta farieb, farba kariet sa zmení vždy, keď stlačíte ikonu plus.
Ak chcete rozšírenie odstrániť, postupujte podľa krokov nižšie.
- Otvorte prehliadač a kliknite na ikonu rozšírenia v hornom paneli.

- Kliknite na tri bodky pre možnosť „Farba Tab“ a vyberte možnosť „Odstrániť z prehliadača Chrome“.

Prípadne ho môžete zakázať, ak si chcete len oddýchnuť. Tu je návod, ako postupovať v tomto procese.
- Otvor Chrome prehliadača a stlačte ikonu rozšírenia v hornej lište obrazovky.

- Vyberte možnosť Spravovať rozšírenia.

- Nájdite miniaplikáciu „Farba Tab“ a vypnite prepínač.

Ako zmeniť farbu karty v prehliadači Chrome pomocou motívu
Môžete tiež použiť motív na zmenu farby kariet v prehliadači Chrome. Tu je postup.
- OTVORENÉ Google Chrome a stlačte tri bodky v pravom hornom rohu okna.

- V ponuke vyberte položku „Nastavenia“.

- Prejdite na „Vzhľad“ a vyberte „Témy“.

- Vyberte motív s požadovanou farbou a kliknite na „Pridať do prehliadača Chrome“.

- Počkajte na dokončenie sťahovania, aby sa zmeny uplatnili. Ak nevidíte žiadny efekt, skúste stránku obnoviť.

- Vaše karty by teraz mali mať namiesto predvolenej farby farbu motívu, ktorý ste si vybrali.

Ak chcete prejsť na motív alebo zmeniť karty na inú farbu, postupujte podľa nižšie uvedených krokov.
- Otvor Chrome prehliadača a kliknite na ikonu plus.

- Kliknite na ikonu ceruzky v pravom dolnom rohu obrazovky.

- Prejdite na „Farba a motív“ a odstráňte motív alebo jednoducho vyberte inú farbu.

Zmeniť farbu karty na základe adresy URL
Keďže prehliadač Google Chrome predstavil skupiny kariet, je ľahké zmeniť farbu kariet na základe adresy URL. Táto funkcia je skvelá nielen na správu kariet, ale aj na pridávanie farieb. Tu je postup, ako zmeniť farbu kariet na základe adresy URL pomocou funkcie skupín kariet.
- OTVORENÉ Google Chrome a kliknite pravým tlačidlom myši na kartu, ktorej farbu chcete zmeniť.

- Z možností vyberte „Pridať kartu do novej skupiny“.

- Pomenujte skupinu kariet a vyberte jej farbu z poskytnutých možností.

- Adresa URL, ktorú ste práve vybrali, by mala mať inú farbu ako ostatné karty.

- Do skupiny kariet môžete pridať aj ďalšie adresy URL, ktoré by mali zdediť farbu, ktorú ste vybrali v treťom kroku vyššie.

Ako zmeniť farbu karty v prehliadači Chrome bez rozšírenia
Je ľahké zmeniť farby kariet bez rozšírenia. Tu je návod, ako na to.
- OTVORENÉ Google Chrome .

- Kliknutím na ikonu plus otvoríte novú kartu.

- Stlačte ikonu ceruzky v pravom dolnom rohu obrazovky.

- Na ľavom bočnom paneli vyberte „Farba a motív“.

- Vyberte si preferovanú paletu farieb a kliknite na „Hotovo“. Ak požadovaná farba nie je uvedená, kliknite na miniaplikáciu s ikonou ceruzky a pomocou poskytnutého výberu farieb zadajte požadovanú farbu.

- Farba vašich kariet by sa teraz mala zmeniť na tú, ktorú ste vybrali vyššie.

Ako zmeniť farbu karty Google Chrome na mobilnom zariadení
Mobilná aplikácia Google Chrome bohužiaľ neposkytuje veľa možností, pokiaľ ide o vzhľad. Farby kariet môžete zmeniť iba na bielu alebo čiernu. Tu je postup, ako na to.
- Otvor Google Chrome mobilná aplikácia.

- Kliknite na tri bodky v pravom hornom rohu obrazovky.

- Posuňte zobrazenie nadol a vyberte „Nastavenia“.

- Klepnite na „Téma“ a vyberte „tmavé“ alebo „svetlé“.

- Vaše karty by teraz mali byť čierne alebo biele v závislosti od farby, ktorú ste vybrali vyššie.

- Môžete tiež vybrať „Predvolené nastavenie systému“, aby sa karty automaticky zmenili na čierne, keď zapnete šetrič batérie.

FAQ
Ako zmením pozadie v prehliadači Google Chrome?
Zmena farby pozadia alebo obrázka v prehliadači Chrome je pomerne jednoduchá. Tu je návod, ako postupovať v tomto procese.
1. Otvorte Google Chrome a kliknite na ikonu plus úplne vľavo na paneli vyhľadávania.
2. Kliknite na ikonu ceruzky v pravom dolnom rohu obrazovky.
3. Z možností na ľavom bočnom paneli vyberte „Pozadie“.
4. Z uvedených možností vyberte obrázok, ktorý chcete použiť ako pozadie. Prípadne môžete kliknúť na „Nahrať zo zariadenia“ a použiť vlastný obrázok z lokálneho úložiska.
5. Po výbere fotografie stlačte tlačidlo „Hotovo“.
Ako zmením farbu kariet Chrome na svojom Chromebooku?
Ak máte Chromebook, postupujte podľa týchto krokov a zmeňte farby kariet v prehliadači Chrome.
ako pripojiť telefón k roku tv
1. Prejdite do svojho Chromebooku a otvorte Chrome prehliadač.
2. Kliknite na ikonu plus a vyberte možnosť „Prispôsobiť“.
3. Vyberte „Farba a motívy“ a vyberte preferovanú farbu karty.
4. Kliknutím na „Hotovo“ dokončíte proces.
Prečo v prehliadači Google Chrome nevidím skupiny kariet?
Ak nevidíte funkciu skupín kariet, je to pravdepodobne preto, že vo vašom prehliadači nie je predvolene povolená. Tu je postup, ako túto funkciu povoliť manuálne.
1. Otvorte Google Chrome a do panela s adresou URL zadajte „chrome://flags“.
2. Vyhľadajte „Skupiny kariet“ a stlačte „Enter“.
3. Rozbaľte rozbaľovaciu ponuku „Predvolené“ a vyberte možnosť „Povolené“.
4. Posuňte zobrazenie nadol a kliknite na tlačidlo „Relaunch“.
5. Vo vašom prehliadači by teraz mala byť povolená funkcia skupín kariet.
Pridajte trochu života na svoje karty Chrome
Zmena farby karty je skvelý spôsob, ako oživiť váš prehliadač Chrome. Samotný prehliadač má nastavenia, ktoré vám umožňujú upraviť farbu kariet. Na splnenie úlohy nepotrebujete rozšírenie. Ak však máte radi pohodlie rozšírenia, potom je farba kariet vynikajúcou možnosťou na zmenu farby kariet prehliadača Chrome.
Nech už sú vaše preferencie akékoľvek, sme si istí, že teraz môžete zmeniť farby kariet v prehliadači Google Chrome.
Skúsili ste zmeniť farbu kariet Chrome? Ktorú z metód uvedených v tomto článku ste použili? Podeľte sa s nami v sekcii komentárov nižšie.