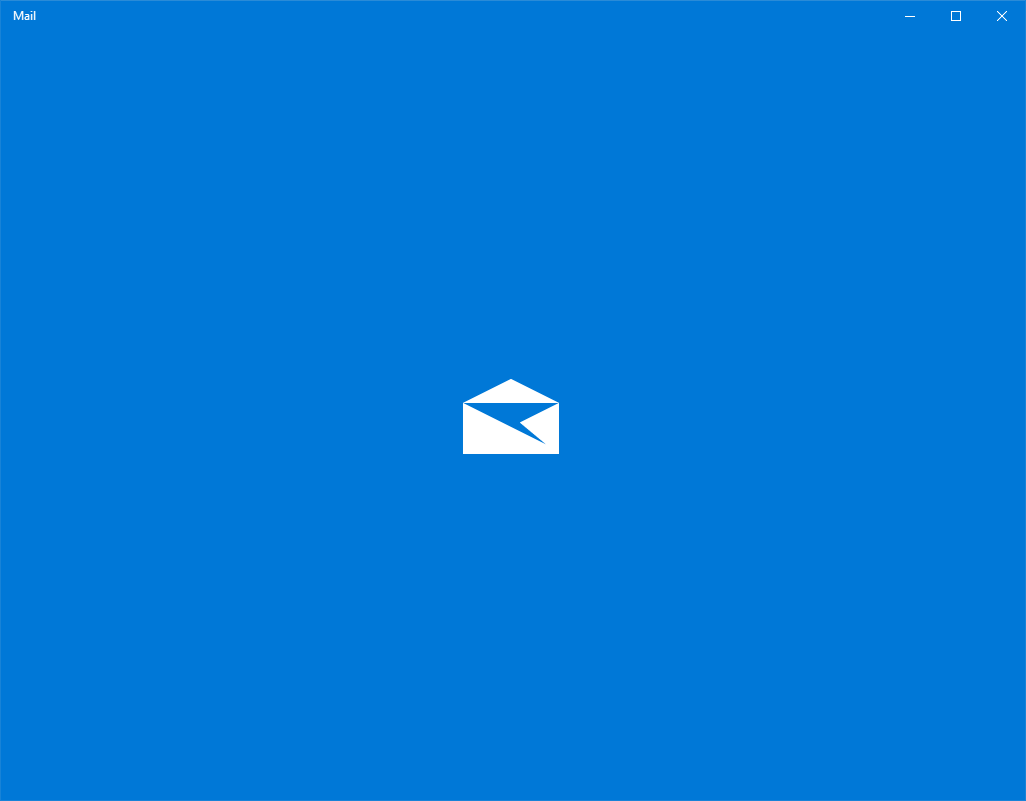Chceli ste niekedy zdieľať alebo uložiť niečo zo svojho poradia Netflix? Môže to byť zaujímavý titulok, podmanivá scenéria alebo dokonca potešujúce stretnutie medzi postavami, ktoré máte najradšej. Vo všetkých týchto momentoch môže byť rýchla snímka obrazovky dokonalým spôsobom, ako zachovať surovú emóciu alebo dokonca vytvoriť vtipné mémy na zdieľanie s priateľmi a rodinou.

V tomto článku sa dozviete, ako nasnímať obrazovku Netflix na širokej škále zariadení.
Je skutočne možné urobiť snímku obrazovky Netflix?
Netflix neumožňuje používateľom vytvárať snímky obrazovky. Ak sa pokúsite zachytiť obraz filmu alebo relácie, dostanete iba prázdnu obrazovku alebo a Nepodarilo sa zachytiť snímku obrazovky promptná správa. Nemôžete vytvárať ani záznamy obrazovky.

Akokoľvek je to sklamaním, je ťažké argumentovať proti dôvodu, ktorý za tým stojí. Netflix to robí, aby zabránil pirátstvu obsahu na platforme. Bez týchto obmedzení by niektorí bezohľadní používatelia využili príležitosť na vytvorenie vlastných kópií obsahu chráneného autorskými právami na prípadnú redistribúciu prostredníctvom iných platforiem.
Existujú však nejaké riešenia, môžete sa opýtať? Odpoveď je áno. Existuje niekoľko nástrojov tretích strán, ktoré môžete použiť na snímanie obrazovky Netflix. Niektoré z týchto nástrojov fungujú iba na konkrétnych zariadeniach. Z tohto dôvodu sa teraz pozrieme na kroky, ktoré musíte urobiť, aby ste urobili snímky obrazovky na Netflixe, keď používate niektoré z najpopulárnejších zariadení na trhu.
Ako urobiť snímku obrazovky Netflix na počítači so systémom Windows 10
Existuje niekoľko možností, ako zachytiť ten vtipný, trápny alebo inšpiratívny moment z vašej obľúbenej relácie v okamihu na počítači so systémom Windows 10.
Nanešťastie, Netflix dokáže ľahko odhaliť funkciu PrintScreen aj nástroj Snipping Tool. Používatelia, ktorí vyskúšajú natívne metódy snímania obrazovky systému Windows, uvidia iba zatemnenú obrazovku. Z tohto dôvodu sme uviedli ďalšie techniky na úspešné snímanie obrazovky Netflix:
1. Spustenie prehliadača v karanténe
Sandboxing je prax spúšťania programu v izolovanom prostredí, aby sa zabránilo kybernetickým hrozbám a iným obmedzeniam kódovania. Ak spustíte prehliadač v karanténe, môžete obísť technológiu ochrany pred snímkami obrazovky Netflix. Aj keď túto prácu zvládne niekoľko aplikácií, našou najlepšou voľbou je Sandboxie. Tu je to, čo musíte urobiť:
- Stiahnite si a nainštalujte Sandboxie aplikáciu na vašom počítači.

- Spustite svoj prehliadač v karanténe. Ak to chcete urobiť, kliknite pravým tlačidlom myši na prehliadač a kliknite na Spustite Sandboxed . Potom sa váš prehliadač spustí ako zvyčajne, ale okolo neho bude žltý okraj.

- Prihláste sa do svojho účtu Netflix a otvorte film alebo dokument, ktorý chcete nasnímať.

- V tomto bode môžete použiť vstavaný nástroj na snímanie obrazovky systému Windows (nástroj na vystrihovanie) alebo použiť starodávny Windows + PrtSc klávesové skratky.

Pokiaľ máte prehliadač spustený v karanténe, môžete si urobiť toľko snímok obrazovky, koľko chcete. Dobrá vec na Sandboxie je, že nerobí žiadne trvalé zmeny vo vašom systéme. Vďaka tomu môžete bez problémov zrušiť reláciu a reštartovať prehliadač v „normálnom“ režime.
2. Inštalácia Fireshot
Fireshot je rozšírenie prehliadača na snímanie obrazovky vyvinuté na snímanie celých webových stránok a ich automatické ukladanie na pevný disk. Tento nástroj si zamilujete, pretože vám dáva možnosť uložiť snímky obrazovky v rôznych formátoch vrátane PDF, JPG, JPEG, PNG a GIF. Ak chcete nasnímať obrazovku Netflix pomocou Fireshot, musíte urobiť toto:
- Stiahnite si a nainštalujte Google Chrome do svojho systému.
- Otvor Internetový obchod Chrome .

- Zadajte Fireshot vo vyhľadávacom poli vľavo hore a potom vyberte Pridať do prehliadača Chrome .

- Prihláste sa do svojho účtu Netflix a otvorte časť filmu alebo dokumentu, ktorý chcete nasnímať.

- V tomto bode kliknite na Rozšírenia v pravom hornom rohu prehliadača a vyberte Fireshot .

- Vyberte Zachyťte celú stránku z vyskakovacieho menu. Fireshot vytvorí snímku obrazovky a zobrazí ju v novom okne.

- Uložte snímku obrazovky vo formáte, ktorý si vyberiete.

Ako urobiť snímku obrazovky Netflix na počítači Mac
Počítače Mac sú známe svojou všestrannosťou a kompatibilitou so širokou škálou nástrojov. Ak ho vlastníte, určite vás poteší, že existuje niekoľko nástrojov, ktoré vám pomôžu zosnímať obrazovku nielen Netflix, ale aj iné obľúbené webové stránky na streamovanie. Pozrime sa teraz, ako môžete použiť každý z dvoch najpopulárnejších nástrojov na trhu: Apowersoft a Fireshot.
ako urobiť zo svojho snapchatu predplatné
1. Natívne snímanie obrazovky Mac
Apple uľahčuje komukoľvek snímanie obrazovky Netflix pomocou natívnych nástrojov na snímanie obrazovky systému. Na rozdiel od iných operačných systémov, ktorým sa budeme venovať v tomto článku, môžete na rýchle zachytenie obsahu Netflix použiť vstavanú klávesovú skratku obrazovky. Tu je postup:
- Otvorte Netflix, prihláste sa a prejdite na obsah, ktorý chcete nasnímať.

- Pomocou klávesnice Macu kliknite na Command + Shift + 3 skratka na zachytenie celej obrazovky počítača.

- Alebo použite Command + Shift + 4 príkaz orezať iba časť obrazovky, ktorú chcete zachytiť.

- Snímka obrazovky sa zobrazí na vašej pracovnej ploche a v Nedávne priečinok.
Túto metódu sme testovali a stále funguje v januári 2022. Používateľom počítačov Mac sme však zahrnuli ďalšie metódy na snímanie obrazovky Netflix, ak to pre vás nefunguje.
2. Používanie Apowersoftu
S Apowersoftom môžete snímať takmer čokoľvek na obrazovke bez akýchkoľvek obmedzení. Tento nástroj vám tiež umožňuje anotovať snímku obrazovky, ako chcete, vrátane pridávania textu, tvarov alebo dokonca efektu rozmazania. Tu je návod, ako ho použiť na snímanie obrazovky Netflix;
- Stiahnite si a nainštalujte Apowersoft pre Mac vo vašom systéme. Po dokončení inštalácie by ste mali vidieť novú ikonu na paneli s ponukami.

- Prihláste sa do svojho účtu Netflix a otvorte časť filmu alebo dokumentu, ktorý chcete nasnímať.

- Použite skratku Command + R na spustenie režimu snímky obrazovky.
- Potiahnite kurzor pozdĺž oblasti, ktorú chcete zachytiť.
- Uložte snímku obrazovky kliknutím na poslednú ikonu na nasnímanom obrázku.
3. Použitie Fireshot
Fireshot funguje dobre na počítačoch Mac, ale ak ho chcete používať, musíte si stiahnuť a nainštalovať prehliadač Chrome pre Mac. Keď je táto časť mimo cesty, postupujte takto:
- Otvor Internetový obchod Chrome .

- Zadajte Fireshot do vyhľadávacieho poľa vľavo hore a potom vyberte Pridať do prehliadača Chrome .

- Otvorte Netflix a prejdite na film alebo dokument, ktorý chcete nasnímať.

- Kliknite na Rozšírenia v pravom hornom rohu prehliadača a vyberte Fireshot .

- V kontextovej ponuke kliknite na Zachyťte celú stránku .

- Kliknite na Uložiť ako obrázok .

Ako urobiť snímku obrazovky Netflix na iPade
Bohužiaľ neexistuje spôsob, ako nasnímať obrazovku Netflix na iPade.
Ak sa pokúsite nasnímať obrazovku Netflix na iPade pomocou fyzických tlačidiel alebo pomocného dotyku, privíta vás prázdna obrazovka alebo rozmazaný obrázok.
Znamená to, že neexistuje žiadna nádej? Našťastie existuje. Rovnako ako v prípade počítačov, aj aplikácie tretích strán predstavujú slušné riešenie. Môžete vyskúšať aplikáciu ako AirShou, ktorá v podstate umožňuje používateľom snímať obrazovku alebo zaznamenávať čokoľvek, čo sa deje na ich iPadoch v reálnom čase bez akýchkoľvek úprav. Airshou však nie je k dispozícii v App Store. Museli by ste ho získať od predajcov tretích strán.
ako zmeniť jazyk v aplikácii youtube
Ako urobiť snímku obrazovky Netflix na iPhone
Rovnako ako v prípade iPadov, obsah Netflix nie je možné zachytiť pomocou štandardnej tabuľky zdieľania iOS, ktorá funguje iba s obrázkami zachytenými z nechránených zdrojov. Zvyčajný spôsob snímania obrazovky na telefónoch iPhone (stlačením tlačidla tlačidlo Siri a Zvýšiť hlasitosť zároveň) nefunguje s Netflixom a inými webovými stránkami, ktoré obsahujú chránený zábavný obsah.
Jediné riešenie, ako predtým, spočíva v aplikáciách tretích strán.
Ako urobiť snímku obrazovky Netflix v systéme Android
Android môže byť o niečo flexibilnejší v záležitostiach týkajúcich sa správy digitálnych práv (DRM) v porovnaní s iOS, ale stále vám neumožňuje zachytávať snímky obrazovky priamo na Netflixe. Jediným riešením sú aplikácie tretích strán. S väčšinou týchto aplikácií však nie je ľahké pracovať. Pred fotografovaním možno budete musieť vypnúť Wi-Fi alebo spustiť režim v lietadle. To však neznamená, že tam nie je zopár dobrých.
Pozrime sa, ako môžete nasnímať obrazovku Netflix v systéme Android pomocou jednej z najpopulárnejších aplikácií na trhu – aplikácie XRecorder od spoločnosti InShot Inc.
- Stiahnite si a nainštalujte Aplikácia XRecorder .

- Po dokončení inštalácie udeľte XRecorderu povolenie na kreslenie cez iné aplikácie. Môžete to urobiť návštevou stránky Povolenie pre aplikácie oddiel pod nastavenie .

- Otvorte Netflix a prejdite na film alebo dokument, ktorý chcete nasnímať. Na obrazovke by ste mali vidieť ikonu fotoaparátu.

- Klepnite na Ikona fotoaparátu a potom klepnite na Ikona aktovky .

- Začiarknite políčko vedľa Snímka obrazovky .

- Klepnite na Snímka obrazovky znova na vyskakovacej obrazovke. Aplikácia XRecorder potom zachytí obrazovku.

Tieto snímky obrazovky môžete použiť v blogových príspevkoch o trendových reláciách a televíznych seriáloch. Sú tiež skvelé na predvádzanie prispôsobeného nastavenia domovskej obrazovky s Netflixom. Len sa uistite, že do záberu nie sú zahrnuté osobné informácie, ako sú heslá alebo informácie o účte!
Ďalšie často kladené otázky
Táto sekcia obsahuje ďalšie odpovede na vaše otázky o vytváraní snímok obrazovky Netflixu.
Prečo sú moje snímky obrazovky Netflix čierne alebo prázdne?
Netflix nepovoľuje snímanie obsahu na svojej platforme. Cieľom je sťažiť pirátstvo filmov a relácií. V oficiálnych zásadách používania spoločnosti sa uvádza, že pred zobrazením akýchkoľvek snímok obrazovky s ich obsahom musíte získať ich povolenie.
Prečo Netflix sťažuje snímanie obrazovky?
Netflix nechce, aby jeho používatelia získavali snímky obrazovky obsahu na distribúciu. Nechcú, aby ľudia porušovali ich autorské práva nahrávaním kópií „Netflix Originals“ alebo obsahu tretích strán distribuovaného prostredníctvom platformy. Radšej nechajú používateľov streamovať relácie, ako zdieľať snímky obrazovky.
Ďalším dôvodom je, že Netflix sa čoraz viac zaoberá myšlienkou spojlerov. Súčasťou cieľa Netflixu je udržať ľudí na okraji svojich miest alebo im ukázať niečo, čo ešte nevideli.
Je nezákonné snímanie obrazovky videí Netflix?
Áno. Podľa zásad používania spoločnosti je nezákonné robiť snímky obrazovky bez ich súhlasu.
príkazový riadok na celú obrazovku
Môžem urobiť snímku obrazovky domovskej stránky Netflix?
Áno! Ak potrebujete urobiť snímky obrazovky domovskej stránky Netflix, nastavení alebo profilu, môžete túto úlohu jednoducho dokončiť pomocou natívnych nástrojov na snímanie obrazovky vášho zariadenia. Spoločnosť obmedzuje iba snímky obrazovky počas aktívneho prehrávania titulov.
Začnite robiť screenshoty ako profesionál
Snímky obrazovky môžu byť veľmi užitočné pri diskusii o filme alebo televíznej relácii, ktorú ste sledovali s priateľmi a rodinou. Ale s toľkými zariadeniami, ktoré ponúkajú aplikáciu Netflix, môže byť ťažké zapamätať si, ktoré kroky potrebujete pre snímky obrazovky. Našťastie sme vytvorili tohto praktického sprievodcu, ktorý vám trochu uľahčí život pri sledovaní najnovšieho vydania alebo pri sledovaní vašej obľúbenej relácie. Ak chcete začať, postupujte podľa týchto jednoduchých pokynov a čoskoro začnete snímať obrazovku ako profesionál!
Ktoré zariadenie primárne používate? Dajte nám vedieť v komentároch nižšie.