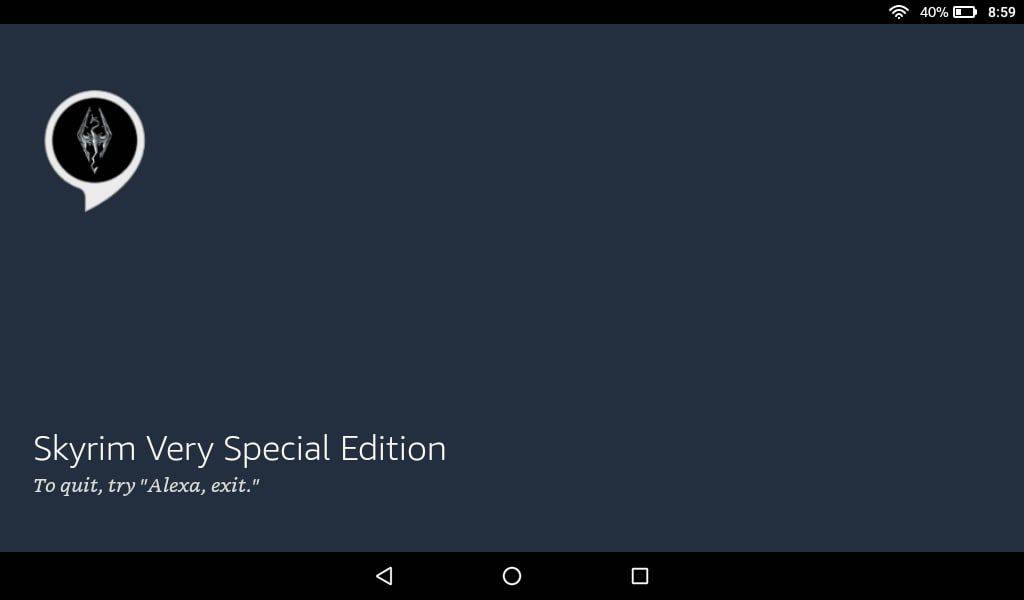Existuje veľa dôvodov, prečo chcete priehľadné pozadie obrázka alebo ho dokonca úplne odstrániť. Tieto úpravy sú veľmi užitočné pri vytváraní obrázkov produktov, pridávaní fotografií do dokumentov, vytváraní prezentačných snímok, pridávaní ďalšieho obsahu do videí a dokonca aj pri úprave osobných fotografií alebo pri práci na zábavnom projekte.

V niektorých prípadoch používatelia odstránia pozadie alebo ho spriehľadnia, aby sa zaostrenie úplne presunulo na objekt. V iných situáciách je táto metóda potrebná na vytvorenie priestoru pre iné pozadie.
Chcete odstrániť z fotografie priateľa, ktorý sa stal nepriateľom, objať celebritu, ktorú ste nepoznali, alebo sa ocitnúť na dne Grand Canyonu a popíjať studenú?
Tieto typy projektov si najprv vyžadujú zvládnutie odstránenia pozadia a úpravy priehľadnosti.
Tu je návod, ako môžete vykonať tieto úlohy v rôznych aplikáciách.
TinyWow
Odstránenie pozadia obrázka v TinyWow je jednou z najjednoduchších úprav v cloudovom editore fotografií.
- Ísť do TinyWow.com .

- Prejdite na kartu „Obrázok“ v hlavnej časti „Panel s nástrojmi“.

- Vyberte možnosť „Odstraňovanie pozadia obrázka“.

- Presuňte obrázok do rozhrania editora alebo ho nahrajte pomocou možnosti „Nahrať z počítača alebo mobilu“.

- Začiarknite políčko „Priehľadné pozadie“.

- Kliknite na „Odstrániť“.

- Kliknite na tlačidlo „Stiahnuť“.

Po dokončení odstránenia pozadia si všimnete, že TinyWow má ďalšiu možnosť. Ak chcete exportovať obrázok do iného editora fotografií, vyberte možnosť „Odoslať do iného nástroja“.
To môže byť potrebné na doladenie obrazu a vykonanie úprav zložitých obrázkov, s ktorými si TinyWow neporadí.
V porovnaní s inými editormi fotografií ponúka TinyWow malú praktickú kontrolu nad výberom objektov. Výsledkom môže byť priemerné odstránenie pozadia v zložitých súboroch.
Canva
Popularitu Canva nemožno preceňovať, najmä kvôli tomu, ako hladko funguje a širokému spektru úloh, ktoré môžete vykonať, dokonca aj pomocou bezplatnej verzie.
Bohužiaľ, funkcia priehľadného pozadia je k dispozícii iba v prémiových predplatných pre Canva Pro a Canva Enterprise.
To znamená, že ak máte prémiové predplatné Canva, odstránenie pozadia obrázka a jeho priehľadnosť je dosť jednoduché.
- Prihláste sa do svojho účtu na canva.com .

- Nahrajte súbor obrázka.

- Prejdite na „Panel nástrojov“ a stlačte tlačidlo „Efekt“.

- Vyberte možnosť „Odstraňovač pozadia“.

- Kliknite na ikonu sťahovania vedľa tlačidla „Zdieľať“.

- Vyberte formát obrázka PNG.

- Začiarknite políčko „Priehľadné pozadie“ v časti „Možnosti profesionálov“.

- Kliknite na tlačidlo „Stiahnuť“.

Ak nevyberiete formát PNG, pozadie nebude priehľadné.
Existuje alternatívna metóda, ako dať obrázku priehľadné pozadie, aby text alebo objekty vynikli.
ako sťahovať twitterové gify na pc
- Načítajte obrázok do Canva.

- Vyberte obrázok na pozadí.

- Kliknite na ikonu šachovnice v pravom hornom rohu obrázka.

- Nastavte posúvač medzi 0 a 100.

- Kliknite na tlačidlo „Stiahnuť“.

- Vyberte formát PNG.

- Začiarknite možnosť „Priehľadné pozadie“.

- Kliknutím na „Stiahnuť“ dokončíte proces.

Adobe Photoshop
Odstránenie pozadia z fotografie v programe Adobe Photoshop je päťstupňový proces s veľmi jednoduchými krokmi.
- Premeňte obrázok na vrstvený súbor.

- Vyberte objekt.

- Odstráňte pozadie.

- Uložte ho vo formáte pripravenom na web.

- Uložte súbor.

Tu sú kroky procesu.
- Prejdite na „Okno“ a vyvolajte panel „Vrstvy“.

- Dvakrát kliknite na vrstvu „Pozadie“.

- Premenujte vrstvu a stlačte „OK“.

- Použite „Magic Wand“ z „Panela nástrojov“.
Nástroj „Magic Wand“ ponúka väčšiu kontrolu nad zložitými oblasťami, ktoré algoritmus Adobe Photoshop nedokáže sám oddeliť. Môžete to použiť v projektoch s obrázkami produktov na jasné rozlíšenie medzier, dier a iných menších detailov pozadia.
Je tiež možné použiť „Magic Wand“ na vykonanie celého výberu manuálne, hoci je to časovo náročný proces, ktorý si vyžaduje skúsenosti a pevnú ruku.
- Kliknite na „Vybrať predmet“ na paneli „Možnosti“.

- V prípade potreby odstráňte ďalšie pozadie pomocou „Magic Wand“.

- Po vybratí produktu stlačte kombináciu klávesov „Shift+Ctrl+I“ alebo „Shift+Command+I“.

- Stlačením „Delete“ alebo „Backspace“ vymažete pozadie na obrátenom obrázku.

- Ak chcete zrušiť výber objektu, stlačte „Ctrl+D“ alebo „Command+D“.

- Uložte nový obrázok vo formáte PNG-24.

Budete vedieť, že ste boli úspešní, ak za objektom uvidíte kockované biele a sivé pozadie. Označuje to priehľadnosť v programe Adobe Photoshop.
Pri pokuse o uloženie súboru s priehľadným pozadím je nevyhnutné pred exportovaním súboru do požadovaného formátu zaškrtnúť políčko „Transparentnosť“.
Upozorňujeme, že existujú obmedzenia. Nemôžete to napríklad urobiť a exportovať do 8-bitového súboru alebo formátu PNG-8.
V závislosti od vašej verzie programu Adobe Photoshop môžete na výber pozadia a objektov použiť nástroje „Magic Wand“, „Lasso“ alebo „Quick Mask“.
Prezentácie Google
Ak väčšinu svojej práce robíte online, je pravdepodobné, že z času na čas používate Prezentácie Google. Tento všestranný nástroj vám umožňuje vytvárať úžasné prezentácie a dokonca vykonávať určité úpravy obrázkov.
Je to skvelá voľba, ak chcete ušetriť čas a nepoužívať editor grafického dizajnu tretej strany.
Urobiť obrázok priehľadným je jednoduchšie, ako si myslíte.
- Načítať obrázok Prezentácie Google .

- Kliknite pravým tlačidlom myši na obrázok a vyberte „Možnosti formátu“.

- V novom okne kliknite na možnosť „Úpravy“.

- Upravte posúvač „Priehľadnosť“, kým nebudete spokojní.

- Pokračujte v práci na snímke.
Upozorňujeme, že Prezentácie Google majú obmedzené možnosti úpravy fotografií. Bez editora tretej strany nemôže spriehľadniť pozadie ani ho odstrániť.
Nebudete môcť nechať zmiznúť iba pozadie, pretože Prezentácie Google nezohľadňujú vrstvy obrázkov, ako je špeciálny softvér na úpravu grafiky. Nastavenia priehľadnosti sa teda použijú na celý obrázok.
Našťastie existuje množstvo bezplatných a platených nástrojov na úpravu, ktoré môžete použiť na pokročilejšie úlohy prispôsobenia.
Google Dokumenty
Google Dokumenty je ďalšia cloudová aplikácia s obmedzenými funkciami na úpravu fotografií. Úpravy priehľadnosti obrazu sú možné a vyžadujú si veľmi jednoduchý proces.
- Prihláste sa do aplikácie pomocou svojho účtu.

- Vyberte dokument s vloženým obrázkom alebo vytvorte nový.

- Vyberte obrázok, ktorý chcete zmeniť.

- Kliknite na tlačidlo „Obrázok“ v časti „Panel s nástrojmi“.

- Prejdite na kartu „Úpravy“.

- Pohrajte sa s posuvným nástrojom „Priehľadnosť“, kým nedosiahnete požadovaný výsledok.

Dokumenty Google a Prezentácie Google majú veľmi podobné možnosti úpravy priehľadnosti obrázkov. Naučiť sa používať jednu aplikáciu vám pomôže rýchlo zvládnuť druhú.
Ani jeden však nepodporuje úpravy pozadia obrázka, pretože všetky časti priehľadnosti ovplyvňujú celý obrázok.
Slovo
Hoci Slovo ponúka podobnú funkcionalitu ako Google Docs, jeho možnosti úpravy fotografií sú prepracovanejšie.
Aj keď nie je na rovnakej úrovni ako Adobe Photoshop a podobné editory, dokáže zvládnuť úpravy pozadia obrázka celkom dobre.
Word to robí tak, že sa pokúsi vyplniť pozadie obrázka v purpurovej. Potom si môžete vybrať, čo sa stane s vyplneným pozadím.
Funkcia automatickej detekcie však nebude vždy fungovať a možno budete musieť použiť praktický prístup.
Používanie obrázkov s dobre definovanými objektmi môže pomôcť algoritmu Word oddeliť pozadie od objektu.
Tu je to, čo musíte urobiť, aby ste odstránili pozadie v programe Word.
- Vyberte obrázok, ktorý chcete upraviť v dokumente.

- Prejdite na kartu „Formátovať“.

- Kliknite na možnosť „Odstrániť pozadie“.

- Prejdite na kartu „Odstránenie pozadia“.

- Pomocou nástrojov „Označiť oblasti na ponechanie“ a „Označiť oblasti na odstránenie“ upravte obrázok.
Tieto nástroje vám pomôžu opraviť chyby aplikácie pri vypĺňaní pozadia. Nástroje sa ľahko používajú a fungujú podobne ako akýkoľvek nástroj na kreslenie perom, ktorý dokáže zvýrazniť konkrétne oblasti.
Viete, že to robíte správne, ak sa oblasti, ktoré chcete odstrániť, po výbere zmenia na purpurovú. Opačný postup platí pre oblasti, ktoré chcete zachovať, pretože by sa mali vrátiť k pôvodnej farbe.
- Kliknite na tlačidlo „Ponechať zmeny“.

Všimnite si, že toto je celkom slušná funkcia, ktorú môžete použiť, ak chcete odstrániť pozadie obrázka pri práci v dokumente programu Word bez toho, aby ste najprv museli prejsť editorom tretej strany.
Word však nemá posúvač priehľadnosti a tiež nefunguje s vrstvenými obrázkami. Preto môžete odstrániť pozadie, ale nemôžete ho urobiť priehľadným.
FAQ
Môžete odstrániť pozadie obrázka v programe Microsoft PowerPoint?
ako získať overwatch ligové skiny
PowerPoint umožňuje rôzne prispôsobenia obrázkov, ale odstránenie pozadia alebo priehľadnosť medzi ne nepatrí. Podobne ako vo Worde, aj PowerPoint umožňuje používateľom zmeniť nepriehľadnosť celého obrázka a odstrániť jeho obrys, aby sa v dokumente hladšie prelínal.
Manipulácia na pozadí je vstupnou bránou k vynikajúcej úprave
Ak sa chcete pohrať s obrázkami a vytvoriť úžasný obsah, úprava pozadia obrázka je jednou z prvých zručností, ktoré si musíte osvojiť.
Či už ide o odstránenie pozadia, zmenu jeho farby alebo úpravu priehľadnosti, najlepší spôsob, ako to dosiahnuť, je pomocou špeciálneho nástroja na úpravu obrázkov.
Iný softvér – najmä aplikácie zamerané na vytváranie dokumentov – má len zriedka potrebné nástroje a funkcie na manipuláciu s pozadím vo väčšom rozsahu.
Aký softvér uprednostňujete pre komplexné a základnejšie projekty transparentnosti a odstraňovania pozadia? Aké bezplatné online nástroje môžete odporučiť niekomu s obmedzenými znalosťami v tejto oblasti? Dajte nám vedieť v sekcii komentárov.