Ak ste niekedy premýšľali, ako by ste vyzerali ako kreslená postavička, môžete to zistiť v Picsart. Kreslené filtre sa v posledných rokoch stali populárnymi a Picsart je jedným z najlepších miest, kde sa môžete „rozkresliť“ v rôznych kreslených štýloch jediným kliknutím.
ako automaticky mazať staré e-maily v službe Gmail

Aby ste sa zoznámili s týmto efektom Picsart, tento článok vám ukáže, ako zmeniť svoje fotografie na karikatúru.
Ako premeniť svoje fotografie na kreslené filmy
V Picsarte môžete použiť mnoho efektov, vďaka ktorým budete vyzerať, akoby ste vyšli priamo z televíznej obrazovky. Táto časť vysvetlí všetky tieto funkcie v aplikácii pre váš mobilný telefón aj vo webovej verzii Picsart.
V mobilnej aplikácii Picsart
Pre tých, ktorí uprednostňujú používanie mobilných aplikácií, Picsart vám umožní premeniť vaše fotografie na karikatúru na mobilnom telefóne v niekoľkých krokoch:
- Otvorte aplikáciu Picsart na svojom mobilnom zariadení.

- Ak chcete pridať fotografiu, ktorú chcete upraviť, kliknite na znamienko „+“ v dolnej časti obrazovky.

- Nájdite fotografiu, ktorú chcete upraviť, vo svojej galérii alebo vyhľadajte fotografiu Picsartu kliknutím na symbol lupy v pravom hornom rohu.

- Prejdite na „Efekty“ na paneli nástrojov editora v dolnej časti.

- Ťahajte po efektoch, kým sa nedostanete k efektom „Sketch“.
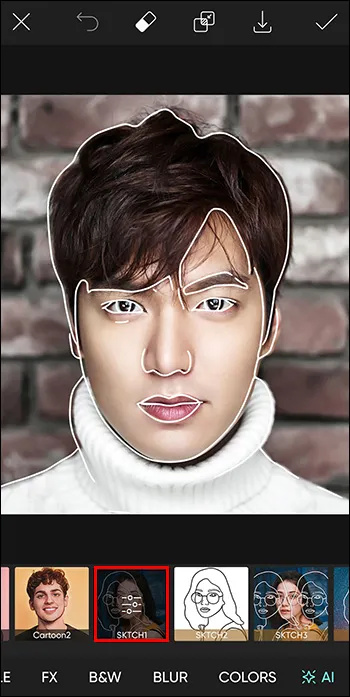
- Ďalej si vyberte medzi dvoma novými efektmi Picsart Cartoon, „Cartoon1“ a „Cartoon2“.
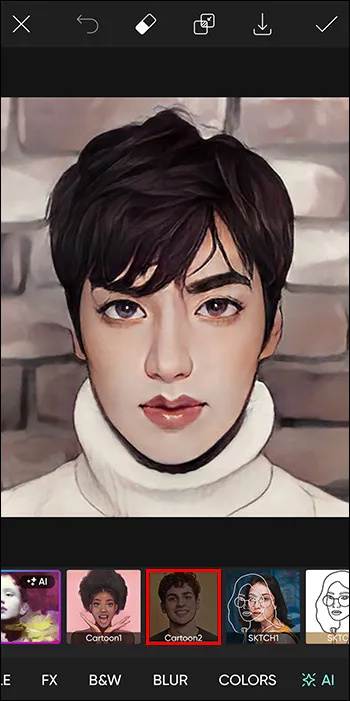
- Po výbere efektu, ktorý najlepšie vyhovuje vašej fotografii, uložte výber klepnutím na značku začiarknutia v pravom hornom rohu obrazovky.
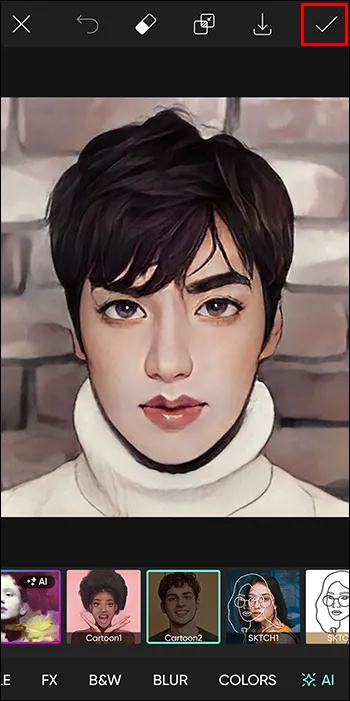
- Teraz môžete pokračovať v úprave fotografie alebo najskôr uložiť túto verziu fotografie kliknutím na šípku smerujúcu nadol v hornej strednej časti obrazovky. Ak nechcete pokračovať v úpravách, stačí kliknúť na šípku ukazujúcu doprava a uložiť obrázok do zariadenia alebo ho zdieľať s komunitou Picsart.
Vo webovej aplikácii Picsart
Ak pri úprave fotografií uprednostňujete väčšiu obrazovku, môžete tiež použiť webovú verziu programu Picsart na premenu fotografií na kreslené filmy. Webová verzia je dostupná na vašom PC, tablete a notebooku.
Pri kreslení fotografií vo webovej aplikácii Picsart postupujte podľa týchto krokov:
- Ísť do Webový editor Picsart .

- Klepnite na „Nahrané súbory“ na ľavej strane obrazovky.

- Vyberte fotografiu z predchádzajúcich nahraných videí. Ak ste nenahrali žiadne fotografie, kliknite na „Nahrať“ a pridajte obrázky, ktoré chcete upraviť zo svojho zariadenia.
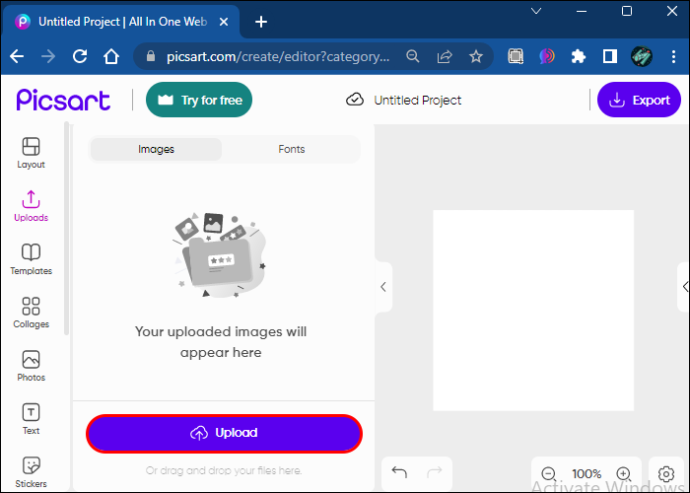
- Ďalej kliknite na „Efekty“ na paneli s nástrojmi nad vybratým obrázkom.
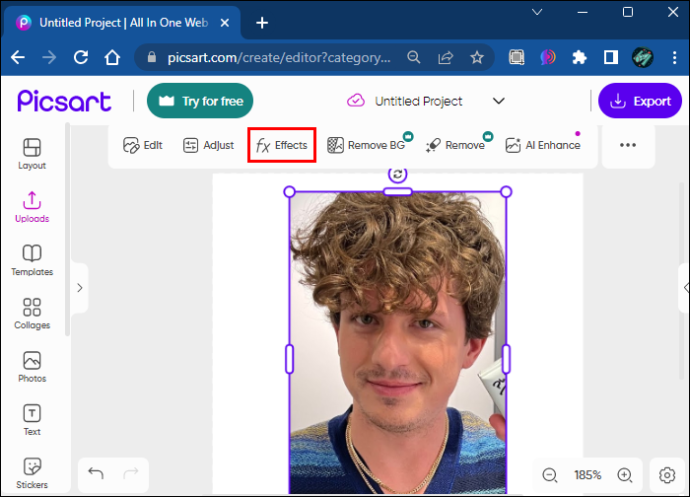
- Prejdite na „Magické“ efekty.
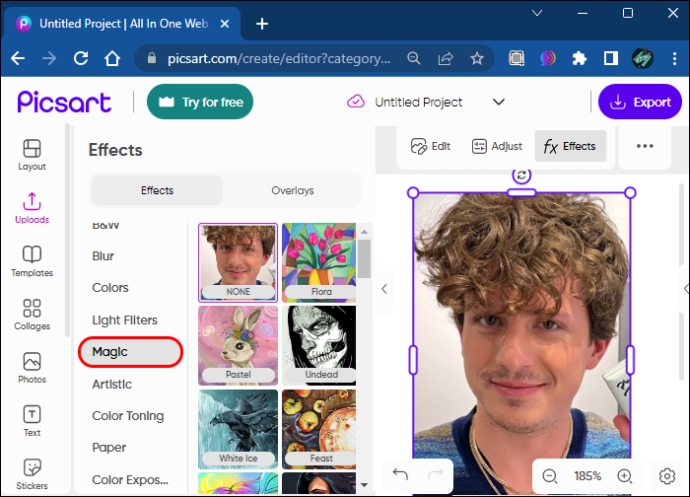
- Tu si môžete vybrať medzi viacerými rôznymi efektmi, ktoré vám dodajú kreslený vzhľad. Niektoré z najlepších sú „Pow“, „Soul“, „Neo Pop“ a „Animation“.
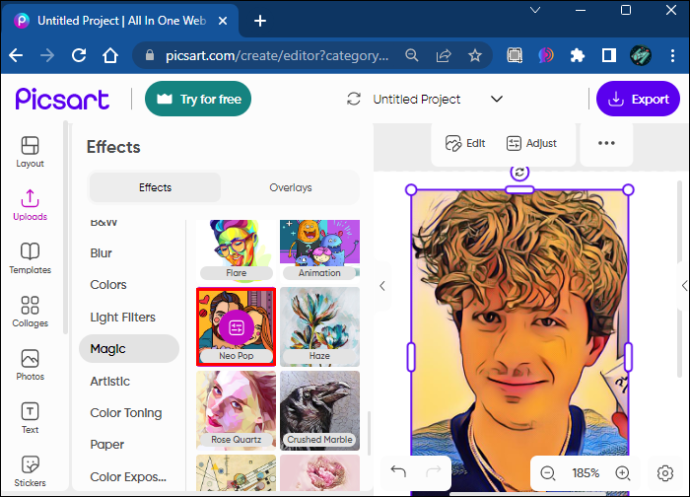
- Teraz môžete pokračovať v úpravách alebo kliknúť na tlačidlo „Exportovať“ v pravom hornom rohu, zmeniť názov súboru, typ a veľkosť, ak chcete, a buď ho stiahnuť alebo zdieľať.
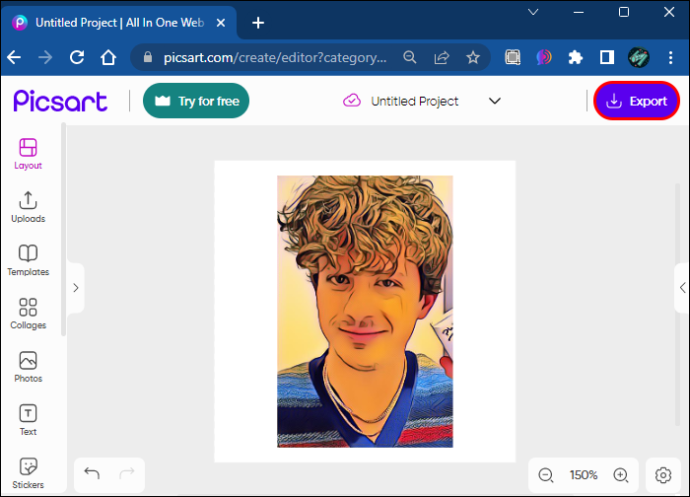
Ako premeniť svoje fotografie na karikatúry v štýle anime
Ďalším podobným a rovnako zábavným trendom je premena vašich fotografií na kreslené filmy v štýle anime. To tiež dáva vašim fotografiám zaujímavý vzhľad a nevyžaduje si žiadne úpravy.
Tu je návod, ako zmeniť svoje fotografie na karikatúry pomocou mobilnej aplikácie Picsart:
- Spustite aplikáciu Picsart na zariadení Android alebo iPhone.

- Klepnite na „+“ v dolnej časti obrazovky.

- Vyberte fotografiu, ktorú chcete upraviť, z galérie alebo vyhľadajte fotografiu Picsartu kliknutím na symbol lupy v pravom hornom rohu.

- Na paneli s nástrojmi v spodnej časti obrazovky vyberte položku „Retouch“.

- Prejdite na „Tvár“ a potom kliknite na ktorúkoľvek časť tváre, ktorú chcete zväčšiť alebo zmenšiť.

- Ak chcete zmeniť tvar akejkoľvek inej časti fotografie, vráťte sa o krok späť a kliknite na „Zmeniť tvar“.

- Farbu vlasov môžete zmeniť aj na karte „Farba vlasov“.

- Keď dosiahnete požadovaný vzhľad anime, môžete znova postupovať podľa krokov z predchádzajúceho návodu a skresliť svoju fotografiu pomocou kreslených efektov.
- Ak chcete uložiť svoju úpravu, kliknite na šípku smerujúcu doprava a uložte obrázok do zariadenia alebo ho zdieľajte s komunitou Picsart.

Ako pridať kreslené prvky do svojich fotografií
Ak nechcete premeniť celý svoj obrázok na kreslenú úpravu, môžete pridať nálepky v kreslenom štýle. Niekedy urobia na vašej fotografii ešte väčší efekt a dodajú jej odvážny, pútavý vzhľad. Nálepky môžete pridať na svoje mobilné zariadenie aj pomocou webovej aplikácie Picsart.
V mobilnej aplikácii Picsart
Ak chcete pridať nálepky na svoje fotografie v mobilnej aplikácii Picsart, postupujte takto:
- Otvorte aplikáciu Picsart na svojom mobilnom telefóne.

- Klepnite na „+“ v dolnej časti obrazovky.

- Vyberte fotografiu, ktorú chcete upraviť, z galérie alebo vyhľadajte fotografiu Picsartu kliknutím na symbol lupy v pravom hornom rohu.

- Kliknite na „Nálepky“ na paneli s nástrojmi v spodnej časti obrazovky.

- Kliknite na symbol lupy v poli „Objaviť“.
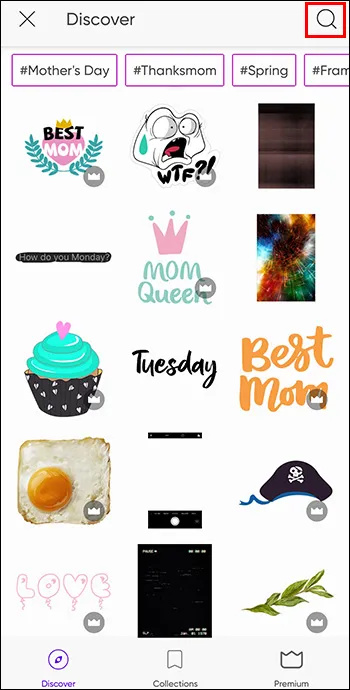
- Ak chcete nájsť nálepky podobné karikatúre, zadajte výraz „Cartoon“ alebo niečo podobné.
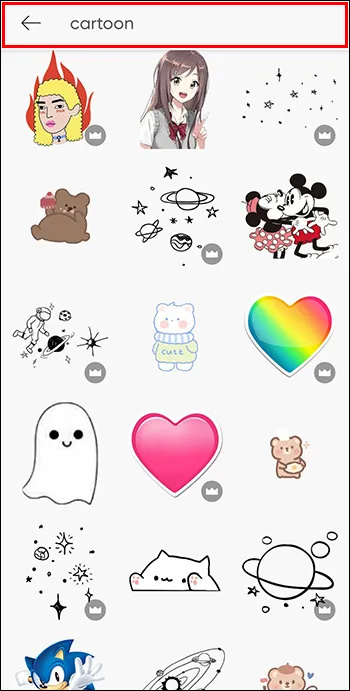
- Stlačte nálepku, ktorú chcete použiť.
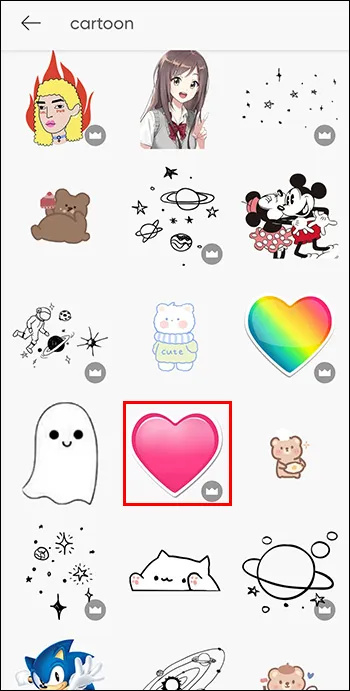
- Nálepka sa zobrazí nad vašou fotografiou a teraz ju môžete umiestniť kdekoľvek na obrazovke, zmeniť jej veľkosť, otočiť ju, zmeniť jej nepriehľadnosť, zlúčiť ju s hlavnou fotografiou, prevrátiť/otočiť, pridať efekty, ohraničiť ju alebo tieň a oveľa viac.

- Keď ho upravujete podľa svojich predstáv, kliknite na začiarknutie v pravom hornom rohu.

- Uložte úpravu kliknutím na šípku smerujúcu doprava v pravom hornom rohu a uložte ju do svojho zariadenia a/alebo ju zdieľajte s komunitou Picsart.

Vo webovej aplikácii Picsart
Ak chcete pridať kreslené nálepky na svoje fotografie vo webovej aplikácii Picsart, postupujte takto:
- Ísť do Webový editor Picsart .

- Klepnite na „Nahrané súbory“ na ľavej strane obrazovky.

- Vyberte fotografiu z predchádzajúcich nahraných videí. Ak ste nenahrali žiadne fotografie, kliknite na „Nahrať“ a pridajte obrázky, ktoré chcete upraviť zo svojho zariadenia.
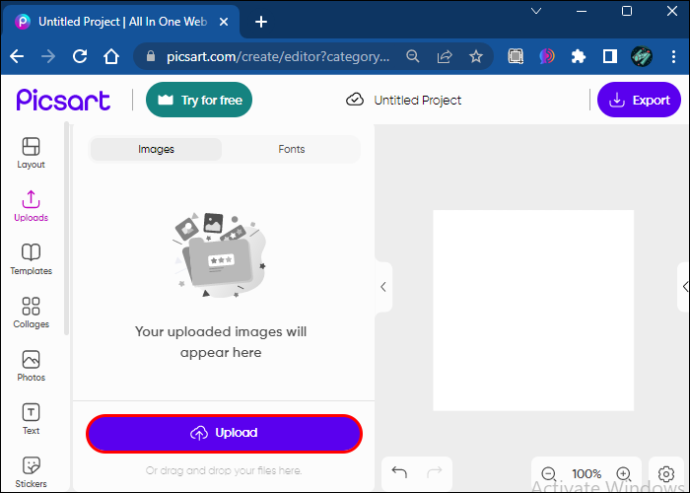
- Kliknite na „Nálepky“ na paneli s nástrojmi na ľavej strane obrazovky.
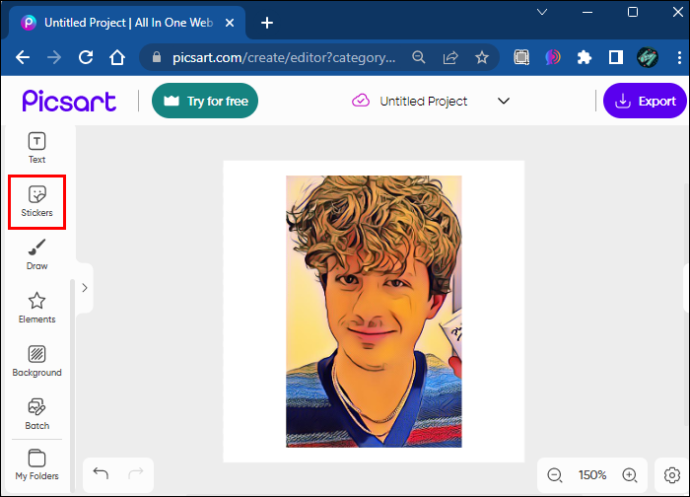
- Kliknite na pole „Hľadať“ a zadajte „Cartoon“ alebo podobné.
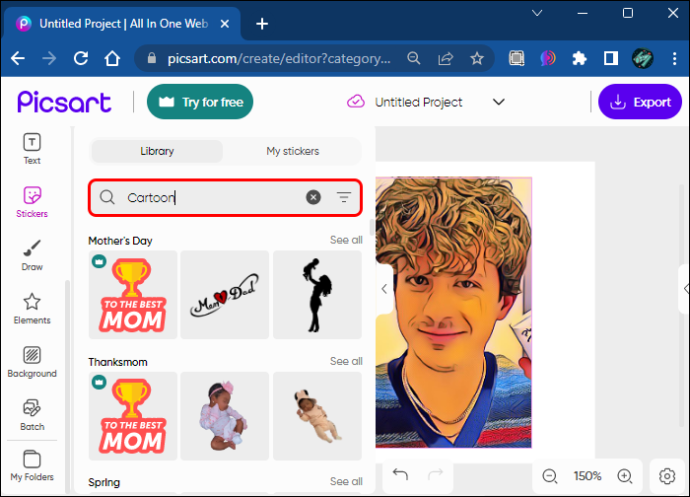
- Nálepka sa zobrazí nad vašou fotografiou a teraz ju môžete umiestniť kdekoľvek na obrazovke, zmeniť jej veľkosť, otočiť ju, zmeniť jej nepriehľadnosť, zlúčiť ju s hlavnou fotografiou, prevrátiť/otočiť, pridať efekty, ohraničiť ju alebo tieň a oveľa viac.
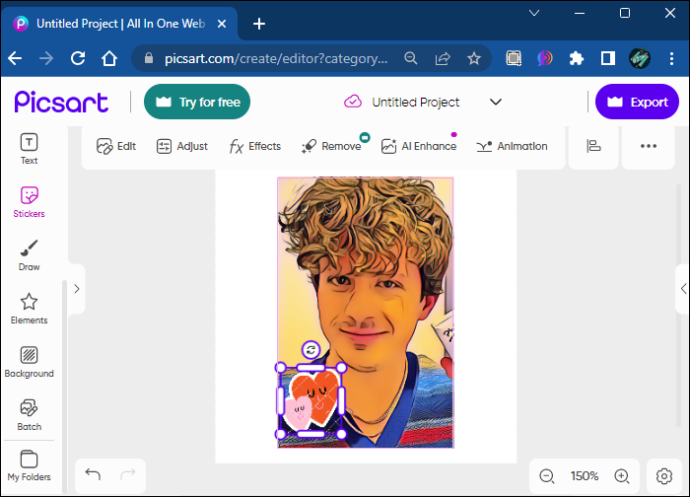
- Po dokončení úprav môžete kliknúť na tlačidlo „Exportovať“ v pravom hornom rohu, zmeniť názov súboru, typ a veľkosť, ak chcete, a stiahnuť ho alebo zdieľať.
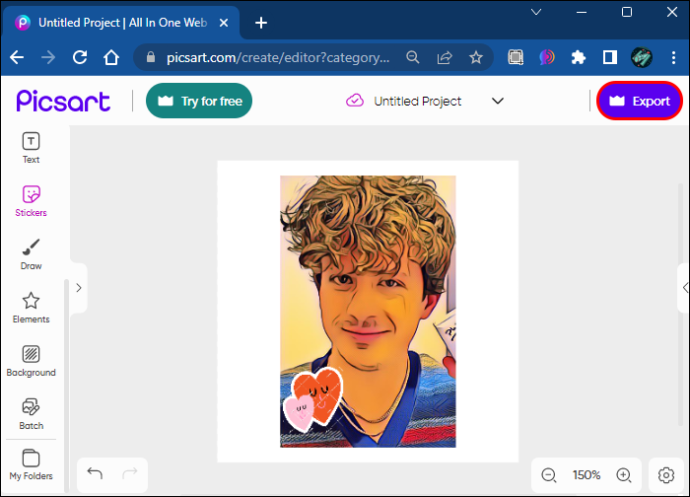
často kladené otázky
Je kreslený efekt na Picsart zadarmo?
Zatiaľ čo niektoré ďalšie funkcie na Picsart vyžadujú inováciu vášho účtu na prémiovú verziu, kreslený efekt na Picsart je úplne zadarmo.
Zanechá kreslený efekt Picsart na mojich fotografiách vodoznaky?
Nie, Picsart nezanecháva vodoznaky na vašich fotografiách, ak používate bezplatné efekty, ako je kreslený efekt alebo iné bezplatné funkcie. Vodoznak prichádza iba vtedy, keď používate platené funkcie, ale môžete sa ich dokonca zbaviť, ak si vyberiete sedemdňovú skúšobnú verziu Picsart.
Na čo môžem použiť kreslený efekt Picsart?
Kreslený efekt Picsart môžete použiť na čokoľvek, od zábavy až po jeho použitie na marketing vašej značky na sociálnych médiách a podobne.
Dodajte svojim fotografiám zábavu pomocou kreslených efektov Picsart
Picsart vám dáva možnosť premeniť každý obrázok na karikatúru hodnú zdieľania. Tento vzrušujúci efekt je skvelý spôsob, ako okoreniť vaše príspevky na sociálnych sieťach alebo sa len dobre zasmiať. Postupujte podľa pokynov v tomto článku a zistite, ako môžete kresliť svoje fotografie, a dozvedieť sa viac o ďalších zaujímavých funkciách, ktoré by vám mohli pomôcť.
Skúsili ste už svoje fotografie kresliť? Boli ste spokojní s výsledkami? Dajte nám vedieť, či ste vytvorili zastavujúcu úpravu v sekcii komentárov nižšie.







![Ako opraviť zaseknutie pripravenosti systému Windows – 10 spôsobov [vysvetlené]](https://www.macspots.com/img/blogs/72/how-fix-getting-windows-ready-stuck-10-ways.jpg)
