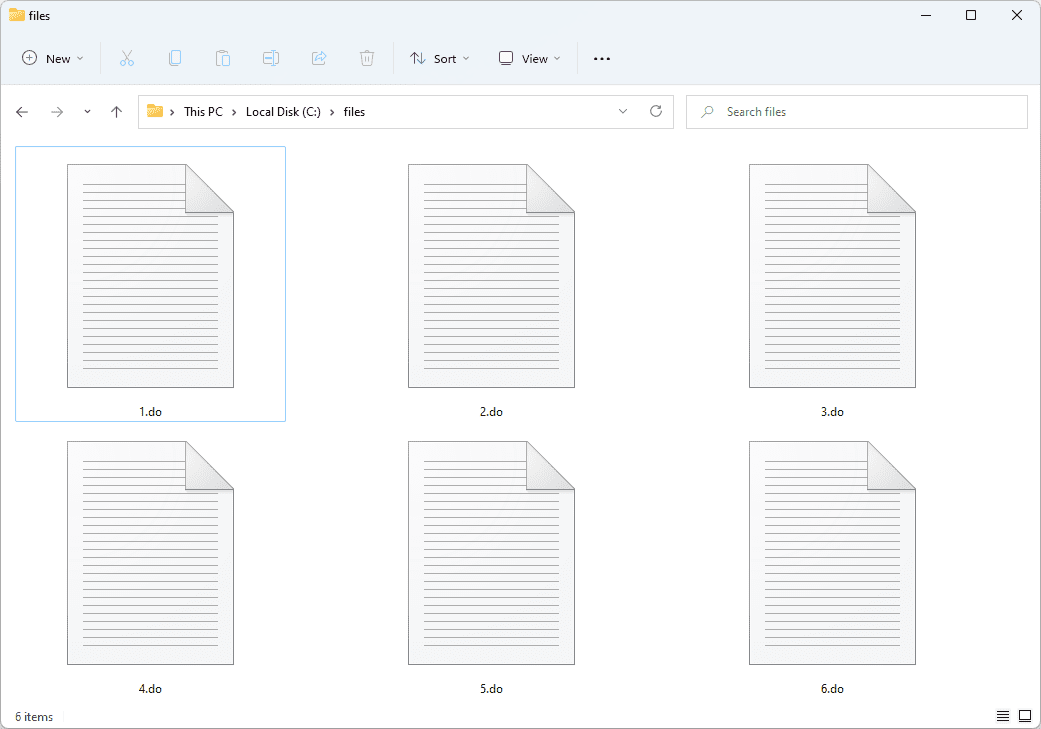Pokiaľ ide o chatovanie online, je ťažké poraziť Discord. Hoci aplikácia začala s kultovým pokračovaním hernej komunity, Discord sa stal ideálnym pre skupiny, ktoré chcú zostať spolu online. Ak sa vy a vaši priatelia chcete pohostiť pri online streamovaní, použitie Discord s Amazon Prime na sledovanie filmu je skvelý nápad.

V tomto článku vám povieme, ako streamovať Amazon Prime na Discord, ako aj odpovedať na niekoľko otázok na túto tému.
aký beran mi berie počítač
Ako streamovať Amazon Prime na Discord
Jednou z mnohých výhod, ktoré prináša Amazon Prime, je možnosť streamovať tisíce filmov a televíznych relácií, kedykoľvek budete chcieť. Okrem toho môžete streamovať najnovšie hudobné videá bez toho, aby ste museli znášať nepríjemné reklamy spojené s väčšinou streamovacích služieb.
Ale to nie je ani to najlepšie: v skutočnosti môžete streamovať Amazon Prime na Discord. Týmto spôsobom môžete streamovať dokonalý film alebo hudobné video a sledovať ho v reálnom čase s rodinou alebo priateľmi.
Možno si však pomyslíte: „Nie je to zložitý proces? Rozhodne nie. Jediné, čo musíte urobiť, je zaobchádzať s Amazon Prime ako s hrou. Discord rozpozná službu ako hru a okamžite začne streamovať bez akýchkoľvek problémov.

Teraz poďme rovno a uvidíme, ako to funguje:
- Najprv sa uistite, že ste pripojení k serveru. Potom otvorte Amazon Prime pomocou vášho prehliadača. Ak ešte nie ste prihlásení, zadajte podľa potreby svoje prihlasovacie údaje.
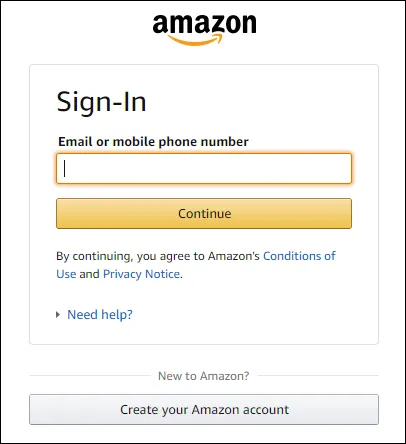
- V inom okne spustite Nesúlad .
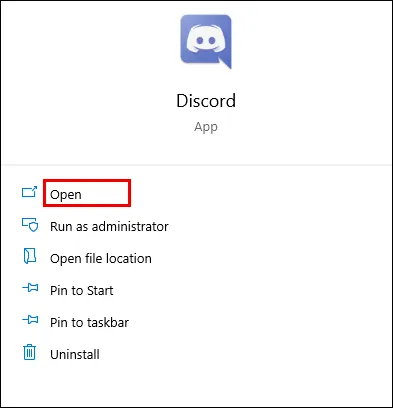
- Klikni na Ikona nastavení nachádza v ľavom dolnom rohu.
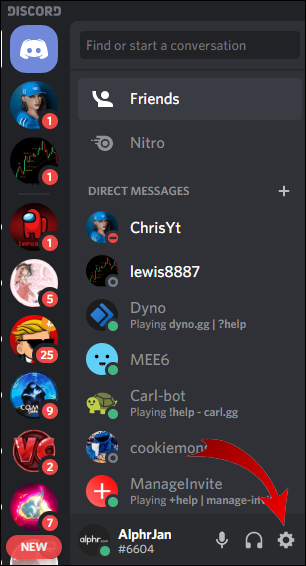
- V ponuke na ľavej strane vyberte položku Herná aktivita.
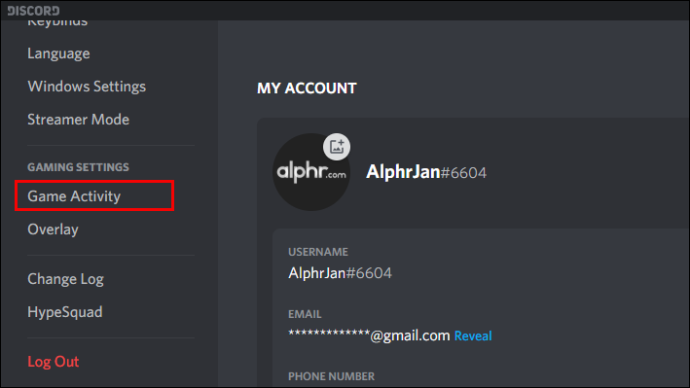
- Z možností v hornej časti obrazovky vyberte Pridať.
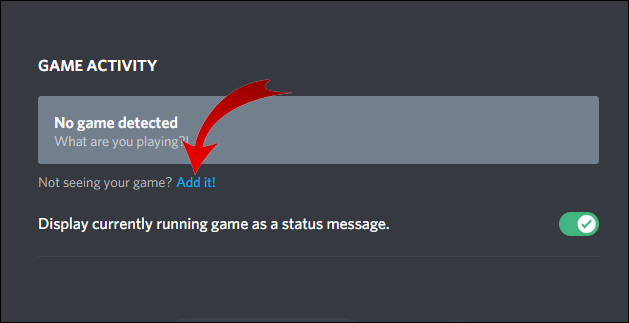
- Od tohto bodu vyberte okno prehliadača na streamovanie Amazon Prime.
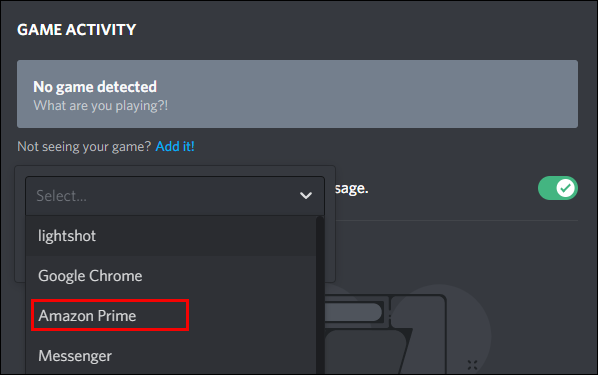
- Kliknite na Pridať hru.
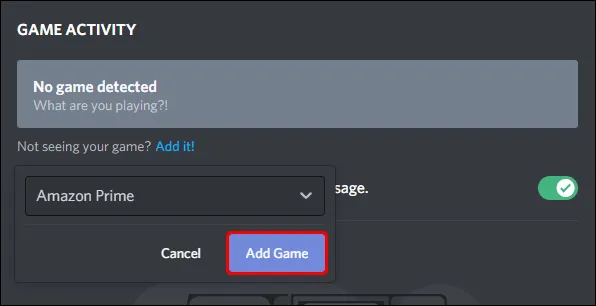
- Opustite sekciu nastavení a kliknite na Obrazovka v ľavom dolnom rohu obrazovky. Tým sa spustí kontextová obrazovka, na ktorej sa zobrazí výzva na výber okna prehliadača, ktoré chcete streamovať.
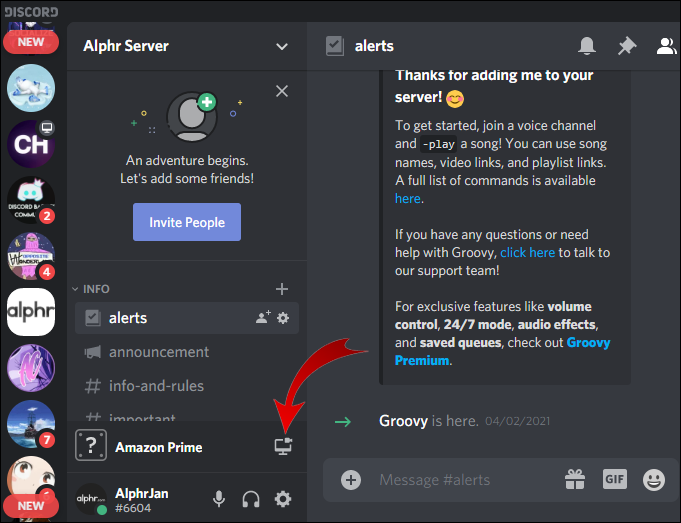
- Upravte nastavenia streamovania podľa svojich preferencií. Je dôležité si uvedomiť, že nemôžete ísť vyššie ako 720p, pokiaľ nemáte účet Discord Nitro, ktorý podporuje médiá s vyšším rozlíšením a vylepšuje vaše servery, aby zlepšil váš zážitok zo sledovania.
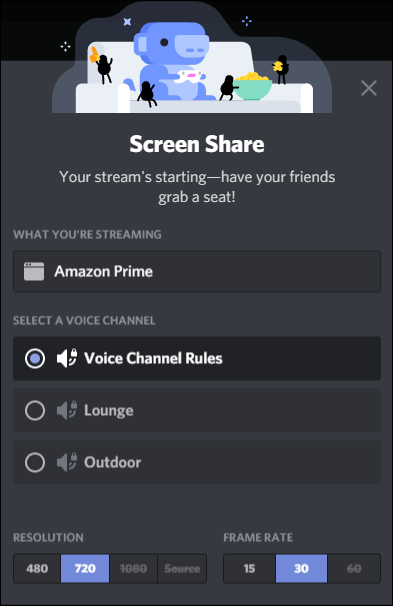
- Hit Choď žiť na okamžité spustenie streamovania.
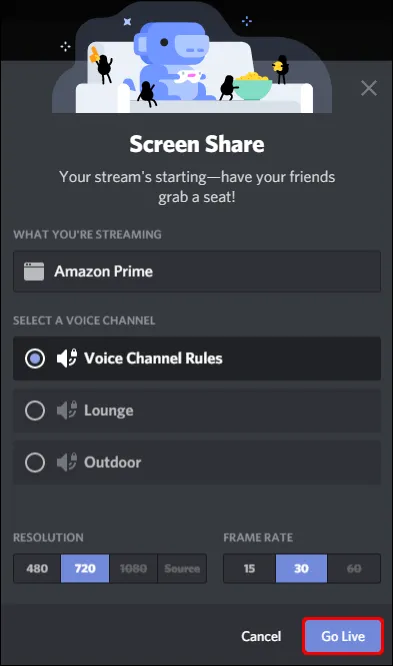
To, čo robí streamovanie Discord takou vzrušujúcou voľbou medzi predplatiteľmi Amazon Prime, je skutočnosť, že fotoaparát môžete nechať zapnutý, aj keď aktívne streamujete. Vaši diváci tak môžu vidieť vaše reakcie na prehrávanie.
Ako streamovať Amazon Prime na Discord bez čiernej obrazovky
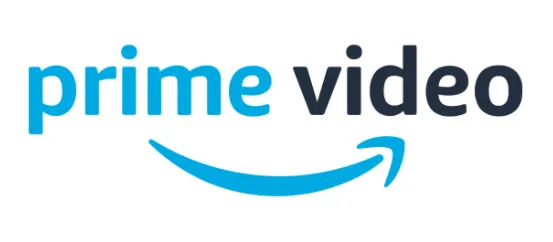
Čierna obrazovka sa objaví, keď sa počas sledovania náhle zmení na čiernu. Predstavenie zrazu zmizne a vy zistíte, že nehľadíte na nič iné ako na prázdnu obrazovku.
Existuje veľa dôvodov, prečo milovať streamovanie na Discord, ale čierna obrazovka môže zničiť váš zážitok zo sledovania.
Aj keď nie je možné určiť presnú príčinu, možno sa vám uľaví, keď zistíte, že existujú možné riešenia. Pozrime sa na niekoľko možných opráv, ak narazíte na tento problém.
Aktualizujte svoj Discord
Aktualizácia Discordu je rýchly spôsob, ako opraviť chyby. Ak narazíte na čiernu obrazovku, kontrola nových aktualizácií Discord by mala byť na prvom mieste v zozname možností riešenia problémov.
Skúste vymazať vyrovnávaciu pamäť
V niektorých prípadoch môže byť vyrovnávacia pamäť generovaná Discordom infiltrovaná poškodenými prvkami, čo je situácia, ktorá môže prerušiť Discord pri spustení a viesť k čiernej obrazovke. Jediným spôsobom, ako sa takýchto prvkov zbaviť, by bolo vymazanie vyrovnávacej pamäte.
Vymazať aplikácie na pozadí
Niektoré aplikácie bežiace na pozadí môžu rušiť postupnosť spúšťania Discordu. Ak sa chcete vyhnúť tomuto scenáru, mali by ste vymazať všetky nepotrebné programy bežiace na pozadí.
Vypnite hardvérovú akceleráciu.
Hardvérová akcelerácia je technika používaná na zvýšenie využitia procesora presunutím určitých výpočtových funkcií na hardvérové komponenty. Táto funkcia však môže spôsobiť čiernu obrazovku na Discord. Jeho zakázanie môže problém vyriešiť a umožní vám streamovať obsah bez prerušenia.
Tu je postup, ako zakázať hardvérovú akceleráciu vo Firefoxe.
- Sprístupniť Firefox , kliknite na ponuku v pravom hornom rohu a prejdite na nastavenie .
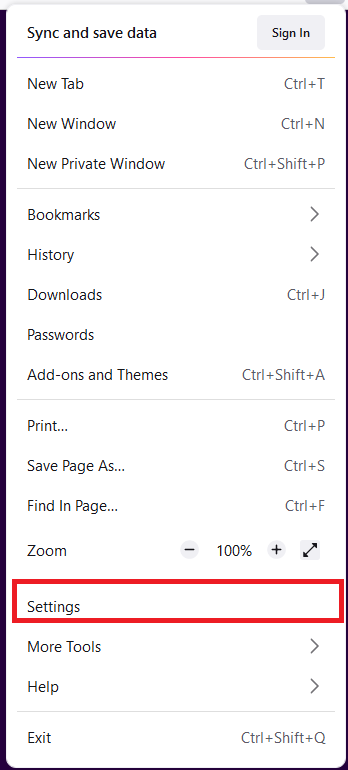
- V generál prejdite nadol na položku Výkon, zrušte začiarknutie Použite odporúčané nastavenia výkonu a potom zrušte začiarknutie Použite hardvérovú akceleráciu, ak je k dispozícii .
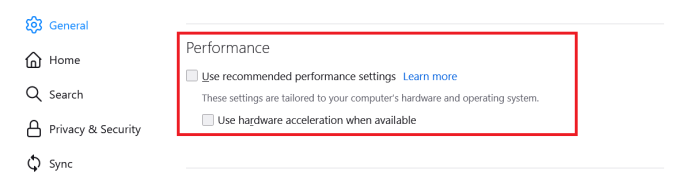
Ďalšie často kladené otázky
1. Ako streamujete Amazon Prime s priateľmi?
• Otvorte Amazon Prime Video v prehliadači.
ako získať históriu vyhľadávania Google
• Otvorte video, ktoré chcete zdieľať.
• Klikni na Sledujte párty ikonu na pozvanie priateľov.
2. Môžete premietať zdieľanie filmov na Discord?
Áno. Discord prichádza s funkciou, ktorá umožňuje používateľom zdieľať svoje obrazovky s ostatnými.
3. Môžem streamovať Prime Video na Twitchi?
Áno. Ak to chcete urobiť, musíte pripojiť svoj účet Prime k Twitch a použiť funkciu Watch Party na zdieľanie obrazovky s ostatnými.
4. Je legálne streamovať Amazon Prime na Discord?
Záleží. Ak zdieľate obsah Prime s niekoľkými priateľmi alebo rodinou, je to úplne v poriadku. Zdieľanie obsahu so širokou verejnosťou sa však považuje za porušenie autorských práv a môže vás dostať do problémov.
5. Ako môžem streamovať filmy na Discord?
Po vytvorení chatovacej miestnosti a pozvaní svojich priateľov môžete jednoducho streamovať filmy kliknutím na Choď žiť a potom výber prehliadača na streamovanie filmu.
6. Prečo nemôžem zdieľať Prime Video cez Discord?
Medzi dôvody, prečo môže zdieľanie Prime Video cez Discord zlyhať, patrí použitie zastaraného softvéru Discord, hardvérová akcelerácia, poškodená vyrovnávacia pamäť alebo spustenie príliš veľkého množstva programov na pozadí. Skúste problém vyriešiť pomocou vyššie uvedených tipov na riešenie problémov.
Inovujte svoj zážitok zo sledovania
Sotva existuje lepší spôsob, ako upgradovať zážitok zo sledovania Amazon Prime, ako sledovať svoje obľúbené videá s rodinou a priateľmi, bez ohľadu na to, kde sa nachádzajú. A vďaka tomuto článku teraz viete, čo musíte urobiť, aby sa to stalo skutočnosťou.
Zažili ste nejaké problémy pri pokuse o streamovanie videa Amazon Prime na Discord? Dajte nám vedieť v komentároch.