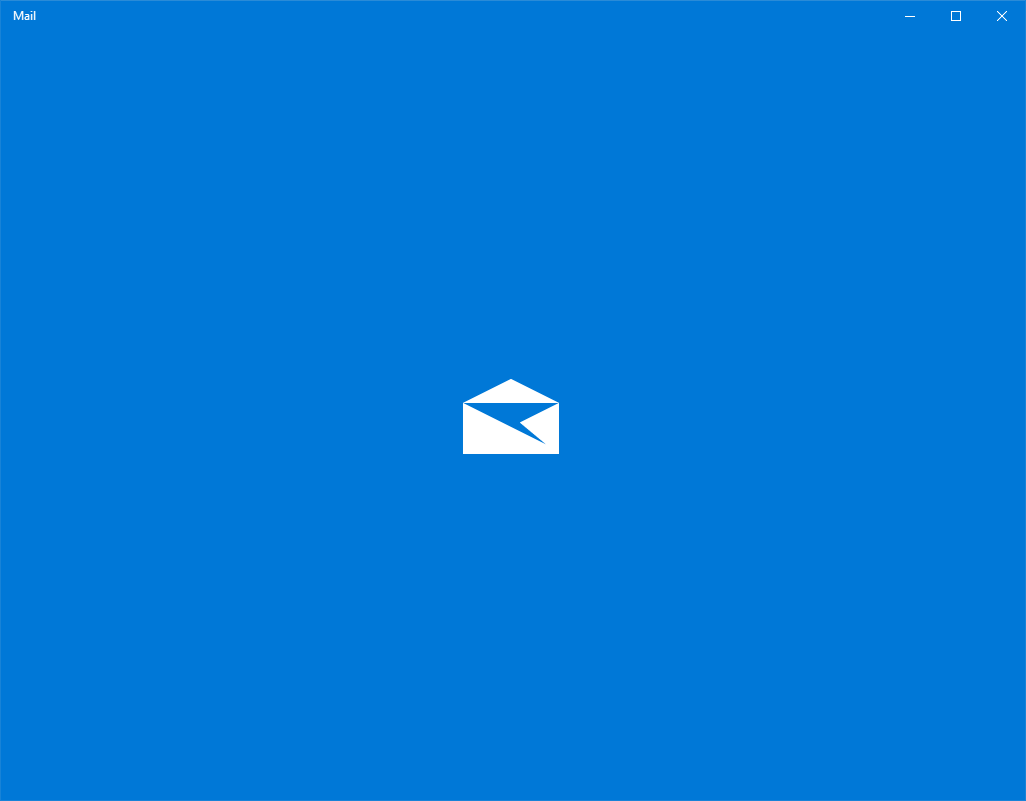Dokumenty Google sú jednou z najlepších alternatív cloudového softvéru k textovým procesorom pre stolné počítače. Cloudová aplikácia vám umožňuje navrhovať dokumenty, ktoré zahŕňajú tabuľky, grafy, hypertextové odkazy, videá YouTube, obrázky a ďalšie. Iste, stále môže mať menej možností a nástrojov formátovania textu ako MS Word, ale Dokumenty Google sú stále lepšie a lepšie. V kontextovej ponuke obrázkov však stále chýba jedna pozoruhodná možnosť. Kde je Uložiť obrázok ako možnosť v Dokumentoch Google?

Bohužiaľ, Dokumenty Google nemajú Uložiť obrázok ako možnosť stiahnuť vybrané obrázky vždy, keď na ne kliknete pravým tlačidlom myši, pretože je v režime úprav. Preto dostanete Kopírovať , Vystrihnúť , Uložiť v aplikácii Keep , atď. Bohužiaľ neexistuje spôsob, ako vybrať a stiahnuť niekoľko obrázkov priamo z dokumentu. Táto možnosť by bola určite užitočným doplnkom ku kontextovej ponuke cloudovej aplikácie. Napriek tomu stále existuje niekoľko spôsobov, ako stiahnuť vybrané obrázky z dokumentov otvorených v Dokumentoch Google.
Stiahnite si obrázky dokumentov zverejnením na webe
Dokumenty Google majú a Zverejniť na webe možnosť, ktorá vám umožní otvoriť dokument na karte prehliadača. Táto funkcia vám umožňuje stiahnuť obrázky priamo zo stránky dokumentu. Tu je návod, ako na to.
- Kliknite na Súbor -> Zdieľať -> Zverejniť na webe , čím sa otvorí ponuka publikovania.
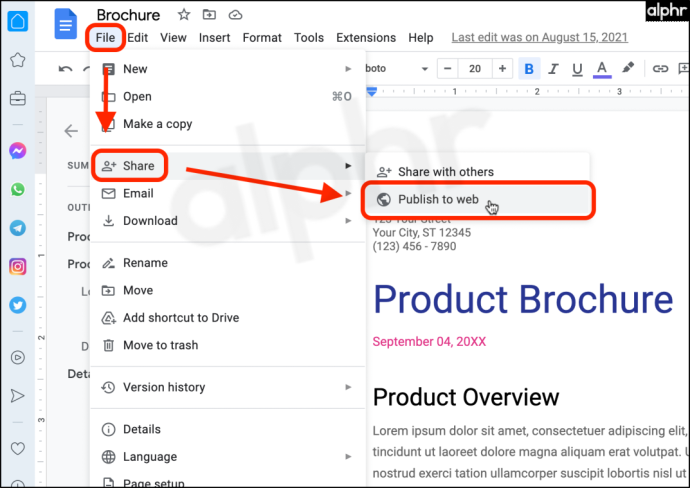
- Kliknite na modrú Publikovať tlačidlo.
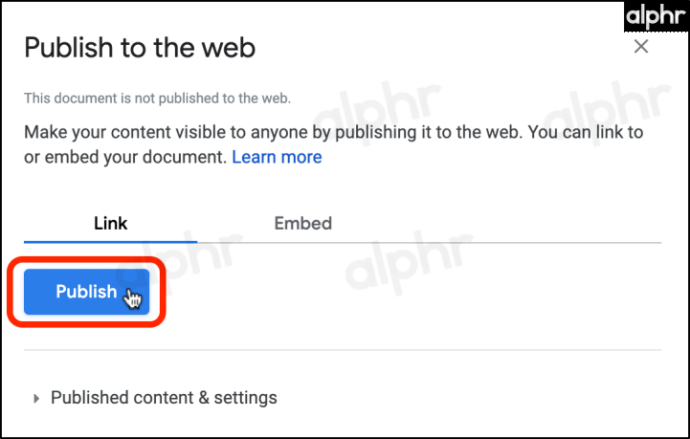
- Vyberte OK na potvrdenie vášho odoslania.
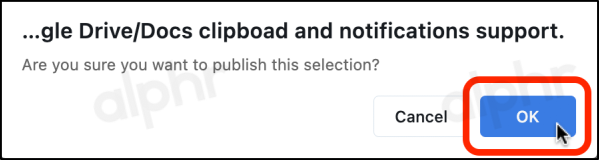
- Stlačte tlačidlo Ctrl + C (Windows) alebo Kláves Command (⌘) + V (Mac) cez zvýraznený odkaz a potom vyberte Kopírovať.
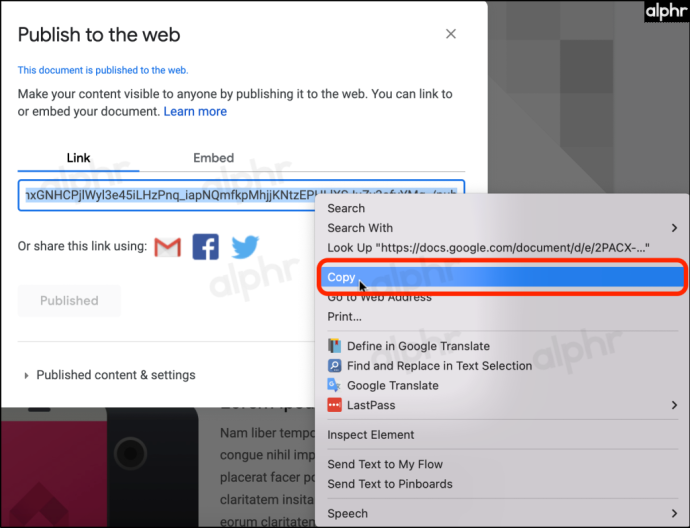
- Nechajte kartu publikačného prehliadača otvorenú a spustite novú kartu. Prilepte odkaz a potom stlačte tlačidlo Enter/Return kľúč. Načíta sa novo publikovaná stránka. Nebojte sa; nikto okrem teba nemá odkaz.
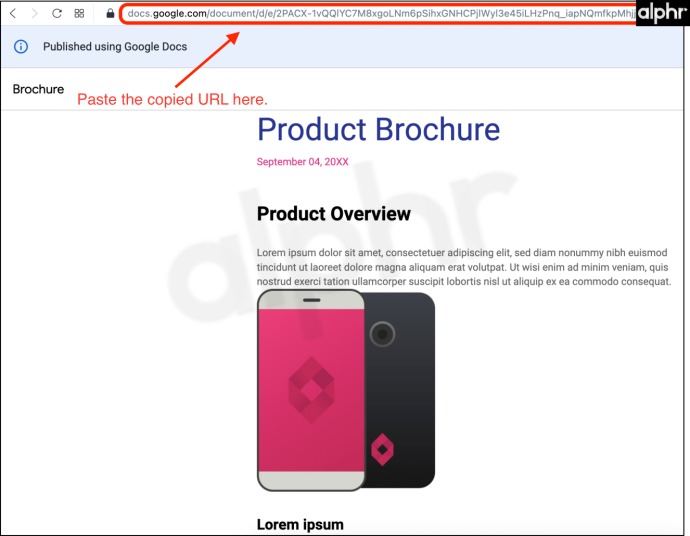
- Umiestnite kurzor myši na obrázok, ktorý chcete uložiť. Kliknite pravým tlačidlom myši (Windows) alebo poklepaním dvoma prstami (Mac) cez obrázok a vyberte Uložiť obrázok ako…
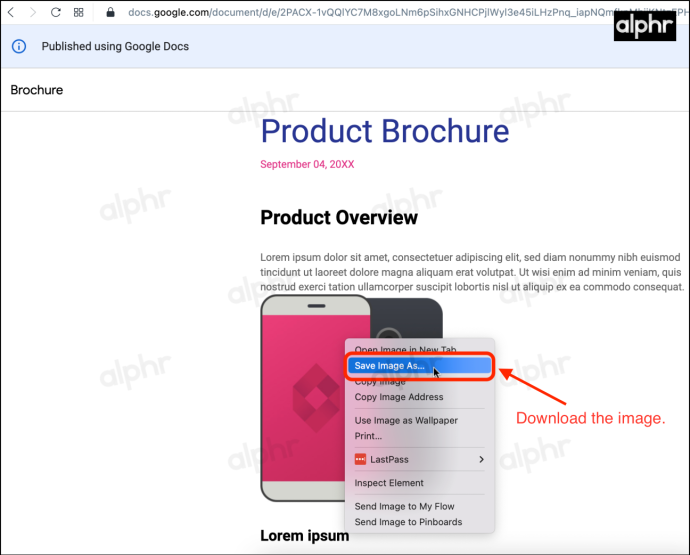
- Voliteľné: Po dokončení môžete zrušiť zverejnenie dokumentu. Vráťte sa na kartu Dokument Google, kde sa stále zobrazuje vaša možnosť zverejnenia. Kliknite na Zverejnený obsah a nastavenia, potom vyberte Zastavte publikovanie.
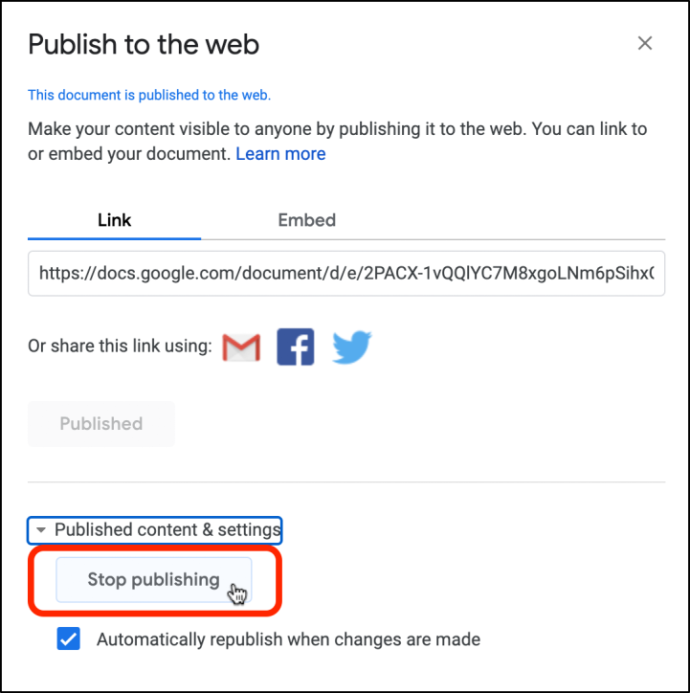
Uložte obrázky do služby Google Keep
Google Keep je praktická aplikácia na písanie poznámok, ktorá je teraz integrovaná s Dokumentmi Google. Táto funkcia vám umožňuje otvoriť bočný panel „Poznámky z aplikácie Keep“. Okrem toho to tiež znamená, že môžete ukladať obrázky Dokumentov Google priamo do aplikácie Keep a stiahnuť si ich! Tu je návod, ako na to.
- Kliknite pravým tlačidlom myši (Windows) alebo poklepaním dvoma prstami (Mac) nad obrázkom, ktorý chcete uložiť, a potom vyberte Zobraziť ďalšie akcie -> Uložiť do aplikácie Keep z kontextového menu.
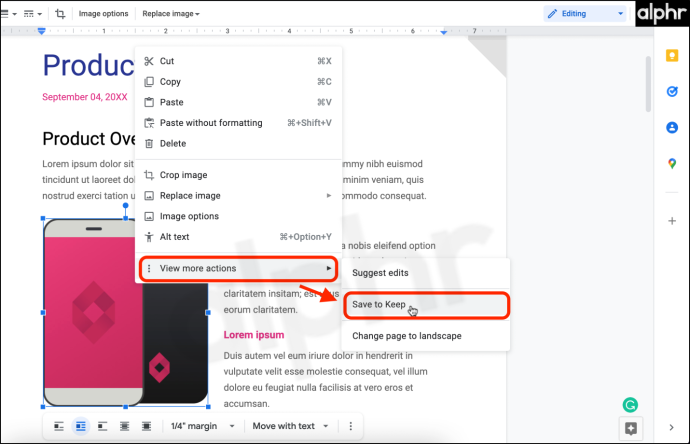
- Kliknite pravým tlačidlom myši (Windows) alebo poklepaním dvoma prstami (Mac) na obrázku v postrannom paneli „Poznámky z Keepu“ a vyberte Uložiť obrázok ako.
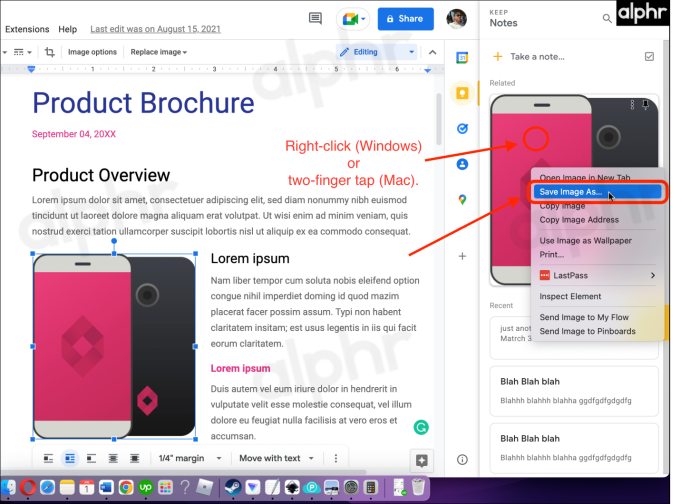
Hromadné sťahovanie obrázkov z Dokumentov Google pomocou formátu HTML
Ak potrebujete stiahnuť veľa obrázkov, pravdepodobne je lepšie stiahnuť dokument vo formáte HTML. Táto možnosť automaticky ukladá obrázky do zazipovaného priečinka. Rozbaľte súbor a otvorte podpriečinok obrázkov, ktorý obsahuje všetky obrázky.
- Ak chcete stiahnuť dokument Google ako HTML, vyberte Súbor > Stiahnuť -> Webová stránka (.html, zips) .
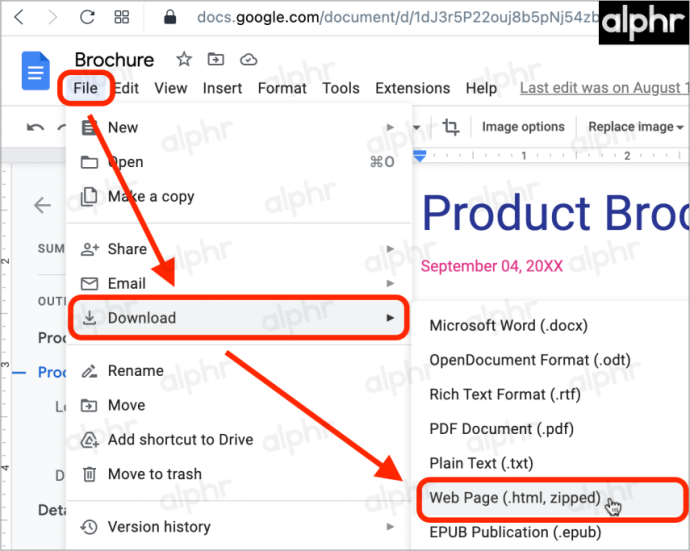
- Kliknite na prehliadač ikona sťahovania a potom vyberte otvorenie umiestnenia súboru.
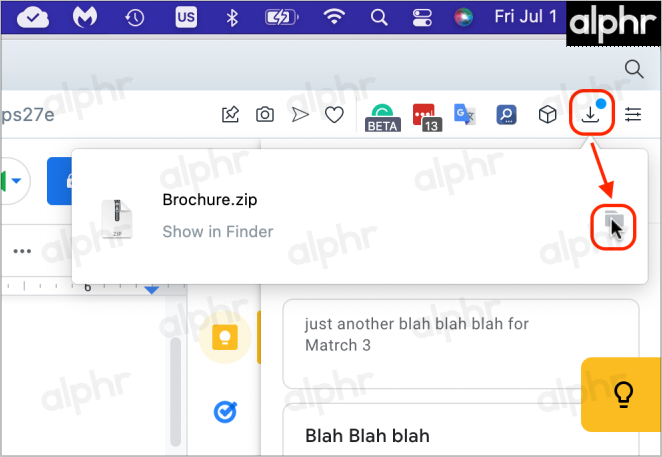
- Rozbaľte súbor, potom ho vyhľadajte a vyberte snímky priečinok.
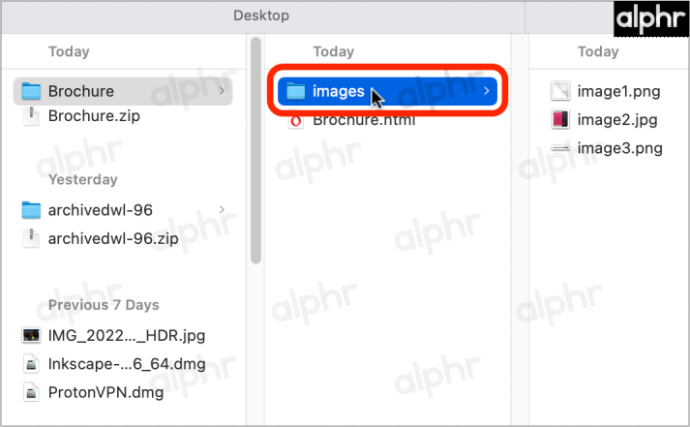
- Prezrite si obrázky a odstráňte všetky, ktoré nechcete.
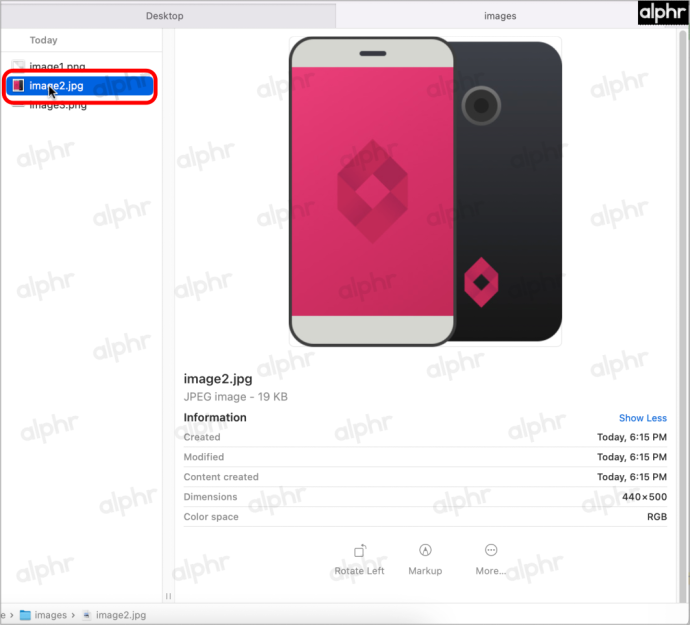
Extrahujte obrázky z dokumentov pomocou doplnkov
Môžete si nainštalovať doplnok prehliadača Chrome ako napr Shift Click Image Extractor ktorý sťahuje obrázky z otvorených dokumentov v Dokumentoch Google a iných webových stránkach.
Doplnky z Google Workspace Marketplace neobsahujú žiadne zachytávače obrázkov pre Dokumenty.