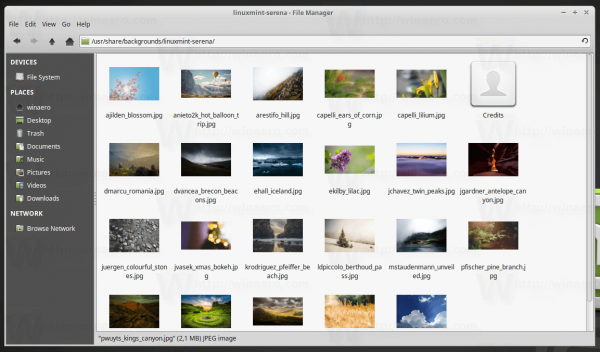Počítače sú neuveriteľne všestranné zariadenia. Stali sa kľúčovou súčasťou nášho života, či už ich používame na prácu, hranie alebo iné aktivity. Dokážu rýchlo zvládnuť náročné úlohy. Koľko energie však počítače skutočne spotrebujú na vykonávanie týchto úloh? Tento článok vám na to odpovie.

Čítajte ďalej a dozviete sa o rôznych metódach kontroly spotreby energie vášho počítača. Pokryjeme dve hlavné techniky, ktoré vám umožnia zistiť to prostredníctvom hardvéru a softvéru.
Ako skontrolovať, koľko energie váš počítač používa s hardvérom
Kontrola spotreby energie vášho počítača pomocou wattmetra je pravdepodobne najlepší spôsob, ako to urobiť. Tieto vyhradené monitory spotreby elektrickej energie sú ideálne, ak plánujete často kontrolovať spotrebu energie vášho počítača a notebooku.
Ich odhadovaná chybovosť je približne 0,5 %, čo ponúka najpresnejší výsledok, aký môžete získať. Navyše merače spotreby energie sa veľmi ľahko používajú. Stačí pripojiť váš počítač alebo laptop k glukomeru a pripojiť glukomer do elektrickej zásuvky. Meranie trvá niekoľko sekúnd a uvidíte spotrebu energie v kilowatthodinách (KWh).
Niektoré z jednotiek s najvyšším hodnotením internetu zahŕňajú Baktérie a Poník .
Ak ste podobné zariadenia ešte nikdy nepoužívali, môžete mať problém s analýzou výsledkov. Vždy však môžete porovnať spotrebu energie vášho počítača s číslami priemernej spotreby, aby ste získali dobrú predstavu o tom, koľko alebo ako málo energie minie vaše zariadenie.
Herné počítače vyžadujú na efektívnu prevádzku až 500 wattov za hodinu, zatiaľ čo nenáročné používanie (prehliadanie internetu, spracovanie textu atď.) vyžaduje až trikrát menej energie. Údaje sa však líšia v závislosti od softvéru a hardvéru nainštalovaného v počítači, ako aj od vašej polohy.
Ak používate počítač na ťažbu kryptomien, ktorá vyžaduje, aby počítače bežali 24 hodín denne, je zrejmé, že váš účet za elektrinu raketovo stúpne. Energeticky účinné zariadenia môžu výrazne znížiť spotrebu energie. Napríklad 10TB HDD spotrebuje štyrikrát viac wattov ako jeho SSD náprotivok. Taktiež, čím väčšia je RAM a počet jadier, tým menej energie počítač spotrebuje. Ako vidíte, zohráva tu úlohu veľa faktorov.
Ako skontrolovať, koľko energie váš počítač používa pomocou aplikácie Windows
Najjednoduchší spôsob, ako zistiť, koľko energie váš počítač spotrebuje, je pomocou softvéru. Online nástroje vykonávajú analýzu spotreby energie rýchlo a ľahko sa používajú. Má to však jednu nevýhodu. Sú menej spoľahlivou možnosťou v porovnaní s hardvérovými kalkulačkami. Analýzu vykonávajú iba na krátky čas a nemusia presne vyjadrovať skutočnú spotrebu energie.
ako sťahovať videá z
Na meranie spotreby energie systému Windows môžete použiť online nástroje, ako je napríklad kalkulačka OuterVision. Táto analýza je bezplatná a poskytuje údaje o príkone záťaže, odhadovaných nákladoch a odporúčanom napájacom zdroji (PSU). K dispozícii je tiež režim „Expert“ pre tých, ktorí sú oboznámení so špecifikáciami počítača.
ako presunúť dokument z jednej jednotky google na druhú
Tu je návod, ako používať OuterVision:
- Navštíviť OuterVision webovej stránky.
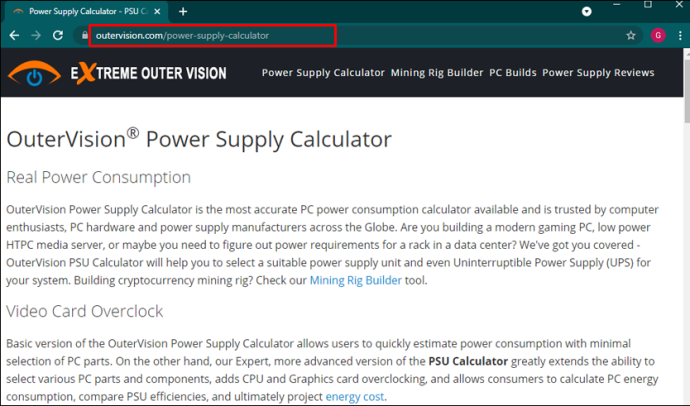
- Kliknite na Základné pre štandardné výpočty resp Expert pre pokročilých.
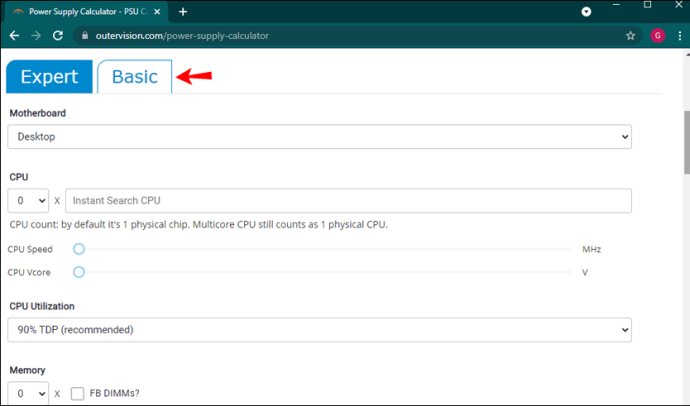
- Zadajte informácie pre každú sekciu do príslušných polí.
- Kliknite Vypočítajte pre výsledky.
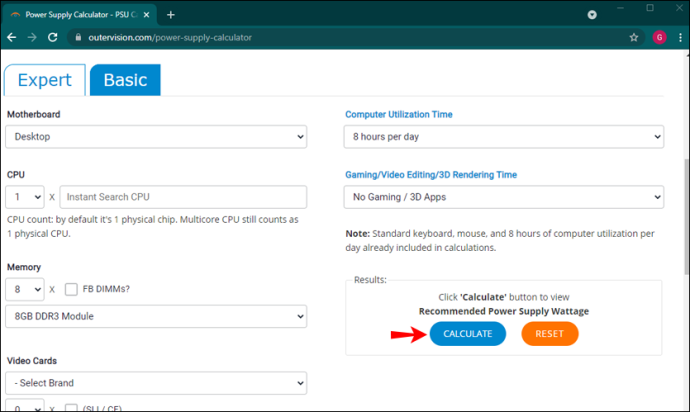
Po vykonaní analýzy stránka poskytuje odporúčania o najlepších možnostiach napájania pre rôzne kategórie. Môžete porovnať odporúčané napájacie zdroje, upraviť náklady, aby ste videli informácie o ročných nákladoch na energiu, a vybrať si napájací zdroj, ktorý vyhovuje vašim potrebám.
Ďalšou aplikáciou, ktorú môžete použiť na počítači so systémom Windows, je LocalCooling. Tento bezplatný softvér ukazuje, koľko energie váš počítač používa, s konkrétnymi údajmi o pevnom disku, monitore a ďalších prvkoch. Môžete ho nakonfigurovať na vypnutie monitora, vypnutie diskov alebo dokonca prepnutie počítača do režimu spánku.
Ak chcete z tejto aplikácie vyťažiť maximum, je najlepšie ju používať niekoľko dní a pri rôznych aktivitách. Pre ekológov je pekné, že vám ukazuje, koľko stromov a paliva galónov energie ste ušetrili. Môžete posunúť svoj ekologický boj na vyššiu úroveň a súťažiť s ostatnými používateľmi!
Hlavnou nevýhodou však je, že nemôžete zmeniť jednotky merania.
Tu je návod na použitie LocalCooling :
- Stiahnite si aplikáciu z ich webovej stránky.
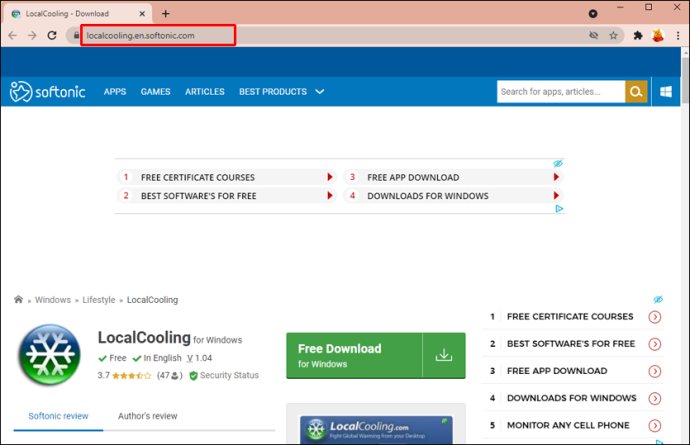
- Spustite aplikáciu na počítači.
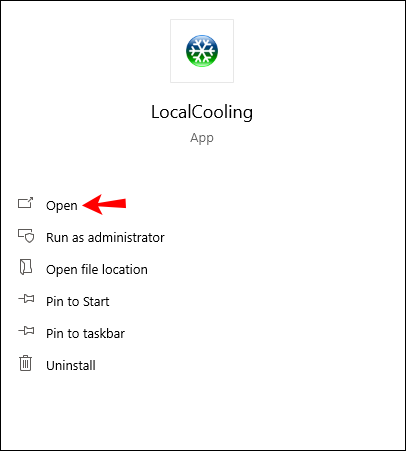
- Prejdite na nastavenie a kliknite na Karta Moja sila .
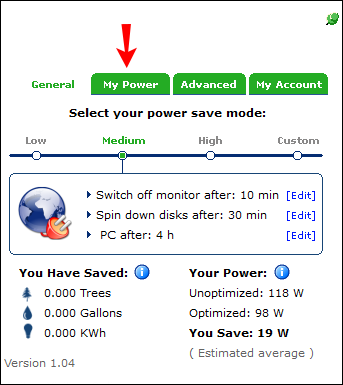
- Uvidíte hrubý odhad, koľko energie váš počítač spotrebuje.
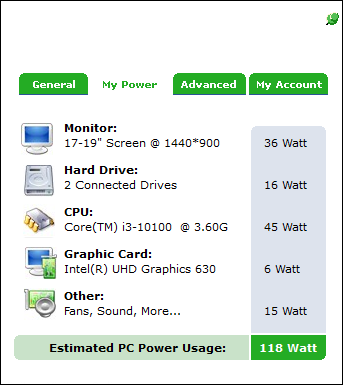
Ako skontrolovať, koľko energie používa váš počítač pomocou aplikácie Mac
Vedieť, koľko energie spotrebuje váš Mac, sa môže hodiť z mnohých dôvodov. Môžete sa dozvedieť, ktorá časť vášho systému využíva najviac energie a či môžete znížiť celkovú spotrebu.
Mac vám umožňuje zobraziť vašu spotrebu energie v Monitore aktivity. Môžete použiť energie panel na analýzu celkovej spotreby energie a získanie ďalších podrobností o tom, koľko energie využívajú jednotlivé aplikácie.
Tu je postup, ako skontrolovať spotrebu energie v Monitore aktivity:
- Na Macu spustite aplikáciu Monitor aktivity. Stačí zadať Monitor aktivity vo vyhľadávacom paneli a vo výsledkoch kliknite na aplikáciu.
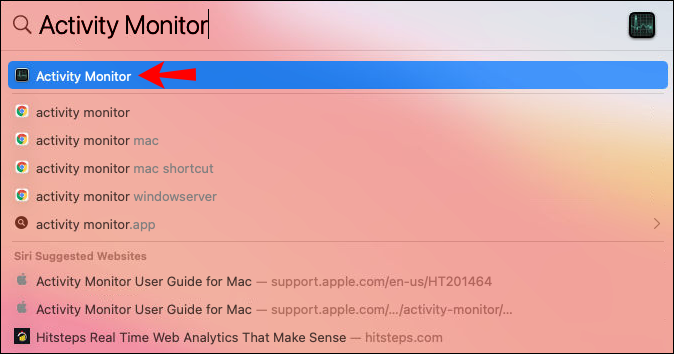
- Klikni na Energia tlačidlo.
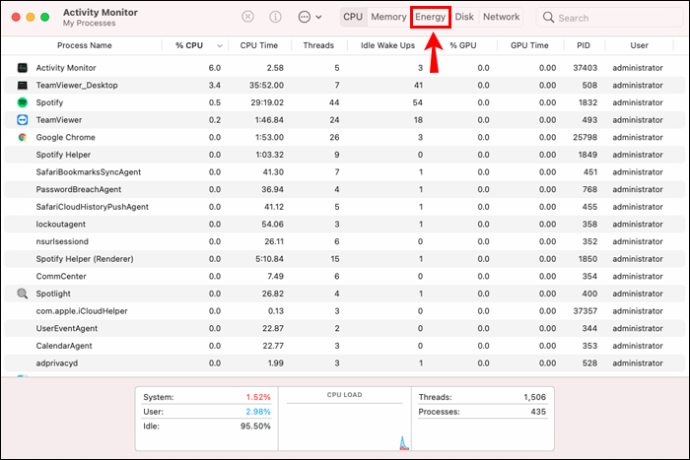
- Vyberte vyhliadka , potom Stĺpce zobraziť viac stĺpcov. Na displeji vyberte tie, ktoré chcete.
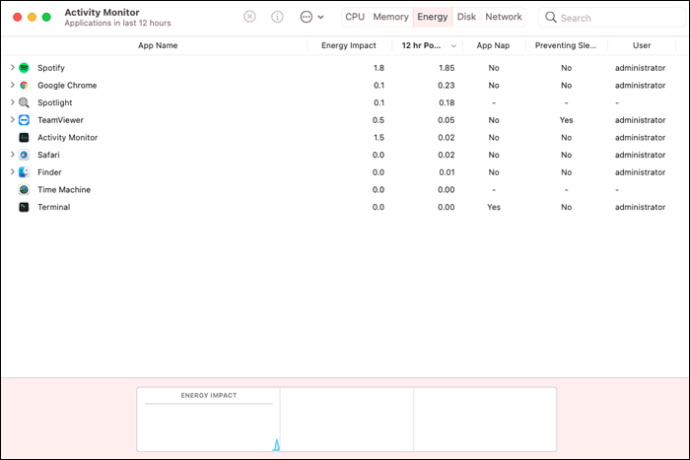
V hornej časti okna budete môcť vidieť spotrebu energie pre každú aplikáciu a proces na Macu.
Tu je niekoľko základných informácií, ktoré treba hľadať:
- Energetický vplyv. Toto je relatívna miera aktuálnej spotreby energie aplikácie. Čím nižšie je číslo energetického dopadu, tým lepšie.
- 12-hodinový výkon. Energetický vplyv aplikácie za posledných 12 hodín alebo od spustenia zariadenia. Upozorňujeme, že tento stĺpec je k dispozícii iba pre notebooky Mac.
- Grafická karta. To vám ukáže, či aplikácia potrebuje vysokovýkonnú grafickú kartu. Tieto informácie sú dostupné iba pre počítače Mac s viac ako jednou grafickou kartou.
Existuje niekoľko aplikácií tretích strán, pomocou ktorých môžete zistiť, koľko energie váš Mac spotrebuje.
Jedným z najúčinnejších softvérov na kontrolu spotreby energie je OuterVision. Táto bezplatná aplikácia vám poskytuje informácie o odhadovaných nákladoch na elektrinu v súvislosti so spotrebou energie vášho Macu, príkonom záťaže a ďalšími.
Ak chcete spustiť test OuterVision na počítači Mac, postupujte podľa nasledujúcich krokov:
chrome nezobrazuje výzvu na uloženie hesla
- Choďte na OuterVision webovej stránky.
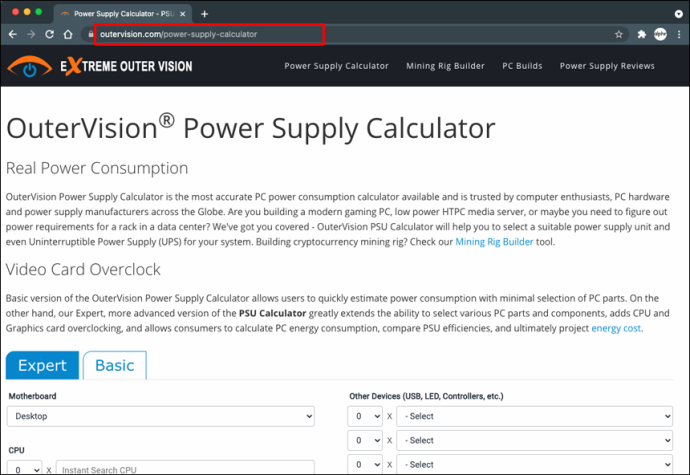
- Vyberte Základné pre štandardný výpočet resp Expert pre pokročilých.
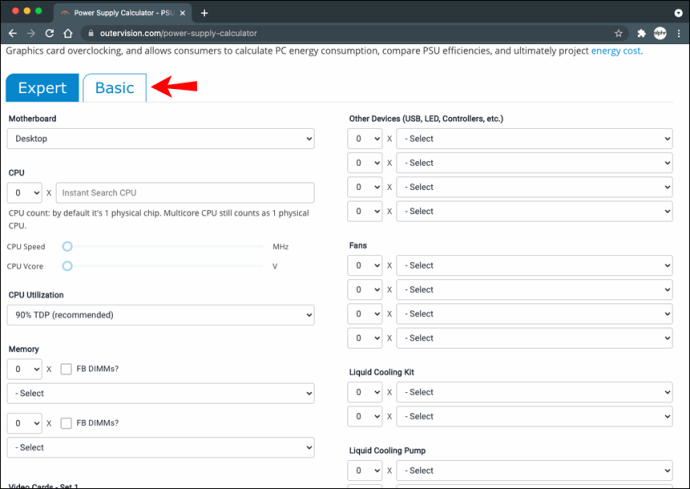
- Zadajte informácie pre každú sekciu.
- Kliknite na modrú Vypočítajte tlačidlo na zobrazenie výsledky.
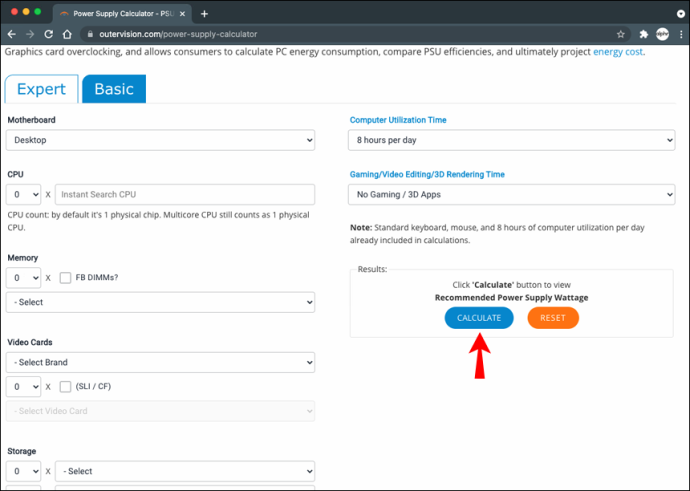
Softvér vám poskytne tipy na najlepšie možnosti napájania pre váš Mac. Umožní vám tiež upraviť náklady, aby ste videli ročné výdavky na spotrebu energie a ďalšie.
Zostaňte na správnej ceste so spotrebou energie počítača
Množstvo energie, ktorú každá PC jednotka spotrebuje, je vysoko individuálne. Príkon ovplyvňuje mnoho faktorov vrátane softvéru, hardvéru, umiestnenia atď. Najpresnejší spôsob výpočtu spotreby energie je použiť hardvérové zariadenie, ako je napríklad kalkulačka spotreby energie, ktorú zapojíte do zásuvky. O niečo menej presné, ale rovnako cenné sú online nástroje, ako napríklad OuterVision, LocalCooling alebo váš vlastný Mac Activity Monitor.
Bez ohľadu na spôsob, ktorý si vyberiete, získate slušný odhad spotreby energie vášho počítača. Nezabudnite skontrolovať spotrebu energie niekoľkokrát denne a počas rôznych aktivít. Ak máte akékoľvek otázky týkajúce sa témy, napíšte nám komentár nižšie.