Tabuľky Google ponúkajú množstvo nástrojov na zjednodušenie komplikovaných výpočtov, jedným z nich je funkcia SUM. Hoci ide o základný vzorec, nie každý používateľ Tabuliek Google vie o všetkých výhodách jeho používania. Okrem toho spôsob, akým zadávate vzorec a hodnoty, môže ovplyvniť fungovanie funkcie.

Ak vás zaujíma, ako správne sčítať celý riadok v aplikácii, sme tu, aby sme vám pomohli. V tejto príručke vysvetlíme, ako správne sčítať riadok v Tabuľkách Google. Zdieľame tiež pokyny, ako pridať iba vybrané hodnoty alebo rozsah buniek. Okrem toho odpovieme na niektoré otázky súvisiace s témou.
Funkcie SUM v Tabuľkách Google
Funkcia SUM v Tabuľkách Google, rovnako ako v programe Microsoft Office Excel, sčítava vybrané hodnoty. Je to užitočné, pretože zadávanie vzorca môže byť príliš náročné, ak potrebujete sčítať len niekoľko hodnôt. Iste, „2+3+4“ nájdete aj bez pomoci počítača. Ale v praxi je vzorec mimoriadne užitočný pre akékoľvek hodnoty.
ako daruješ kúsky na twitchi
Hlavnou výhodou je, že súčet sa automaticky aktualizuje, keď sa niektorá z hodnôt zmení alebo pridá do vybraného riadka alebo stĺpca. Napríklad, ak zmeníte „2“ vo vyššie uvedenom príklade na „1“, hodnota v bunke súčtu sa sama aktualizuje z „9“ na „8“.
Na druhej strane, bez vzorca by ste museli prepočítať súčet zakaždým, keď vykonáte zmeny. Z tohto dôvodu vám odporúčame nezadávať samotnú hodnotu pri použití vzorca „=SUM“. Namiesto toho zadajte číslo bunky obsahujúcej hodnotu. V ďalšej časti sa bližšie pozrieme na to, ako túto funkciu používať.
Sčítanie riadkov v Tabuľkách Google
Teraz, keď už viete, prečo je funkcia SUM taká užitočná, je čas zistiť, ako ju používať. Ak chcete sčítať celý riadok, postupujte podľa pokynov nižšie:
- Otvorte tabuľku alebo postupujte podľa tohto príkladu.
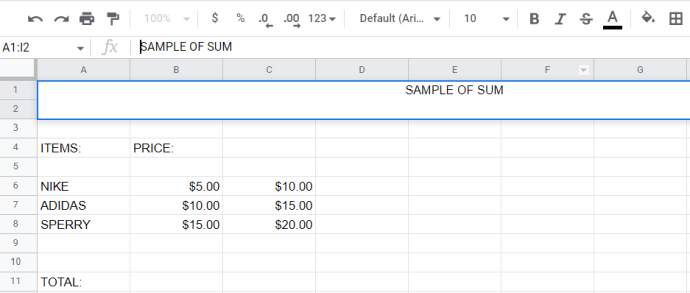
- Teraz vyberte bunku, zadajte „
=SUM(“ a potom kliknite na číslo vľavo od vášho riadka, v tomto príklade, 6 .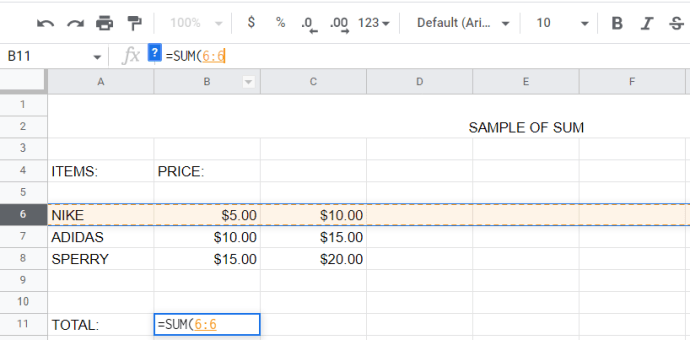
- Zasiahnite Zadajte alebo kliknite na zelené začiarknutie vľavo od vášho vzorca. Výsledok sa zobrazí vo vybratej bunke.
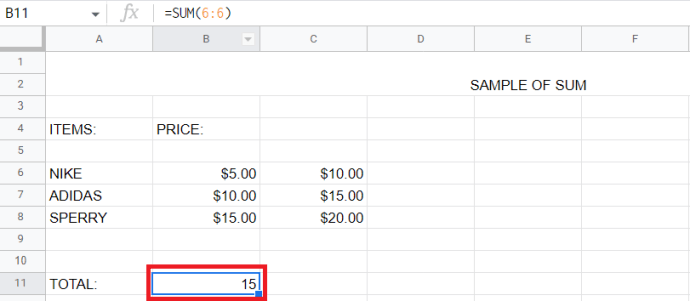
Poznámka: Keď vyberiete celý riadok kliknutím na číslo vľavo, nové hodnoty zadané do tohto riadku sa automaticky pridajú k súčtu.
kedy si si vytvoril tento google účet?
Ak chcete vybrať iba určité bunky, tu je prvý spôsob, ako pridať iba vybraté hodnoty:
- Napíšte „
=SUM(“ do prázdnej bunky a podržte Ctrl a kliknite na každú bunku, ktorú do nej chcete pridať. Vo vzorci sa zobrazia čísla buniek.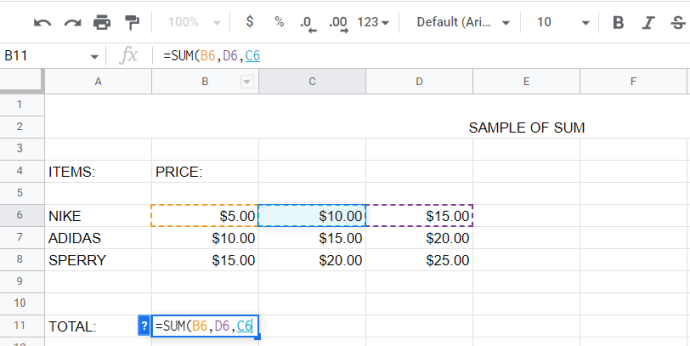
- Teraz udri Zadajte a výsledky, 30,00 dolárov v tomto príklade sa zobrazí v bunke.
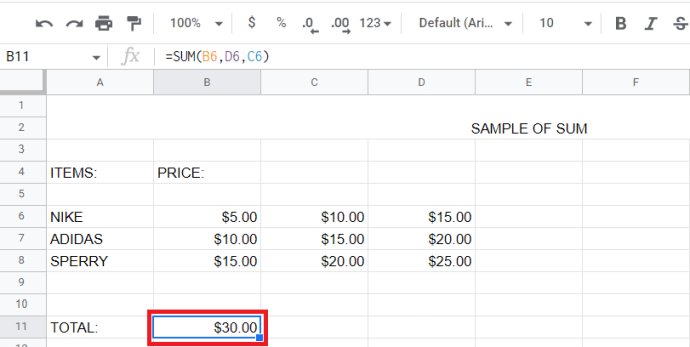
- Prípadne zadajte číslo prvej bunky, ktorú chcete sčítať, alebo na ňu kliknite.
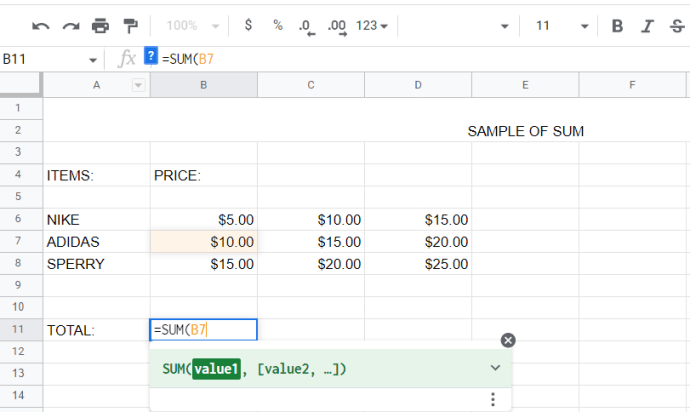
- Zadajte symbol „
:“ bez stlačenia medzery a zadajte číslo poslednej bunky vo svojom rozsahu alebo naň kliknite. Voliteľne môžete kliknúť a podržať okraj rámu okolo prvej vybratej bunky. Potom podržaním a potiahnutím vyberte rozsah.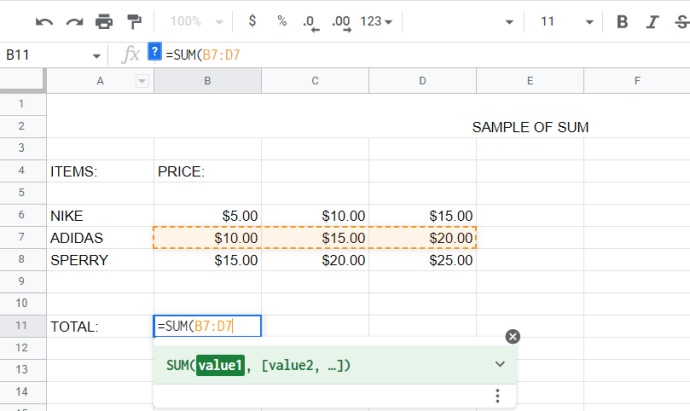
- Zadajte zátvorku a stlačte kláves Zadajte alebo kliknite na zelené začiarknutie vľavo od vášho vzorca. Výsledok, 45,00 dolárov v tomto príklade sa zobrazí vo vybratej bunke.
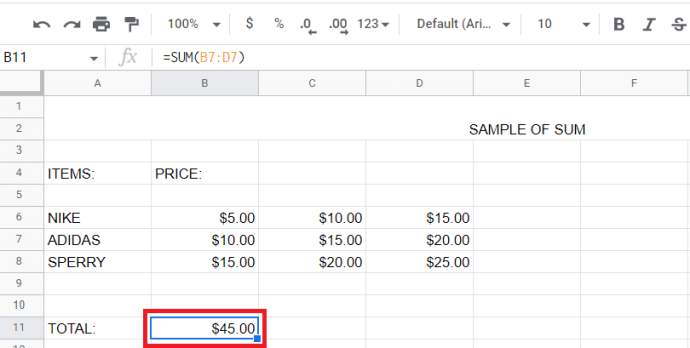
Voliteľne si môžete vybrať požadovanú funkciu z ponuky namiesto zadávania vzorca. Postupujte podľa nasledujúcich krokov:
- Vyberte bunku a kliknite Vložiť > Funkcia > Matematika a vyberte SUM .
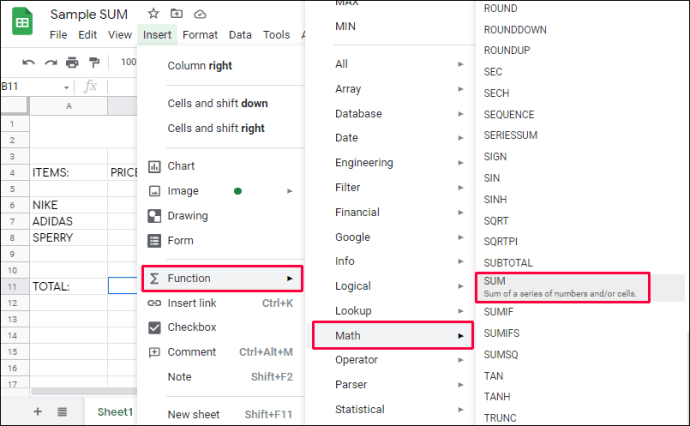
- Rovnako ako predtým, vyberte svoj riadok, budeme s ním B8:D8 v tomto príklade.
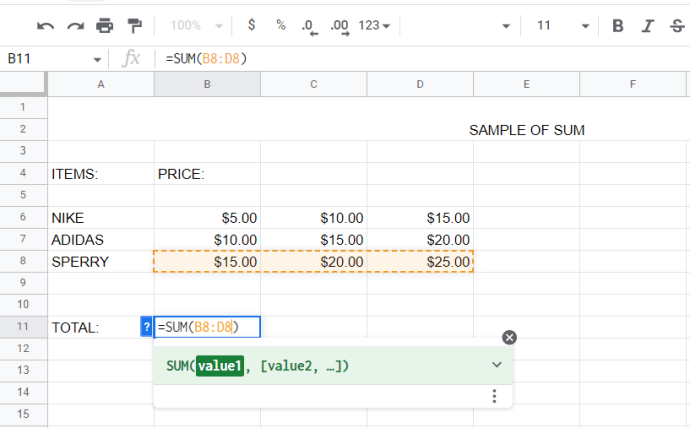
- Zasiahnite Zadajte alebo kliknite na zelené začiarknutie vpravo od riadka vzorcov. Výsledok vášho súčtu sa zobrazí vo vybranej bunke, 60,00 dolárov v tomto príklade.
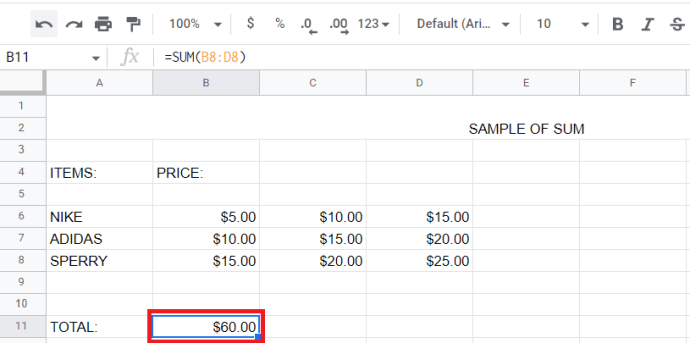
často kladené otázky
V tejto časti odpovieme na ďalšie otázky o používaní funkcie SUM v Tabuľkách Google.
Ako odstránite prázdne riadky a stĺpce v Tabuľkách Google?
ako niekoho spriateliť online
Pozrite si náš článok o odstránenie prázdnych riadkov a stĺpcov v Tabuľkách Google .
Aby som to zhrnul
Dúfame, že vám náš sprievodca pomohol nájsť súčet hodnôt v riadku v Tabuľkách Google. Pri inteligentnom používaní vás táto jednoduchá funkcia môže zbaviť zbytočných problémov. Postupujte podľa našich tipov, aby ste rýchlejšie vybrali požadované hodnoty a pamätajte na poznámky. Správne využitie funkcie SUM eliminuje riziko ľudskej chyby vo výpočtoch a zabezpečuje, že súčet sa aktualizuje podľa zmeny hodnôt.
Zdá sa vám funkcia SUM lepšie implementovaná v Tabuľkách Google alebo MS Excel? Podeľte sa o svoje názory v sekcii komentárov nižšie.









