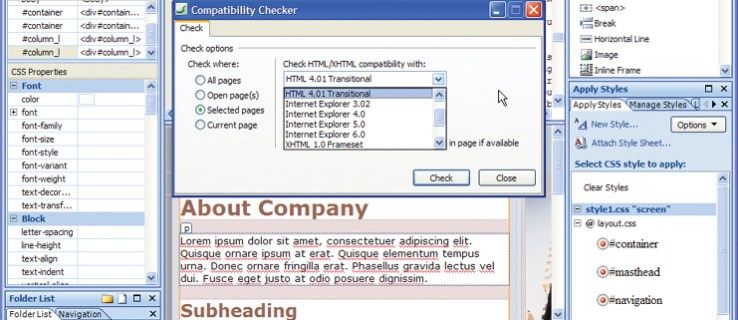Mnoho programov je navrhnutých tak, aby pri spustení využívali procesor vášho počítača. Niektoré programy však fungujú lepšie, ak ich prinútite používať GPU vášho počítača. Ak máte program, ktorý zaostáva alebo nefunguje tak dobre, ako by ste chceli, skúste ho prinútiť, aby používal váš GPU.

Tento článok vám ukáže, ako na to.
ako vidieť históriu vyhľadávania google
Prinútenie programu používať GPU
Jednotka grafického spracovania alebo GPU je počítačový čip, ktorý sa primárne používa na vykresľovanie obrázkov. GPU sa používajú vo všetkých druhoch zariadení, od telefónov cez počítače až po herné konzoly. Sú veľmi efektívni v tom, čo robia; ich paralelná štruktúra znamená, že dokážu zvládnuť algoritmy, ktorých sa univerzálne CPU jednoducho nedotknú.
Inými slovami, ak hľadáte rýchlosť a výkon, GPU je to, čo potrebujete. Či už sledujete film alebo hráte najnovšiu videohru, váš GPU je tu, aby zabezpečil plynulý a realistický obraz.
Väčšina počítačov sa dodáva s dvoma rôznymi typmi grafických kariet. Prvým a najbežnejším typom je integrovaná grafická karta. Toto je zvyčajne čip Intel a je to predvolená možnosť pre väčšinu počítačov.
Druhým typom grafickej karty je dedikovaná grafická karta. Vyrábajú ich spoločnosti ako Nvidia a AMD a často sa používajú v herných počítačoch. Vyhradené grafické karty bývajú lepšie ako tie zabudované, pretože sú výkonnejšie a ponúkajú lepší výkon.
Keď váš systém zistí, že integrovaná grafická karta nedokáže spracovať požiadavky aplikácie, prepne sa na vyhradený GPU. Väčšinou sa to deje automaticky pri hraní hier, ale môžete tiež prinútiť aplikáciu, aby používala vyhradený GPU. Pozrime sa, ako na to v systéme Windows.
Ako prinútiť program, aby používal vyhradený GPU cez nastavenia systému Windows 10
Ak máte program, ktorý zaostáva alebo nefunguje tak dobre, ako by ste chceli, skúste ho prinútiť, aby používal váš GPU. Tu je postup, ako to urobiť v systéme Windows 10:
- Otvorte aplikáciu Nastavenia stlačením klávesovej skratky Windows + I.

- Prejdite na Systém > Displej.

- Znova prejdite nadol a kliknite na odkaz „Nastavenia grafiky“.

- V časti „Vyberte aplikáciu na nastavenie preferencie“ kliknite na rozbaľovaciu ponuku a vyberte aplikáciu, ktorú chcete nakonfigurovať. Ak aplikácia, ktorú chcete nakonfigurovať, nie je uvedená, kliknite na tlačidlo „Prehľadávať“ a prejdite na spustiteľný súbor aplikácie (.exe).

- Po výbere aplikácie kliknite na tlačidlo „Možnosti“.

- V ďalšej ponuke vyberte „Vysoký výkon“ a kliknite na „Uložiť“.

Teraz, kedykoľvek spustíte program, automaticky použije váš vyhradený GPU. Je však dôležité poznamenať, že táto metóda funguje iba s aplikáciami, ktoré podporujú GPU – nie všetky aplikácie. Okrem toho niektoré aplikácie môžu toto nastavenie prepísať, ak majú vlastné nastavenia grafiky (napr. hry).
Ako prinútiť program, aby používal grafickú kartu NVIDIA
Pre hráčov a iných náročných používateľov je dedikovaná grafická karta NVIDIA nevyhnutnosťou. Niekedy však môžete zistiť, že vaše hry alebo iné aplikácie nepoužívajú váš grafický procesor NVIDIA tak, ako by mali. Tu je postup, ako prinútiť aplikáciu, aby používala GPU NVIDIA v systéme Windows:
- Kliknite pravým tlačidlom myši na pracovnú plochu a kliknite na „Ovládací panel NVIDIA“.

- Prejdite do ponuky Pracovná plocha.

- Začiarknite políčko vedľa položky „Pridať „Spustiť s grafickým procesorom“ do kontextovej ponuky.

- Vráťte sa na plochu a kliknite pravým tlačidlom myši na aplikáciu, ktorá vás zaujíma.
- V kontextovej ponuke vyberte možnosť „Spustiť s grafickým procesorom“.
- Kliknite na „Vysoko výkonný procesor NVIDIA“.
A je to! Pomocou týchto jednoduchých krokov môžete prinútiť svoj počítač, aby používal grafickú kartu NVIDIA pre akúkoľvek aplikáciu alebo hru, a to aj pri napájaní z batérie.
To vám môže pomôcť dostať z vášho systému aj posledný kúsok výkonu, no majte na pamäti, že to povedie aj k kratšej výdrži batérie. Nezabudnite teda prejsť späť na používanie integrovaného GPU, keď skončíte s hraním alebo prácou na iných graficky náročných úlohách
Ako prinútiť program, aby používal grafickú kartu AMD
Ak je váš počítač vybavený grafickou kartou AMD, možno vás zaujíma, ako prinútiť aplikácie, aby ju používali. Bohužiaľ to nie je také jednoduché ako s kartami NVIDIA. S AMD musíte manuálne pridať aplikácie do Catalyst Control Center. Aj keď to nie je také pohodlné, poskytuje vám to väčšiu kontrolu nad aplikáciami pomocou vyhradenej grafickej karty.
Funguje to takto:
- Kliknite pravým tlačidlom myši na pracovnú plochu a z kontextovej ponuky vyberte „Catalyst Control Center“. Tým by sa mala otvoriť aplikácia AMD Catalyst Control Center.

- Keď sa otvorí ovládacia aplikácia AMP, vľavo by ste mali vidieť zoznam panelov. Kliknite na „Systém“.

- Vyberte možnosť „Prepínateľná grafika“.

- Po pridaní programu do zoznamu kliknite na šípku nadol vedľa neho a z rozbaľovacej ponuky vyberte možnosť „Vysoký výkon“.

- Zatvorte okno a spustite program. Vaša grafická karta AMD by sa teraz mala používať!
Ako skontrolovať, ktorú grafickú kartu máte v systéme Windows
Tu je postup, ako skontrolovať grafickú kartu predinštalovanú v počítači so systémom Windows:
- Kliknite pravým tlačidlom myši na pracovnú plochu a vyberte „Nastavenia zobrazenia“.

- Posuňte zobrazenie nadol a vyberte časť „Rozšírené nastavenia displeja“.

- Kliknite na „Vlastnosti zobrazovacieho adaptéra“.

- Otvorí sa nové okno s informáciami o vašej grafickej karte. Pole „Typ adaptéra“ vám povie, či máte integrovanú alebo dedikovanú grafickú kartu. Polia „Opis adaptéra“ a „Verzia ovládača“ vám poskytnú konkrétnejšie informácie o modeli vašej grafickej karty a verzii ovládača.

Ako skontrolovať, či program používa konkrétny GPU
Mnoho používateľov systému Windows má vo svojom systéme vyhradený GPU, ale nevie, ako skontrolovať, ktoré programy ho používajú. To môže byť dôležité pre hráčov, ktorí chcú zabezpečiť, aby ich hry vždy používali vyhradený GPU na dosiahnutie najlepšieho výkonu.
Našťastie je ľahké skontrolovať, ktoré programy používajú vyhradený GPU.
Tu je postup:
- Otvorte Správcu úloh. Môžete to urobiť stlačením „Ctrl+Shift+Esc“ alebo kliknutím pravým tlačidlom myši na panel úloh a výberom položky „Správca úloh“.

- Kliknite na kartu Výkon. Zobrazí sa vám prehľad výkonu počítača vrátane využitia procesora a pamäte.

- Vyberte rozbaľovaciu ponuku „GPU“. To vám ukáže, ktorý GPU sa používa pre jednotlivé programy vo vašom počítači.

- Ak program používa váš integrovaný GPU, v stĺpci „GPU“ sa zobrazí „Intel HD Graphics“ alebo „AMD Radeon HD Graphics“. Ak používa váš vyhradený GPU, namiesto toho sa zobrazí názov tohto GPU. Napríklad, ak máte NVIDIA GTX 1080, uvidíte tu „NVIDIA GeForce GTX 1080“.
- Ak sa stĺpec „GPU“ nezobrazuje, kliknite na „Zobraziť > Vybrať stĺpce“ a potom začiarknite políčko vedľa položky „GPU“.
FAQ
Kedy by ste mali použiť dedikovaný GPU?
Bežnou mylnou predstavou je, že integrované GPU sú vždy pomalšie ako ich dedikované náprotivky. Ale to nemusí byť nevyhnutne pravda. Závisí to od generácie CPU aj GPU, ako aj od úloh, ktoré chcete vykonávať.
Ak chcete robiť akékoľvek úpravy videa alebo 3D vykresľovanie, určite budete chcieť investovať do špeciálneho GPU. Dedikovaný GPU budete potrebovať aj vtedy, ak pravidelne pracujete s graficky náročnými programami alebo hráte vážne hry. Tieto činnosti vyžadujú veľa konských síl, ktoré integrovaný GPU jednoducho nedokáže poskytnúť.
Na bežné hranie a občasnú úpravu obrázkov/videí by vám mala postačovať integrovaná GPU.
Získajte maximum zo svojej grafickej karty
Ak na počítači robíte graficky náročnú prácu, je dôležité použiť vyhradený GPU. Niekedy sa však váš počítač pokúsi namiesto toho použiť integrovaný GPU.
cast z pc do ohnivej tv
Podľa vyššie uvedených krokov môžete prinútiť programy, aby používali váš vyhradený GPU a vyťažili z grafickej karty maximum. Po vykonaní tejto zmeny možno zistíte, že váš obľúbený program beží oveľa plynulejšie.
Pokúsili ste sa prinútiť program, aby používal konkrétnu grafickú kartu vo vašom počítači pomocou niektorej z metód uvedených v tomto článku? Ako to šlo?
Dajte nám vedieť v sekcii komentárov nižšie.