CapCut robí vytváranie videí tak jednoduchým. Niekoľkými kliknutiami sa môžete stať svojou superhviezdou. Rovnako jednoducho môžete pridať aj video.

Tento článok vysvetlí, ako pridať videá do CapCut, aby ste sa dostali na cestu k úprave videa v premiérovej kvalite.
Ako pridať videá do CapCut na mobilnom zariadení
Ak chcete do CapCut pridať videá, určite vás poteší, že je to jednoduché. Nasleduj tieto kroky:
- Stiahnite si aplikáciu CapCut z App Store alebo Play Store.
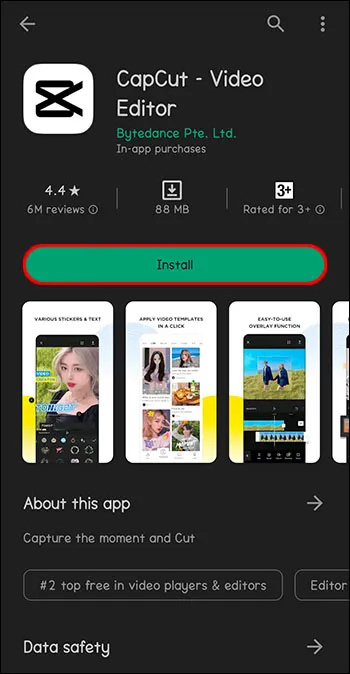
- Otvorte aplikáciu CapCut.

- Klepnite na „Nový projekt“ vedľa znamienka plus v hornej časti obrazovky.

- Vyberte video alebo viacero videí z knižnice fotografií, ktoré chcete upraviť, a klepnite na „Pridať“.

- Na úpravu videa použite nástroje aplikácie.
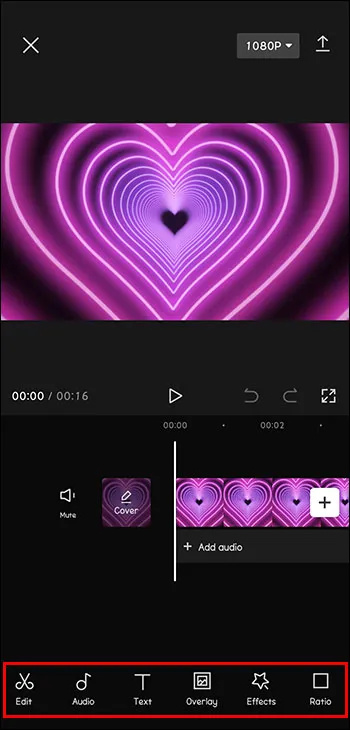
Po výbere a pridaní videa máte nástroje na úpravu na dosah ruky. CapCut má možnosti na pridávanie textu a nálepiek. K vašim videám je možné pridať aj hudbu a zvukové efekty. Nezabudnite experimentovať s filtrami a ďalšími funkciami. Video hodné TikTok je možné vytvoriť za pár sekúnd!
Ako pridať videá do CapCut na PC
Hoci CapCut funguje obzvlášť dobre na mobilných zariadeniach, dá sa použiť aj na počítači. Ak si videá, ktoré chcete upraviť, ukladáte do počítača alebo si len užívate používanie počítača viac ako telefónu, tu je návod, ako používať CapCut na vašom osobnom počítači, či už ide o zariadenie so systémom Windows alebo Apple.
- Stiahnite si aplikáciu CapCut z CapCut webovej stránky.
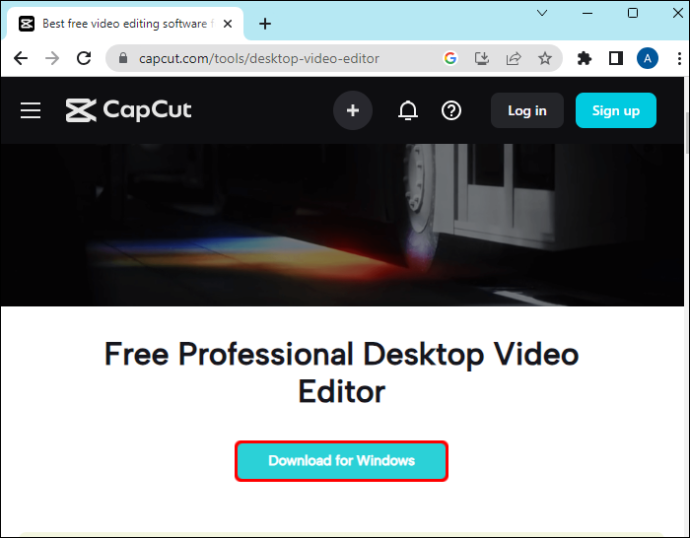
- Vyhľadajte súbor .exe a dvakrát kliknite na jeho spustenie.
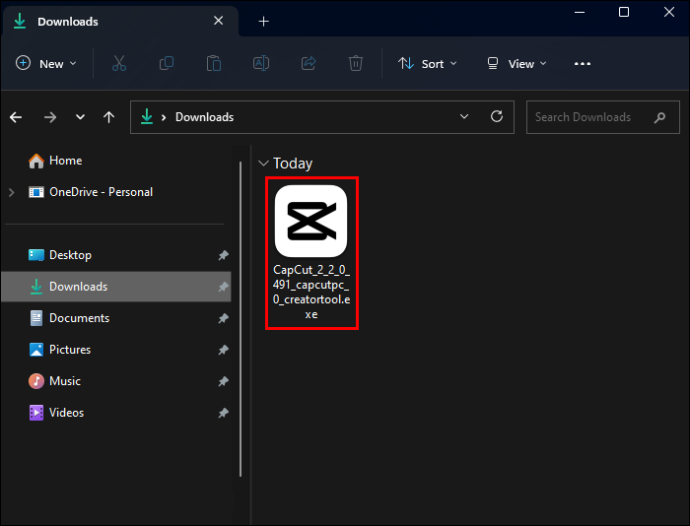
- Pred inštaláciou sa zobrazí výzva na súhlas so zmluvnými podmienkami.
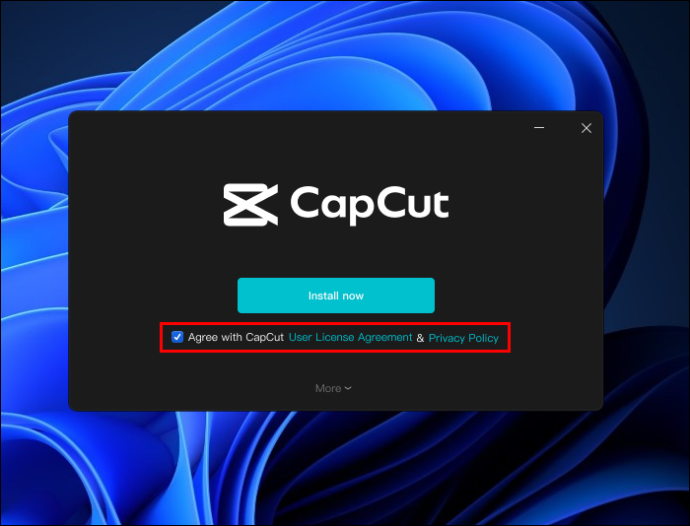
- Po dokončení inštalácie aplikácie kliknite na „Začať teraz“.
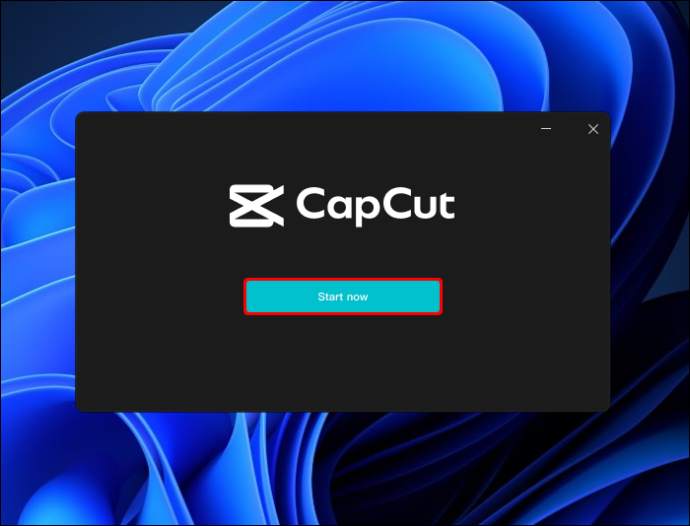
- Dokončite všetky aktualizácie, ktoré sa zobrazí výzva na inštaláciu.
- Keď je CapCut otvorený, kliknite na „Nový projekt“ v hornej časti obrazovky.
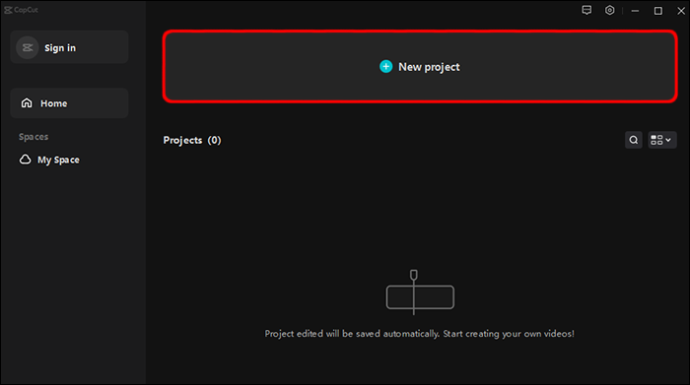
- Kliknite na „Importovať“.
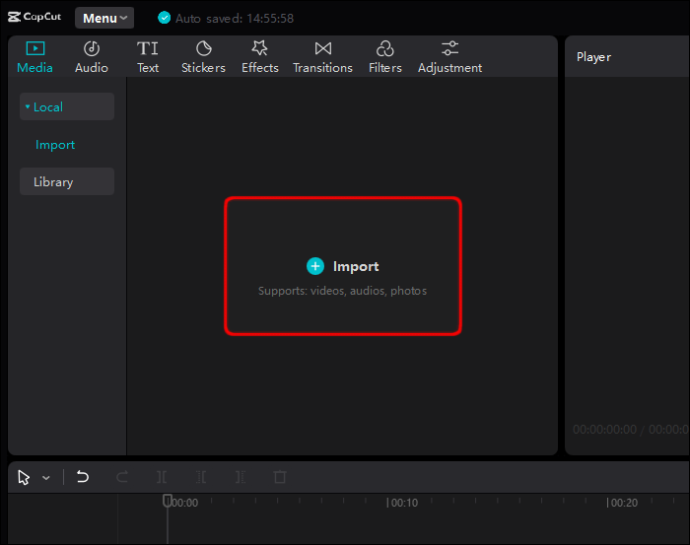
- Prejdite a nájdite videá, ktoré chcete pridať do CapCut.
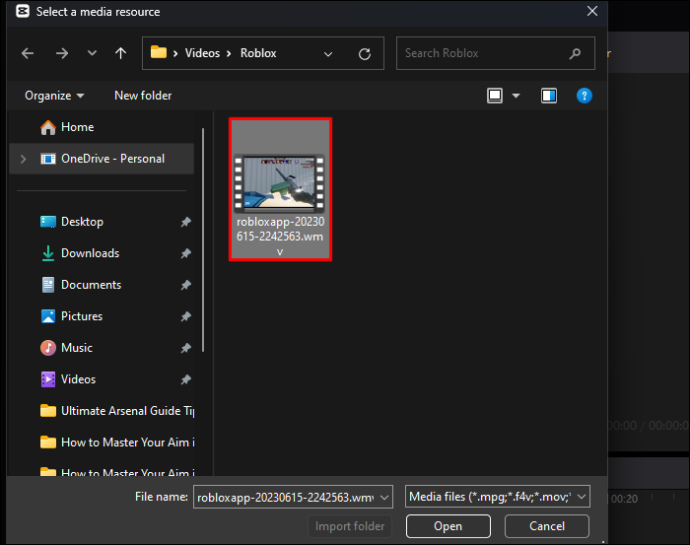
- Vyberte a presuňte videá do pracovného priestoru.
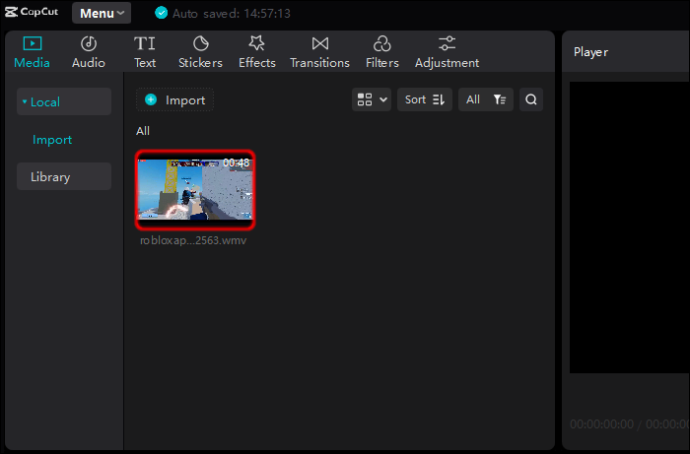
Ako pridať videá do CapCut na počítači Apple
- Stiahnite si aplikáciu CapCut z Obchod s aplikaciami .
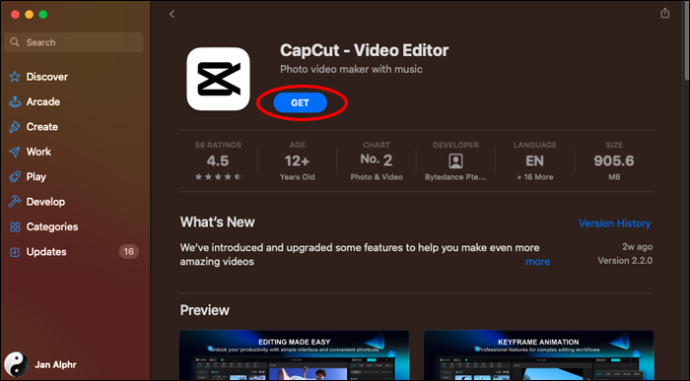
- Budete vyzvaní na schválenie všetkých potrebných aktualizácií.
- Otvorte CapCut.
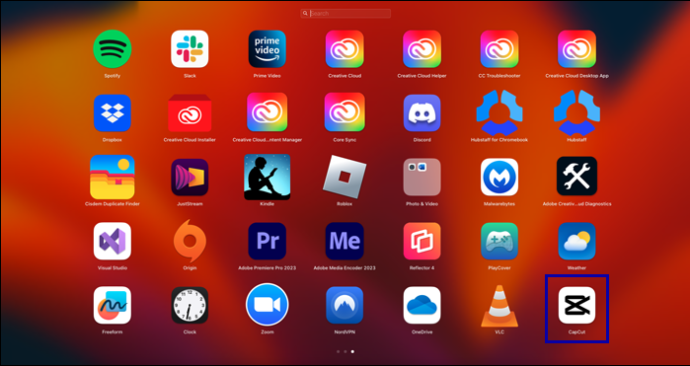
- Kliknite na „Začať vytvárať“ v hornej časti obrazovky.
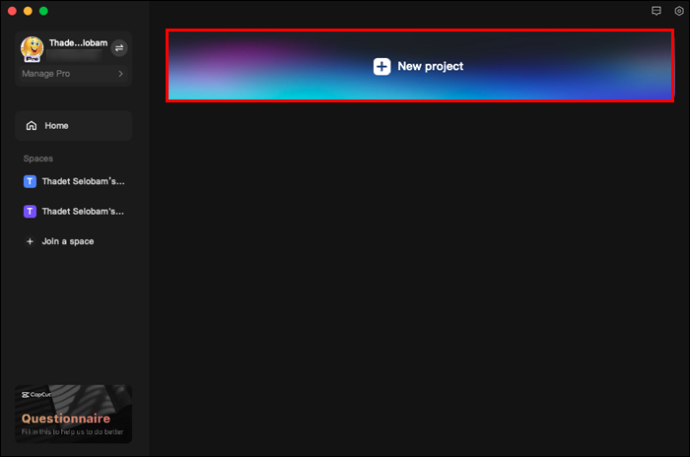
- Kliknite na „Importovať“.
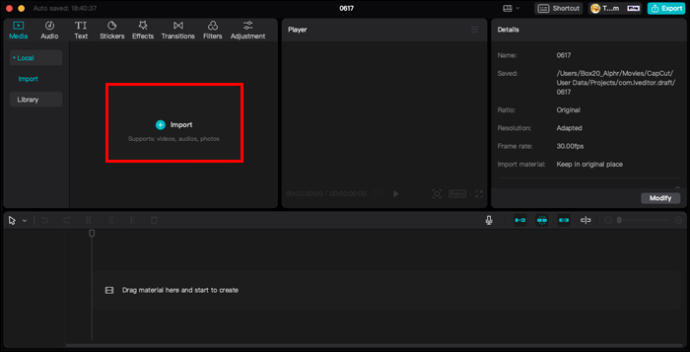
- Prejdite a nájdite videá, ktoré chcete pridať do svojho projektu.
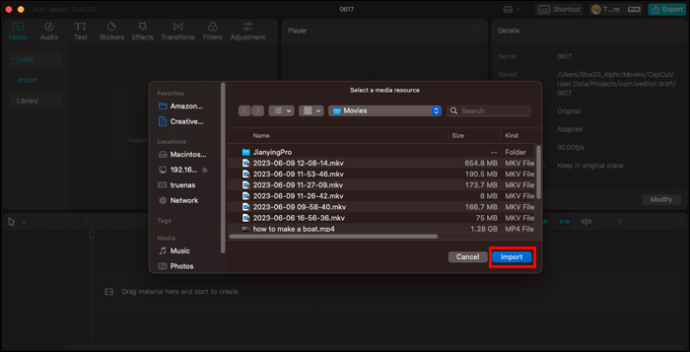
- Vyberte a presuňte videá do pracovného priestoru.
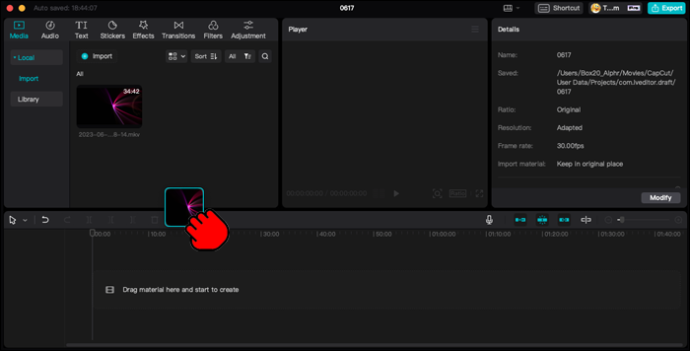
Úprava videí v CapCut
Po nainštalovaní aplikácie CapCut do mobilného zariadenia alebo osobného počítača a po naučení sa, ako pridávať potrebné videá, je čas ich upraviť a vytvoriť si vlastné. CapCut má všetky nástroje na úpravu, ktoré potrebujete na vytvorenie dokonalého videoklipu. Tu je niekoľko dostupných možností úprav.
Ak chcete orezať videá CapCut:
- Otvorte CapCut.

- Pridajte požadované video do svojho projektu.

- Vybrané video bude ohraničené hrubším bielym okrajom. Môžete klepnúť na biely rám a potiahnutím predného alebo zadného konca orezať video.
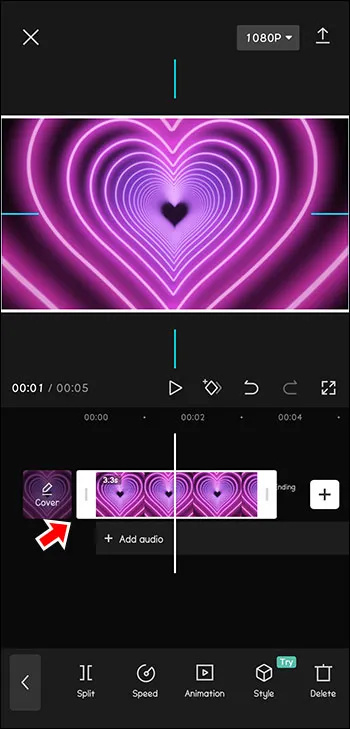
- Potiahnutím v opačnom smere môžete túto akciu vrátiť späť aj v prípade, že ste video zostrihali príliš krátko.
Ak chcete zmeniť formát videí CapCut:
- Vyberte video alebo klip, ktorý chcete formátovať.

- Vyberte ikonu „Pomer“ na paneli nástrojov v spodnej časti obrazovky.
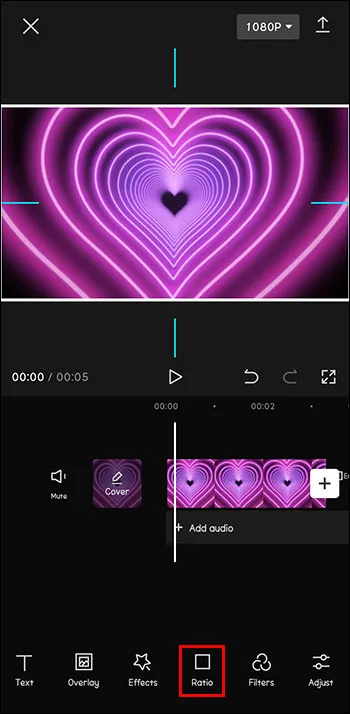
- Vyberte si pomer strán, ktorý vyhovuje potrebám vášho projektu.
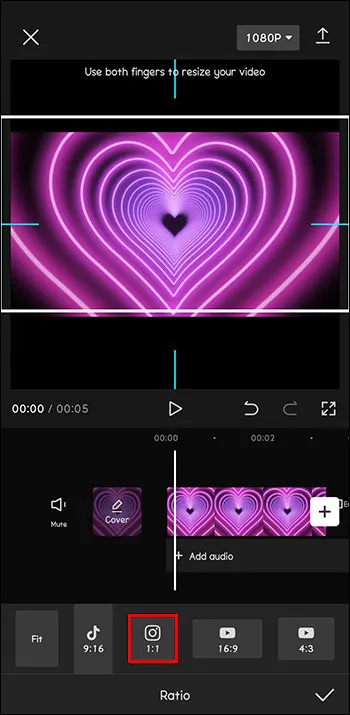
- Ak zmena formátu spôsobí, že pozadie vášho projektu bude menej lesklé, klepnite na ikonu „Plátno“ v spodnej časti obrazovky a upravte pozadie.
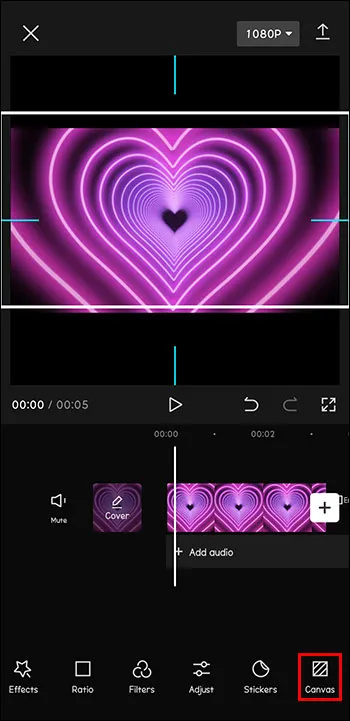
Ak chcete pridať prekrytia do videí CapCut:
- Otvorte CapCut.

- Pridajte video, ktoré chcete upraviť, ako hlavný klip vo svojom projekte.

- Klepnite na ikonu „Prekrytie“ v spodnej časti obrazovky.
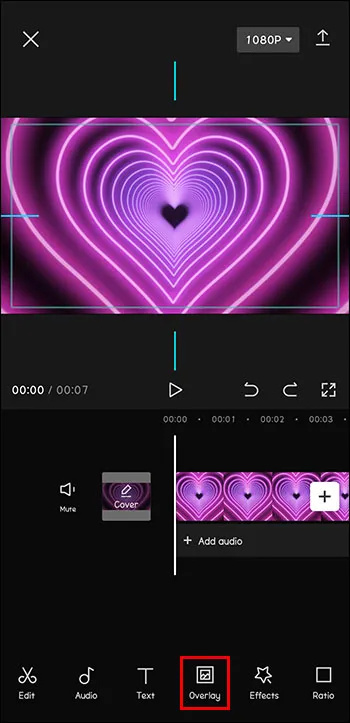
- Kliknite na „Pridať prekrytie“.
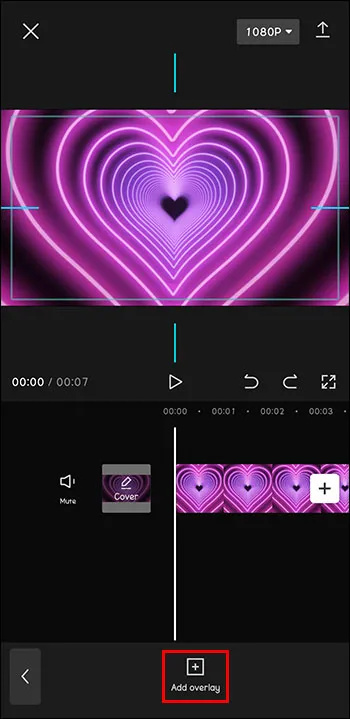
- Prejdite a nájdite obrázok alebo video, ktoré chcete prekryť cez pôvodný klip. Klepnite na „Pridať“.

- Upravte prekrytie rovnakým spôsobom, akým by ste upravovali hlavný projekt.
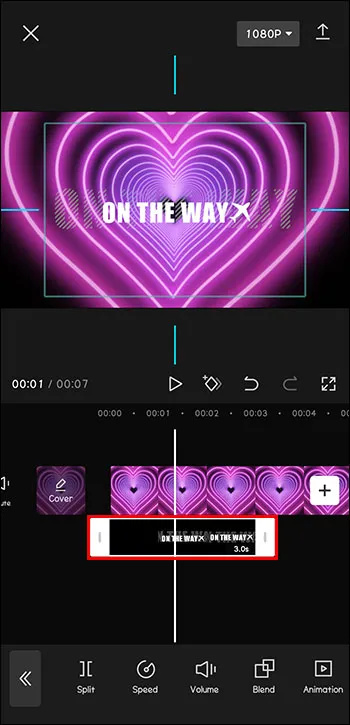
Ak chcete pridať alebo upraviť text vo videách CapCut:
Ako zruším svoj účet Netflix
- Otvorte video projekt v CapCut.

- Klepnite na ikonu „Text“ na paneli s nástrojmi v spodnej časti obrazovky.
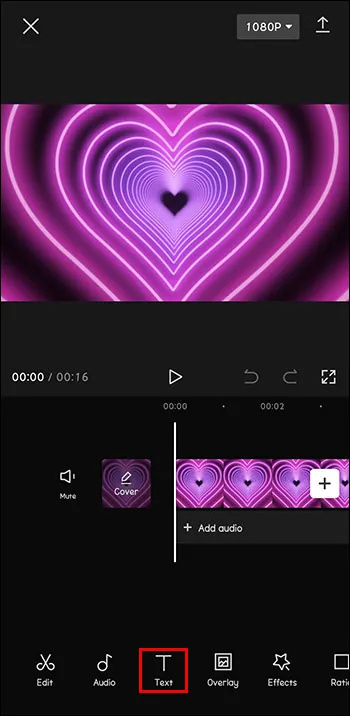
- Zadajte text, ktorý chcete pridať.
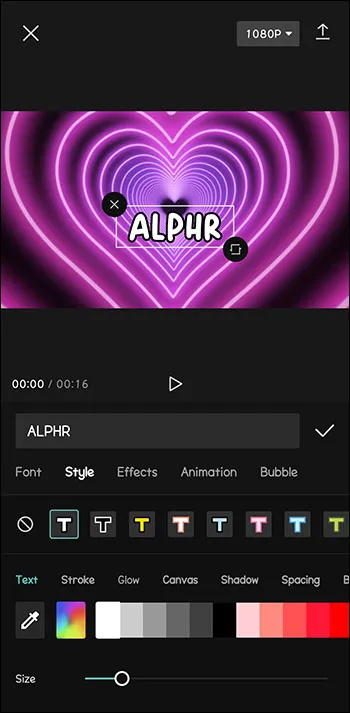
- Vyberte možnosti textu, ako je farba, veľkosť, typ písma atď.
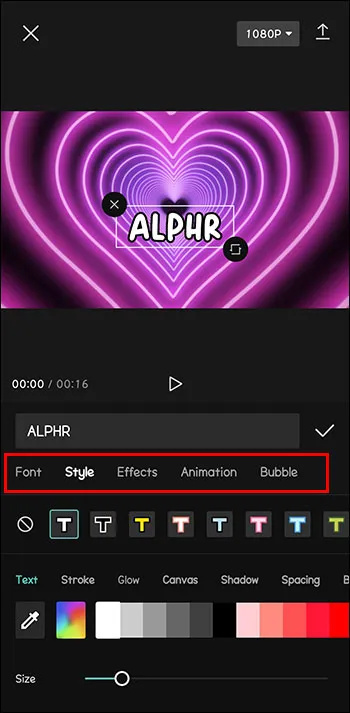
Toto je len ukážka dostupných nástrojov na úpravu videa. Začnite s videom CapCut a preskúmajte nespočetné množstvo možností v aplikácii.
Ako pridať videá CapCut do iných sociálnych médií
Keď začnete pridávať a upravovať svoje vlastné videá, budete ich chcieť zdieľať s ostatnými. Ak chcete pridať, upraviť a uverejniť videá na svojich účtoch sociálnych médií, postupujte podľa týchto krokov.
- Stiahnite si aplikáciu CapCut z App Store, Play Store alebo webovej stránky do svojho zariadenia.
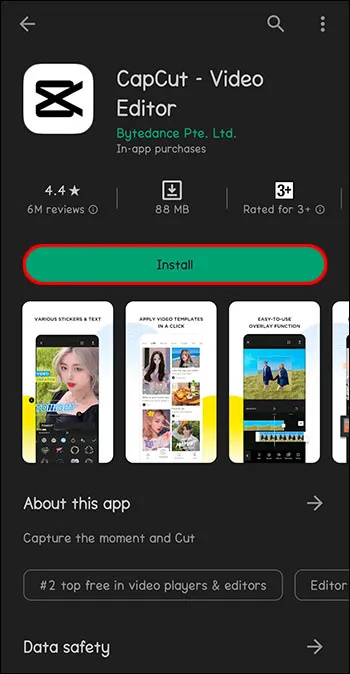
- Otvorte CapCut.

- Klepnutím na „Nový projekt“ vedľa znamienka plus v hornej časti obrazovky otvoríte projekt.

- Prezrite si svoju knižnicu fotografií, pridajte video na úpravu a klepnite na „Pridať“.

- Pomocou nástrojov „Audio“ a „Sounds“ pridajte hudbu alebo zvukové efekty.
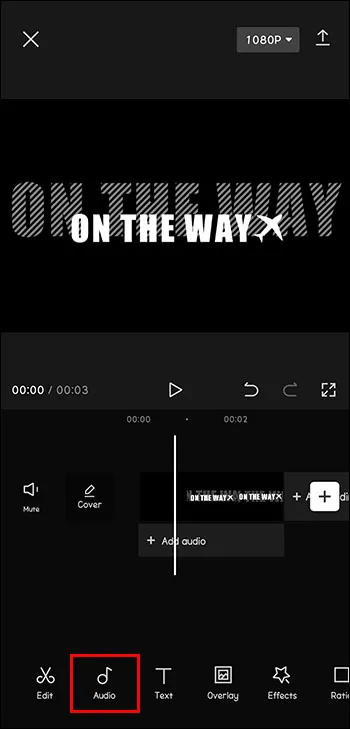
- Pridajte akékoľvek ďalšie filtre alebo efekty, ktoré chcete.
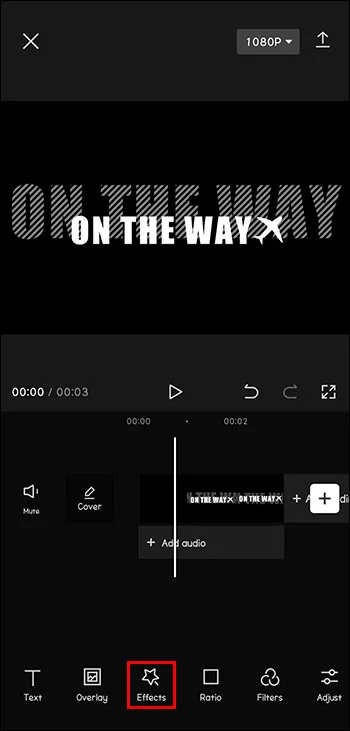
- Po dokončení klepnite na „Exportovať“ a pripravte svoje video na použitie.
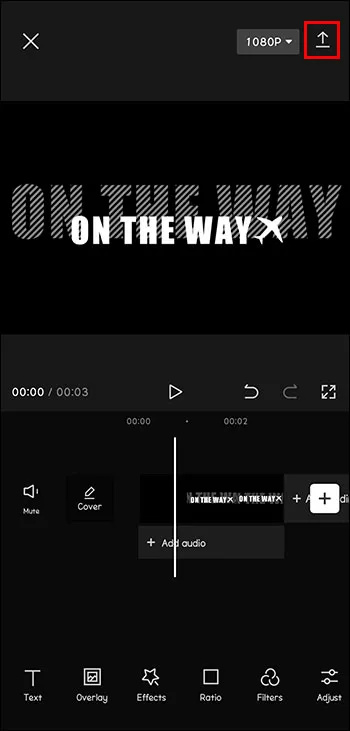
- CapCut vám dáva možnosť okamžite zdieľať na Instagram, WhatsApp, Facebook, TikTok a ďalšie. Stačí klepnúť na platformu sociálnych médií, kde chcete zdieľať svoje video.
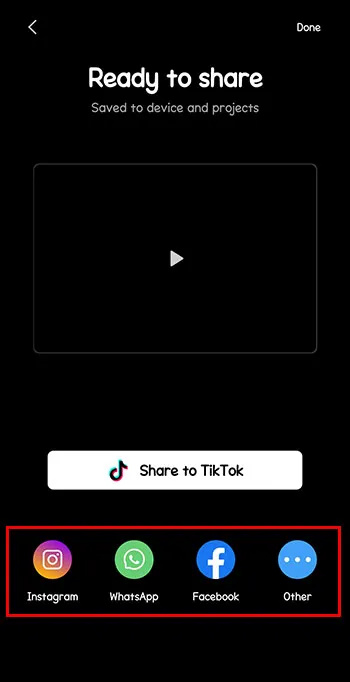
Použitie CapCut na pridávanie a úpravu videa
CapCut je mimoriadne užitočný bezplatný a intuitívny nástroj. Či už upravujete videá pre svoju osobnú zbierku, alebo ich plánujete zdieľať so svetom, CapCut je vstupenkou k videám v profesionálnej kvalite.
Ako ste použili CapCut na pridávanie a úpravu videí? Aká bola vaša skúsenosť? Podeľte sa o svoje najlepšie nápady na projekty a užitočné triky CapCut v sekcii komentárov nižšie!







![Ako opraviť zaseknutie pripravenosti systému Windows – 10 spôsobov [vysvetlené]](https://www.macspots.com/img/blogs/72/how-fix-getting-windows-ready-stuck-10-ways.jpg)
