Usporiadanie textu v textovom poli je jednoduchý, ale účinný spôsob, ako zvýrazniť obsah. Táto funkcia robí špeciálny text vizuálne odlišným a dodáva dokumentu štíhly, profesionálny vzhľad. Dokumenty Google majú veľa užitočných možností formátovania vrátane možnosti vytvárať textové polia. Tieto funkcie sú užitočné pri vytváraní lepších a organizovanejších dokumentov, ktoré sa dajú jednoducho zdieľať.

Tu je niekoľko rýchlych metód na pridanie textového poľa do dokumentu Dokumenty Google.
Pridajte textové pole pomocou nástroja na kreslenie
Nástroj na kreslenie je prvým a zvyčajne najbežnejším spôsobom vytvorenia textového poľa. Nástroj na kreslenie je vstavaná funkcia Dokumentov Google, ktorá vám umožňuje navrhovať a usporiadať čiary, tvary a farby. Do svojich dokumentov môžete pridať aj vlastné kresby a urobiť ich vizuálne príťažlivejšími.
Vloženie textového poľa do dokumentu pomocou tohto nástroja je pomerne jednoduché. Tu je návod, ako spustiť skicár nástroja na kreslenie.
- Otvorte svoj dokument.
- V hornom menu kliknite na „Vložiť“.
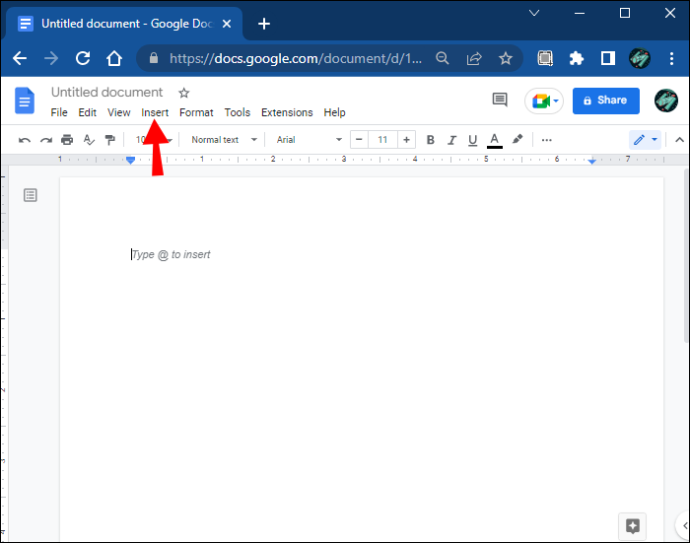
- potom prejdite do podponuky „Kresba“.
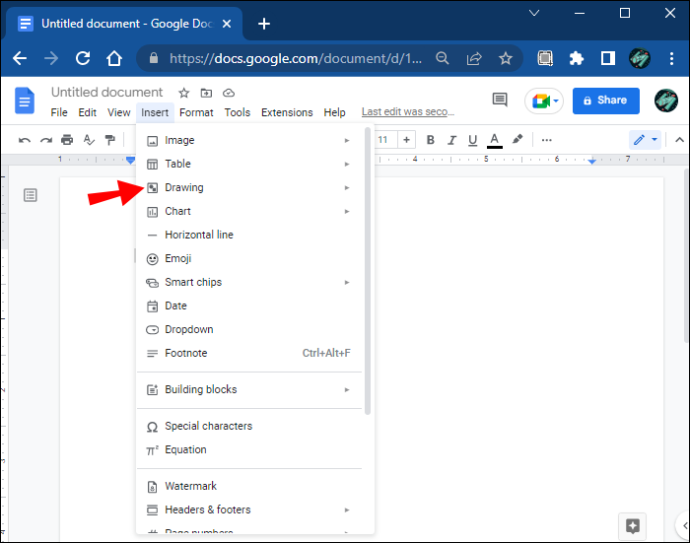
- Kliknutím na „Nový“ začnite vytvárať textové pole.
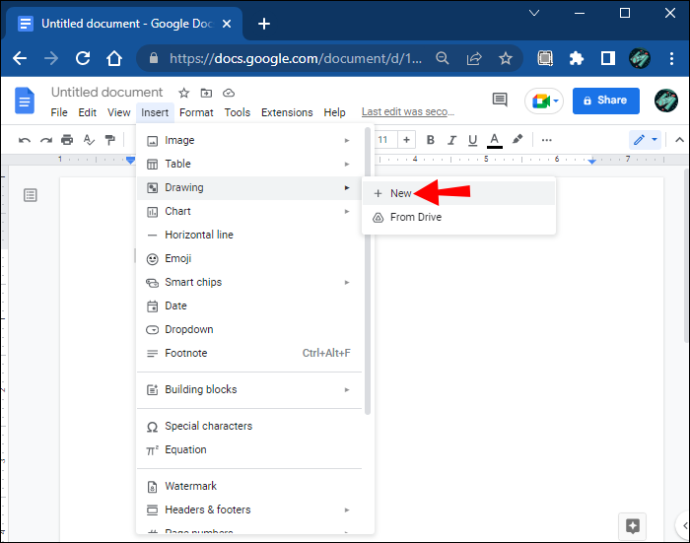
- Otvorí sa kockované okno. Toto je váš pracovný priestor na vytváranie tvarov.
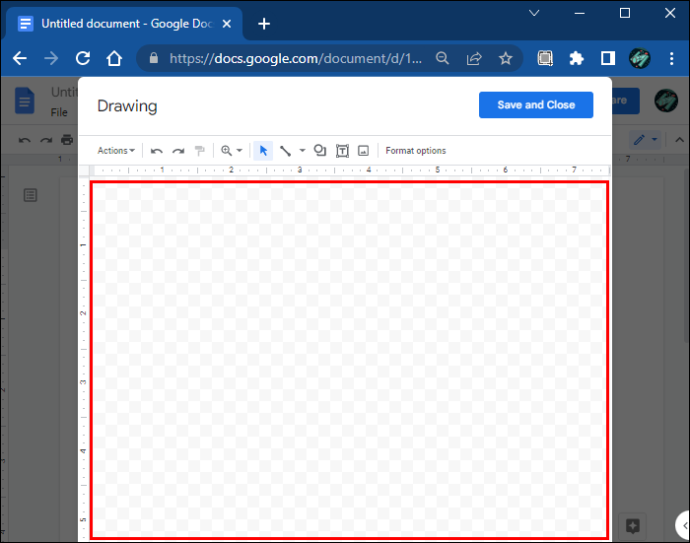
Toto okno obsahuje panel s nástrojmi, ktorý ponúka rôzne príkazy na vytváranie, úpravu a formátovanie tvarov, ktoré použijete pre text. V nasledujúcej časti sa budeme zaoberať niekoľkými spôsobmi, ako môžete vložiť text pomocou týchto funkcií.
Základné textové pole
Ak na vloženie textu potrebujete iba obyčajné textové pole, použite základné textové pole. Podľa týchto krokov vytvorte jednoduchý box pomocou nástroja na kreslenie.
- Na paneli s nástrojmi vyberte ikonu „Textové pole“.
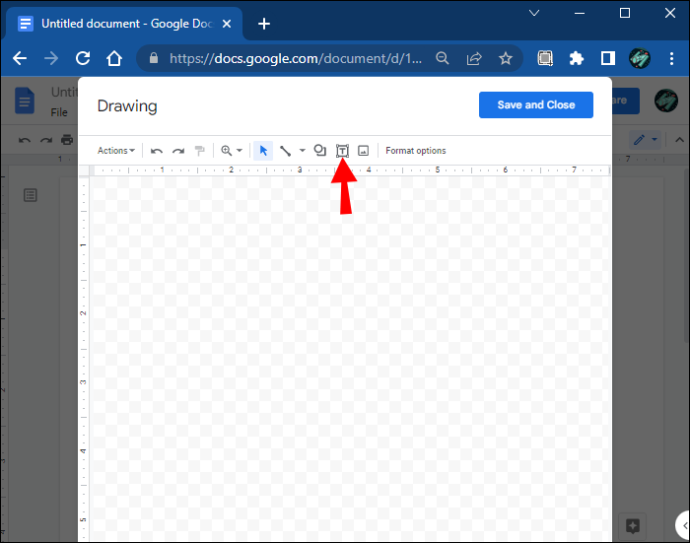
- Kliknutím a ťahaním nástroja cez šachovnicový priestor nakreslite rámček.
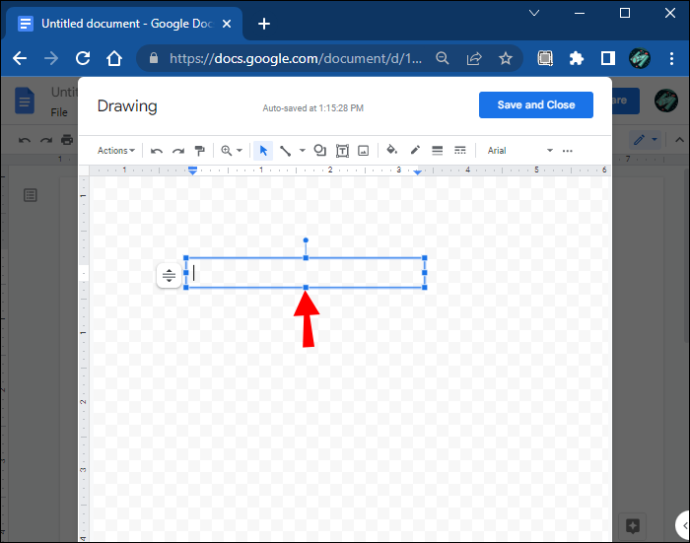
- Pridajte text do poľa.
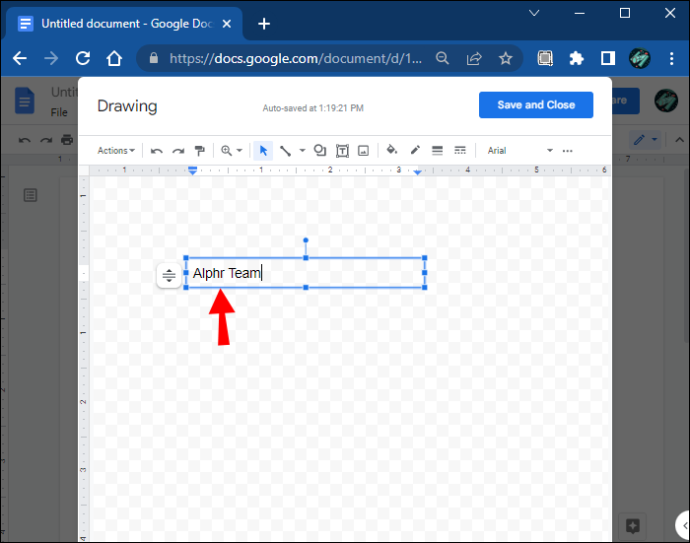
- Po dokončení kliknite na tlačidlo „Uložiť a zavrieť“ v pravom hornom rohu okna.
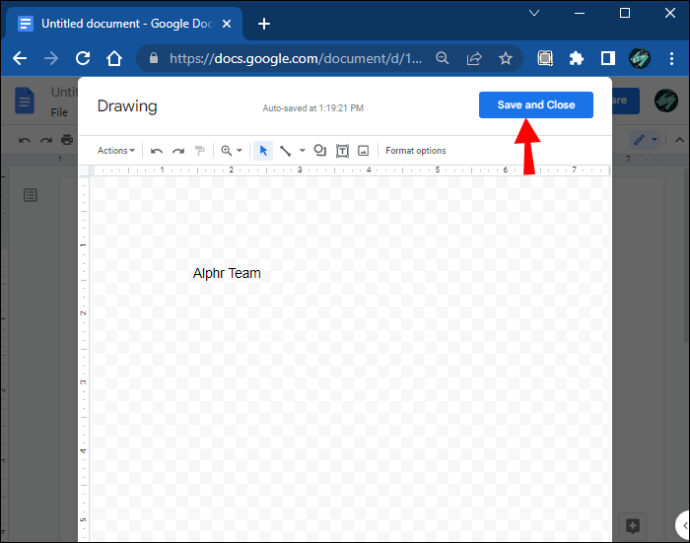
Použitie tvarov na vytvorenie textového poľa
Táto funkcia vám umožňuje hrať sa s rôznymi tvarmi, ako sú štvorce, obdĺžniky, popisy a ďalšie. Textové polia môžete prispôsobiť pridaním pozadia a farieb alebo zmenou okrajov.
Tu sú kroky na vytvorenie textového poľa pomocou tvarov.
- Otvorte okno „Výkres“.
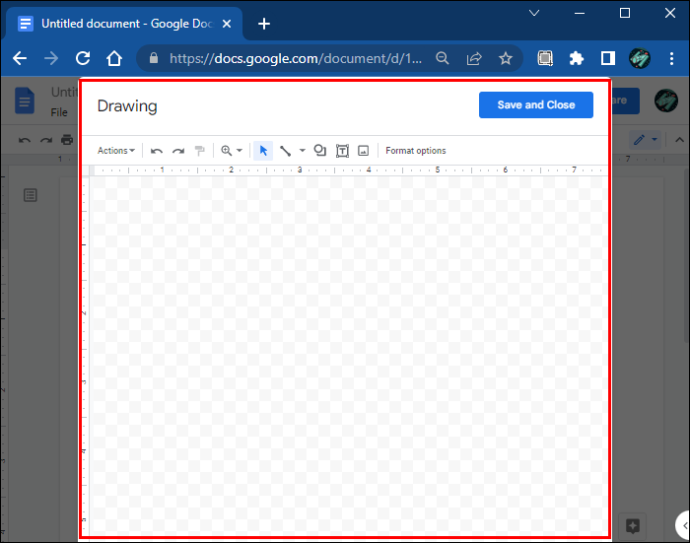
- Vyberte príkaz „Tvary“.
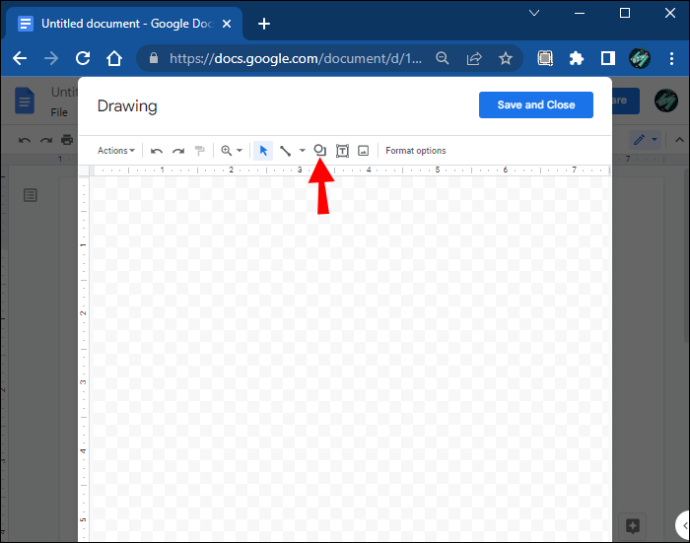
- Otvorí sa rozbaľovacia ponuka. Ak chcete spustiť nástroj, vyberte položku „Tvary“.
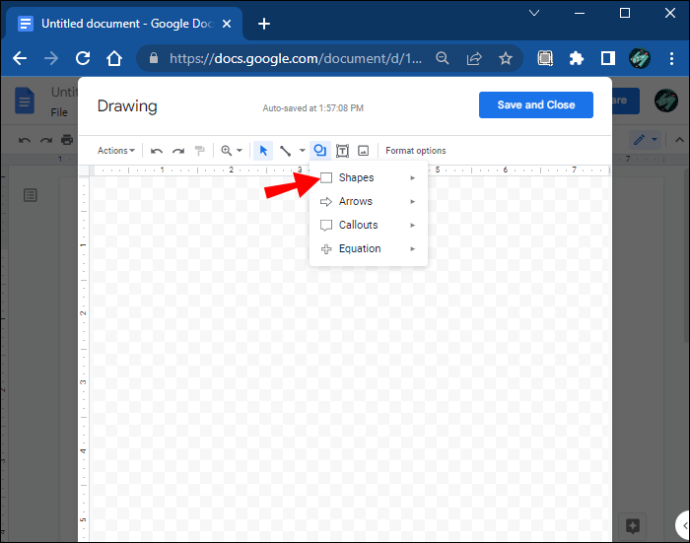
- Vyberte tvar, ktorý chcete pridať.
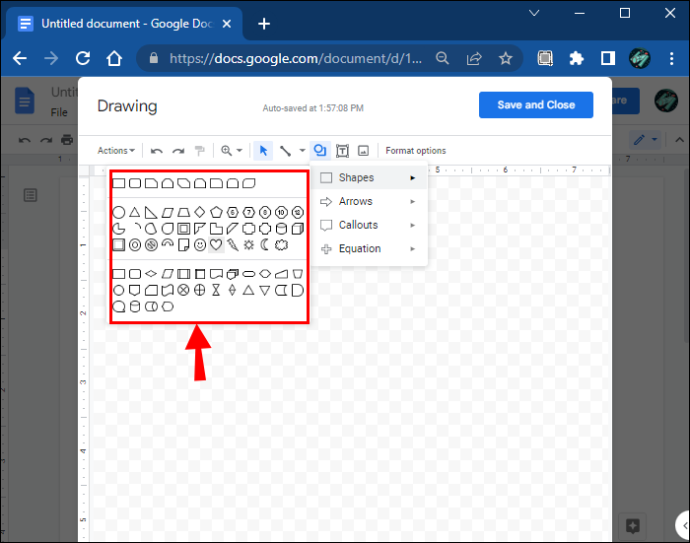
- Potiahnite myšou cez oblasť kreslenia a vytvorte tvar a uvoľnite myš, keď budete spokojní.
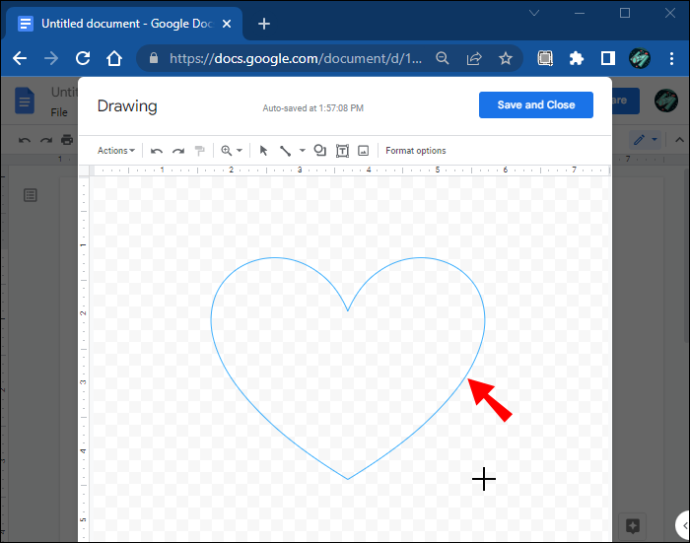
- Pridajte text do tvaru dvojitým kliknutím kdekoľvek v rámci tvaru.
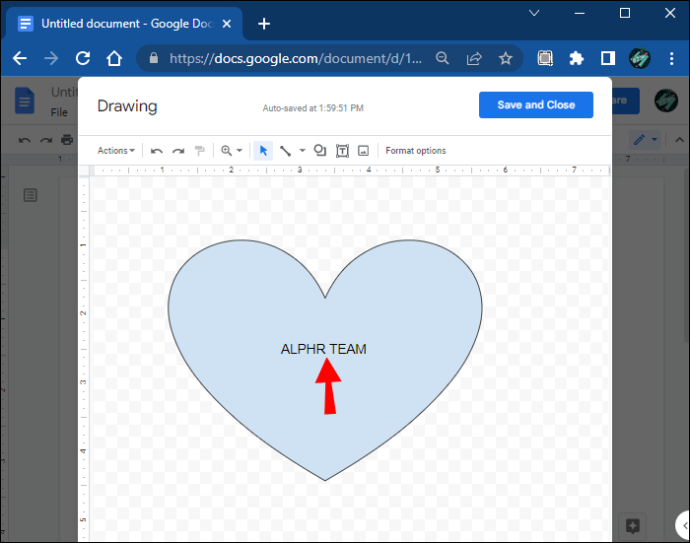
- Po dokončení kliknite na „Uložiť a zavrieť“ a vložte tvary do dokumentu.
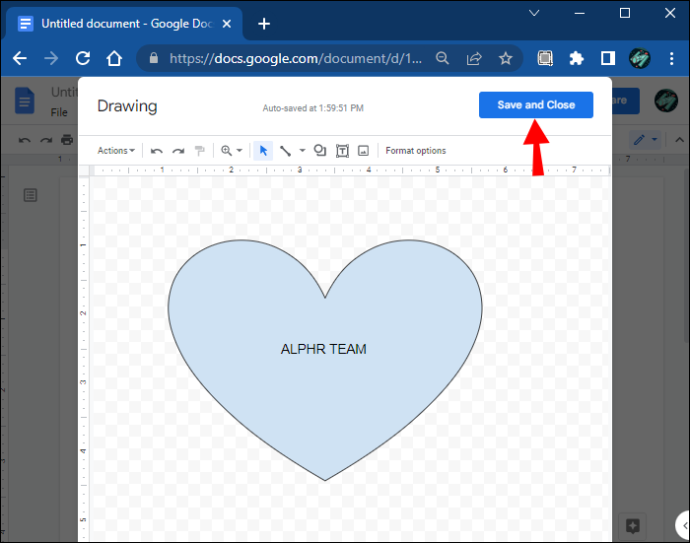
Nástroj na kreslenie vám umožňuje pridať do oblasti kreslenia toľko tvarov, koľko chcete. Ponúka tiež mnoho ďalších tvarov vrátane čiar, šípok a dokonca aj symbolov rovníc.
Služba Dokumenty Google vám tiež umožňuje kedykoľvek zmeniť veľkosť tvarov, ktoré vytvoríte, aby sa zmestili do dokumentu alebo ich podľa toho upraviť. Pomocou modrých kotviacich bodov môžete zmeniť veľkosť a tvar svojich novovytvorených tvarov. Na druhej strane, oranžové vám umožňujú detailnejšie prispôsobiť tvary. Alebo pomocou kruhových modrých špendlíkov nad tvarom otočte textové pole.
Prispôsobenie textového poľa
Prispôsobenie textového poľa vytvoreného pomocou nástroja na kreslenie je skvelý spôsob, ako mu dodať vizuálnu príťažlivosť. Stačí vybrať tvar a kliknúť na „Upraviť“ z nasledujúcich možností. Môžete si vybrať rôzne príkazy na formátovanie na vylepšenie textového poľa jeho vyfarbením, pridaním čiar, vložením obrázka a podobne.
Vytvorte textové pole pomocou tabuľky s jednou bunkou
Nástroj Tabuľka predstavuje ďalší rýchly spôsob pridania textového poľa do súboru Dokumentov Google. Pomocou neho môžete vytvoriť jednobunkovú tabuľku s jedným stĺpcom a riadkom, aby ste vytvorili obyčajné textové pole, do ktorého môžete pridať text.
Tu je návod, ako to urobiť.
- V hornom menu kliknite na „Vložiť“ a potom na „Tabuľka“.
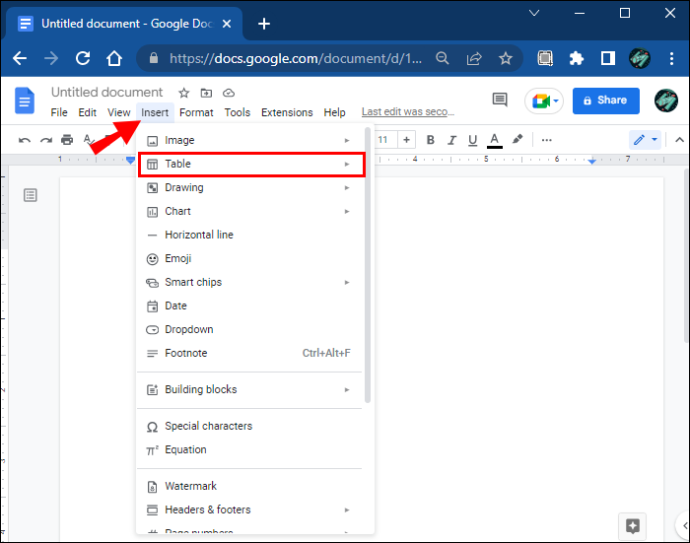
- Vytvorte jednu bunku kliknutím na štvorec 1×1.
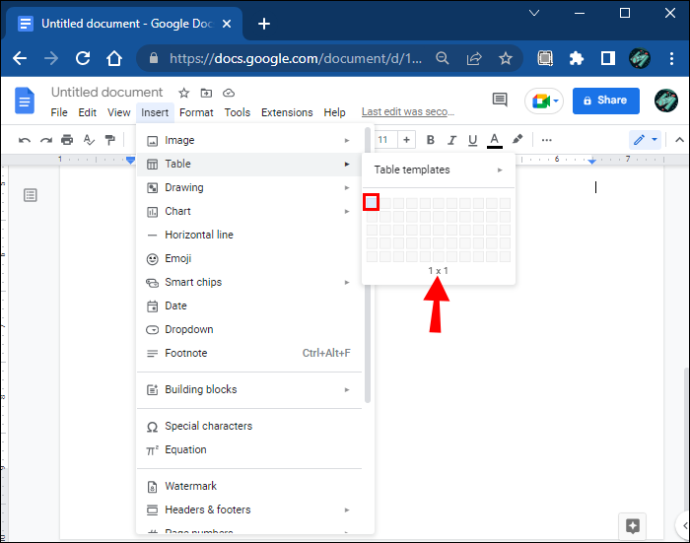
- Upravte šírku a dĺžku bunky v dokumente na požadovanú veľkosť.
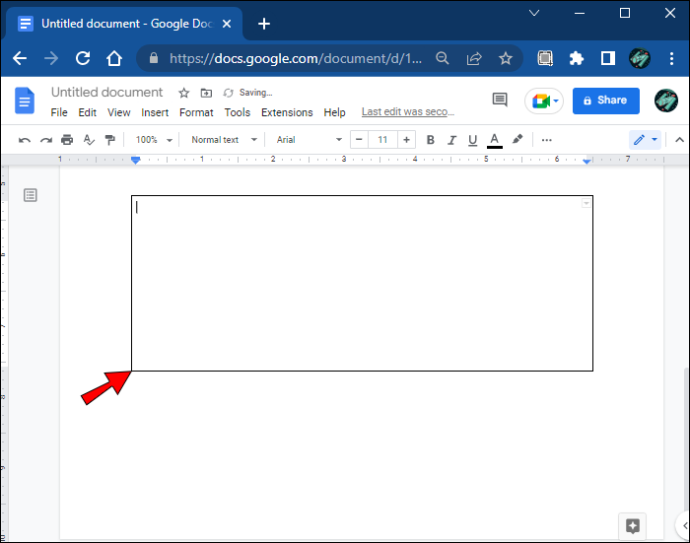
- Vložte svoj text do bunky.
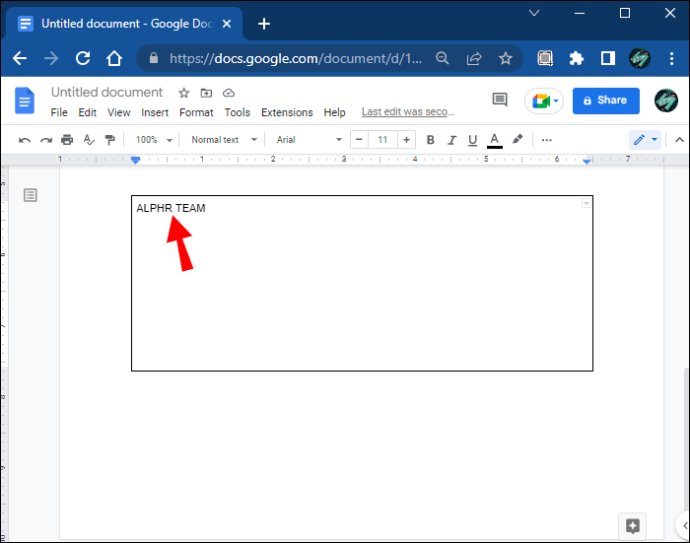
- Prispôsobte bunku úpravou farby, veľkosti a štýlu písma, aby ste zvýraznili text.
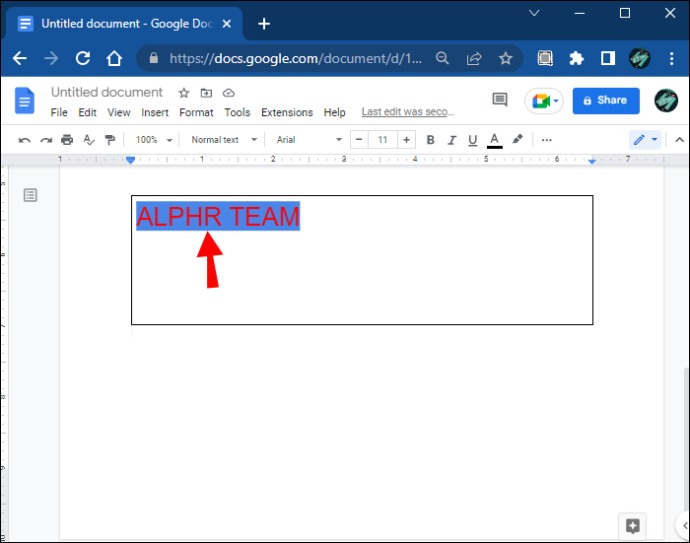
Nechajte svoj text vyniknúť
Pridanie textového poľa do akéhokoľvek dokumentu má mnoho výhod. Textové polia sú základným nástrojom na formátovanie a umožňujú vám vkladať a prispôsobovať obsah. Pomocou tejto funkcie sa akýkoľvek textový obsah v dokumente javí zreteľnejší, dôležitejší a užívateľsky prívetivejší.
Dokumenty Google ponúkajú vynikajúce funkcie na vytváranie textových polí. Umožňuje vám byť kreatívny a používať rôzne vstupy na pridanie jedinečnej príťažlivosti textu. Okrem toho upozorňuje na dôležité informácie na stránke a umožňuje vám efektívnejšie organizovať obsah.
ako zistiť, či ťa niekto zablokoval
Ktorý z týchto spôsobov ste použili na vytvorenie textového poľa? Zanechajte komentár nižšie.









