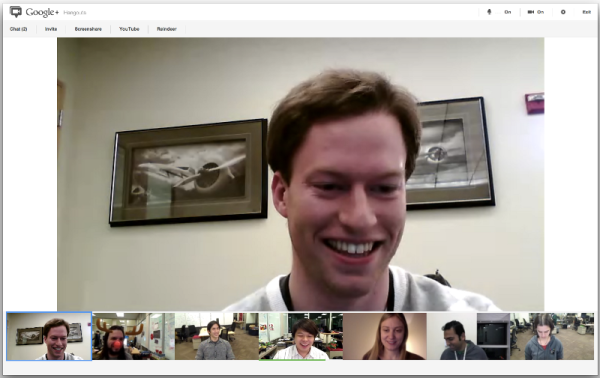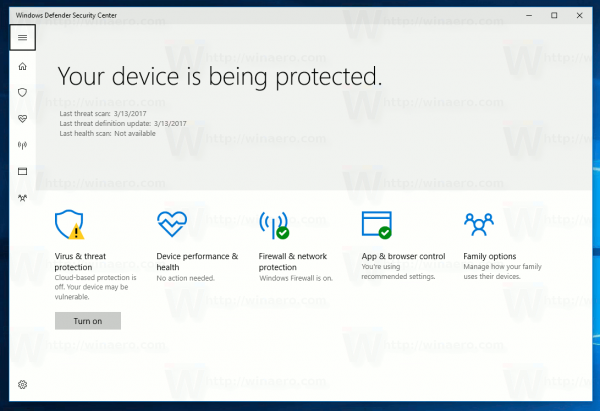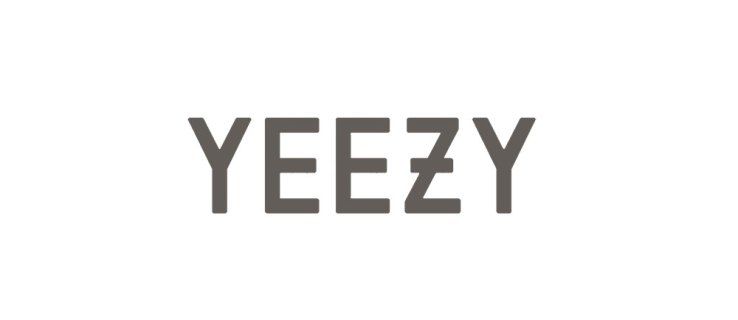Aplikácia Cash je rýchly a pohodlný spôsob, ako platiť za online nákupy a posielať a vyberať prostriedky. Spôsob pridania debetnej karty do aplikácie však bežne vyvoláva otázky. V skutočnosti kroky nie sú zrejmé, takže sme tu, aby sme vám pomohli.

V tejto príručke budeme zdieľať pokyny na pridanie debetnej karty do aplikácie Cash na zariadeniach Android a iPhone. Okrem toho vám vysvetlíme, či môžete pridať dve debetné karty naraz a prečo možno nebudete môcť kartu prepojiť. Čítajte ďalej a zjednodušte si online platby.
Ako pridať debetnú kartu do aplikácie Cash na iPhone
Pridanie debetnej alebo kreditnej karty v mobilnej verzii Cash App je veľmi jednoduché. Postupujte podľa pokynov nižšie:
- Spustite aplikáciu Cash na svojom telefóne.
- Klepnite na ikonu Ikona profilu v pravom hornom rohu aplikácie.
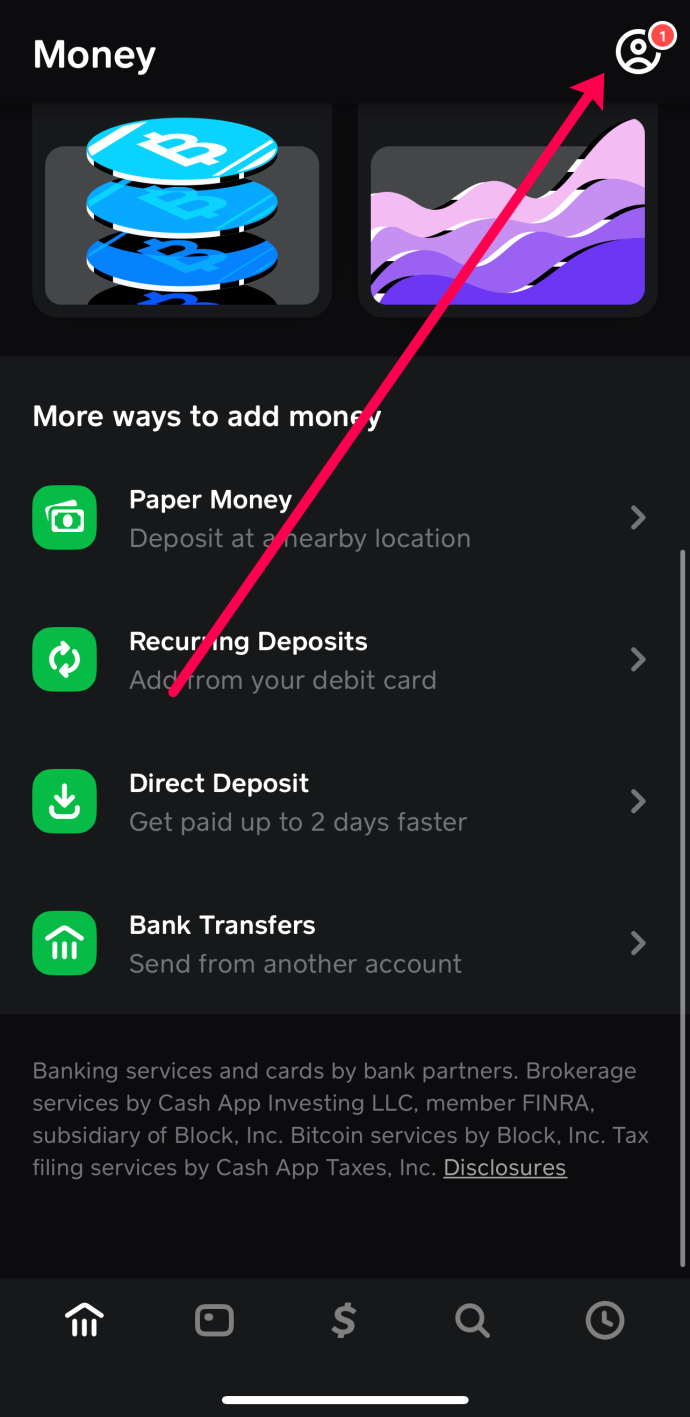
- Prejdite nadol po stránke a klepnite na Prepojené banky .
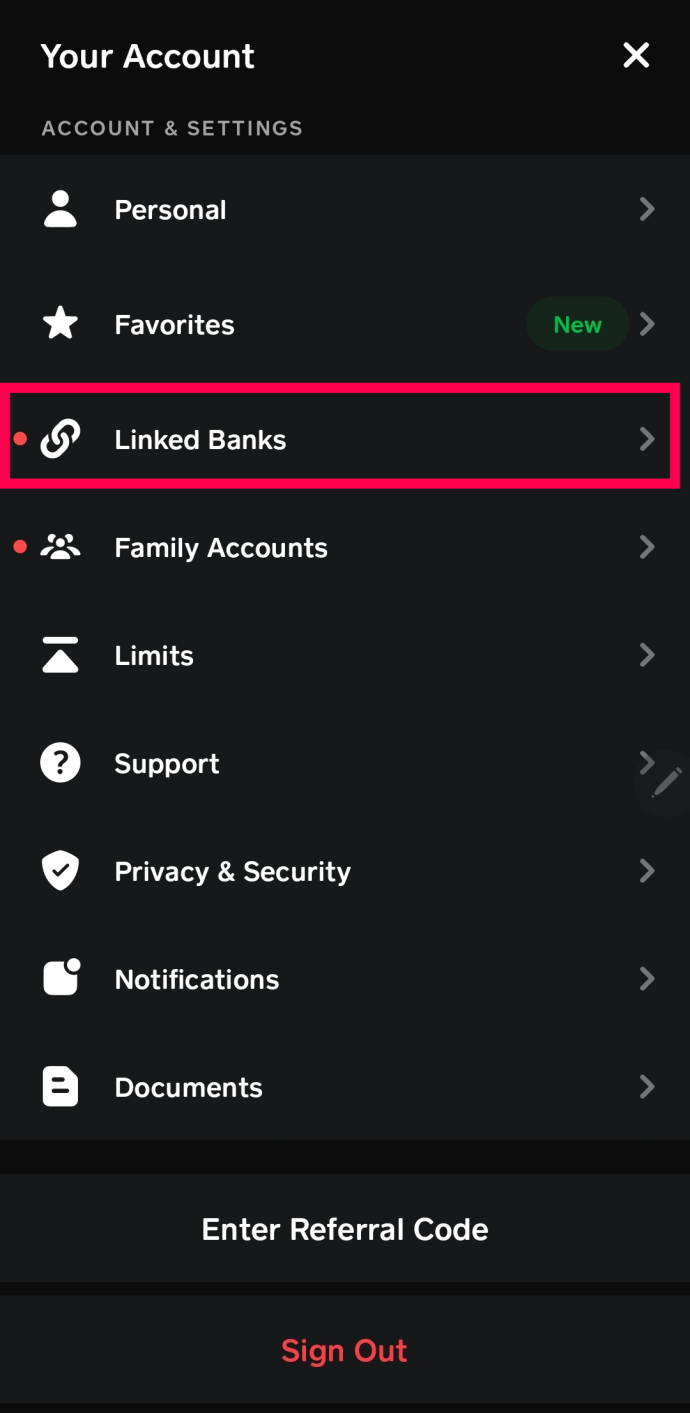
- Pridajte informácie o svojej debetnej karte a vyberte Karta odkazu .
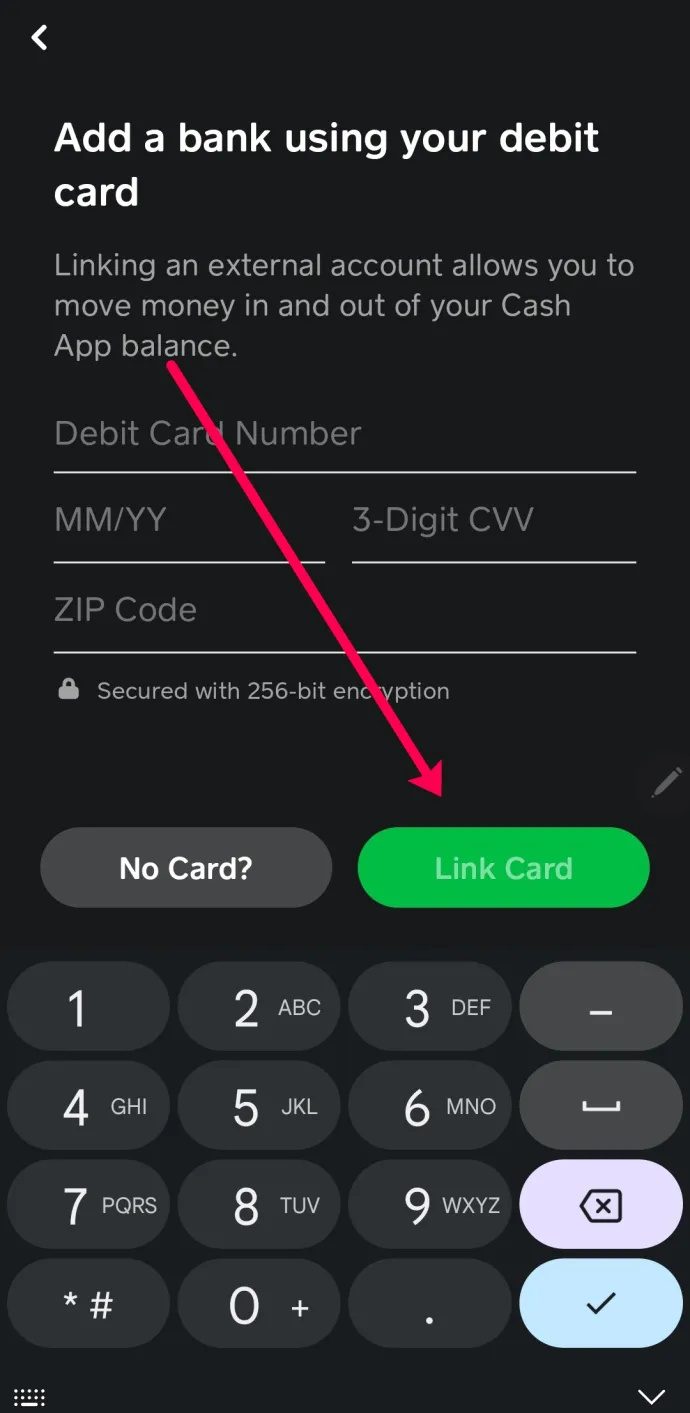
Teraz môžete posielať a prijímať peniaze prostredníctvom aplikácie Cash pomocou novej debetnej karty.
Ako pridať debetnú kartu do aplikácie Cash na zariadení so systémom Android
Mobilná verzia aplikácie Cash je rovnaká bez ohľadu na operačný systém vášho zariadenia. Pridanie debetnej karty do zariadenia so systémom Android teda zahŕňa rovnaké kroky ako do zariadenia iPhone. Postupujte podľa pokynov nižšie:
- Spustite aplikáciu Cash na svojom telefóne.
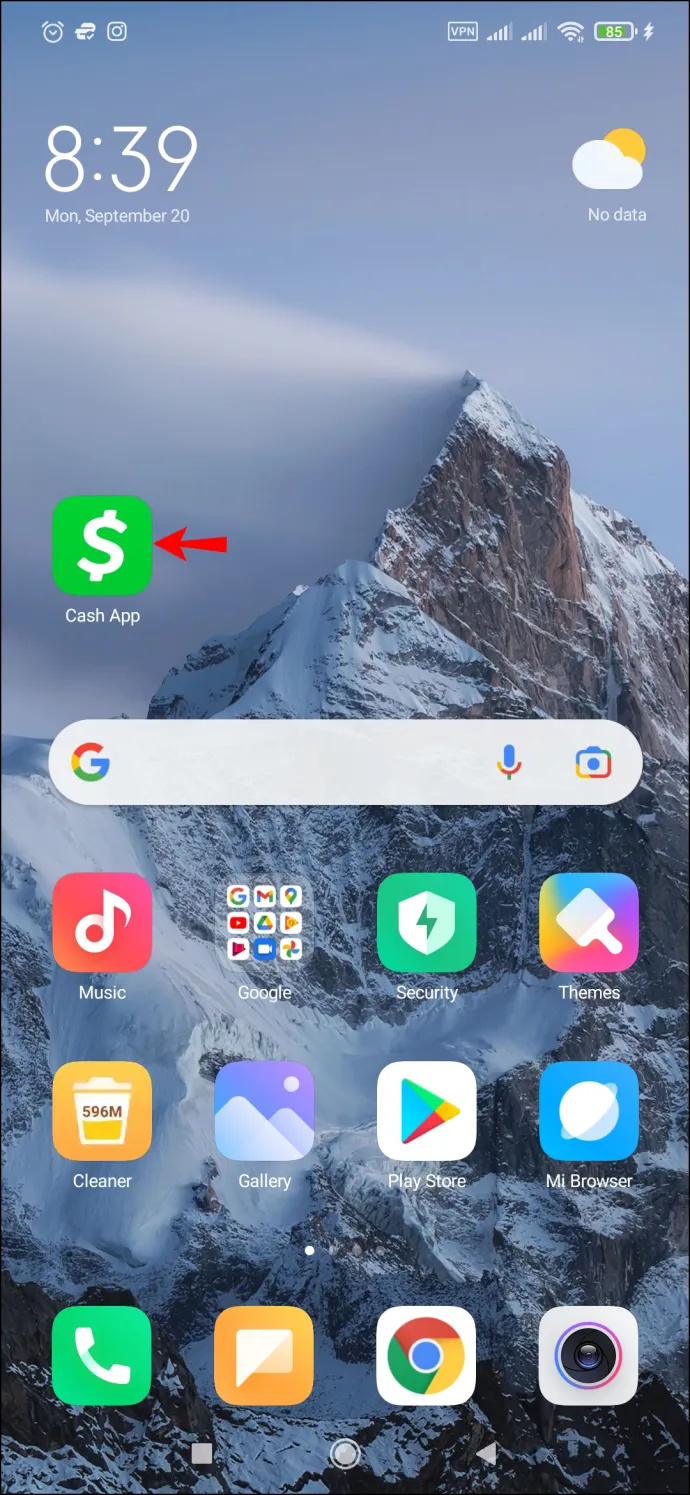
- Klepnite na ikonu svojho profilu v pravom hornom rohu obrazovky.
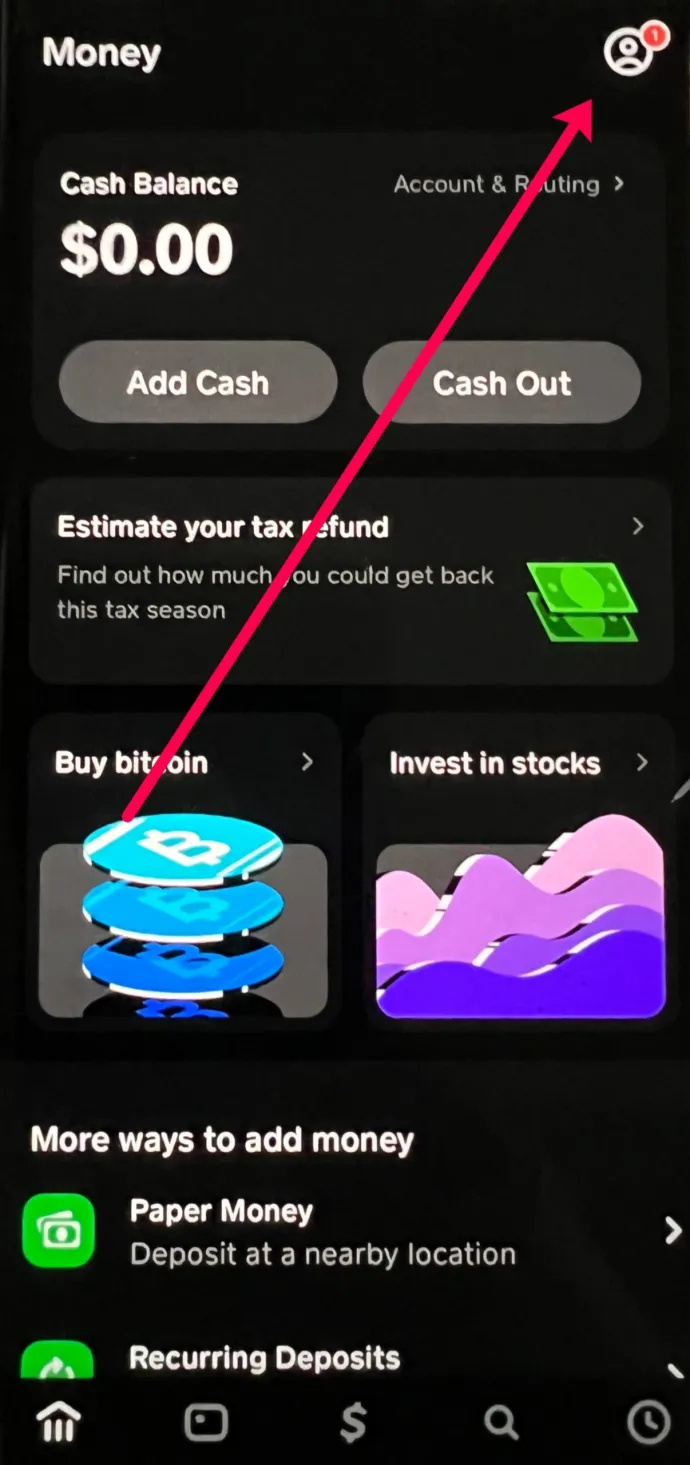
- Klepnite Prepojené banky .
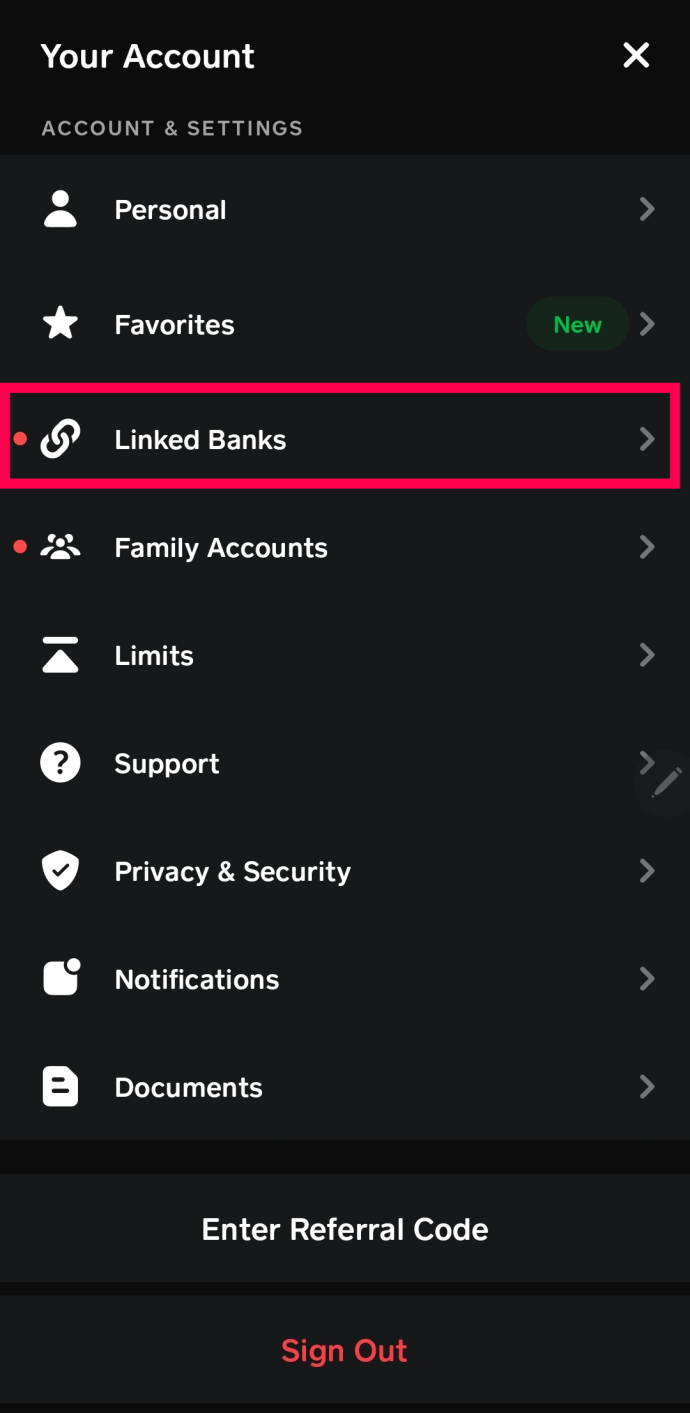
- Klepnite Prepojiť debetnú kartu .
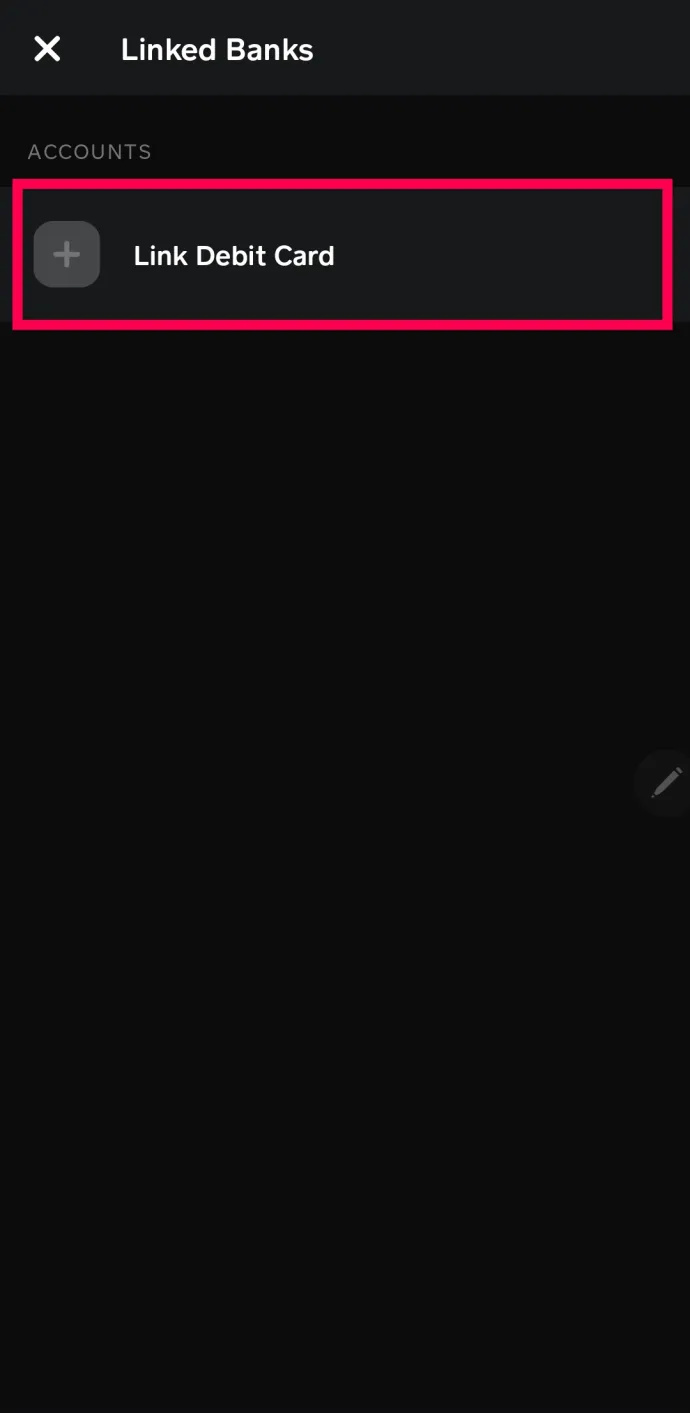
- Zadajte informácie o svojej karte s číslom kreditnej karty, CVV, PSČ a dátumom vypršania platnosti.
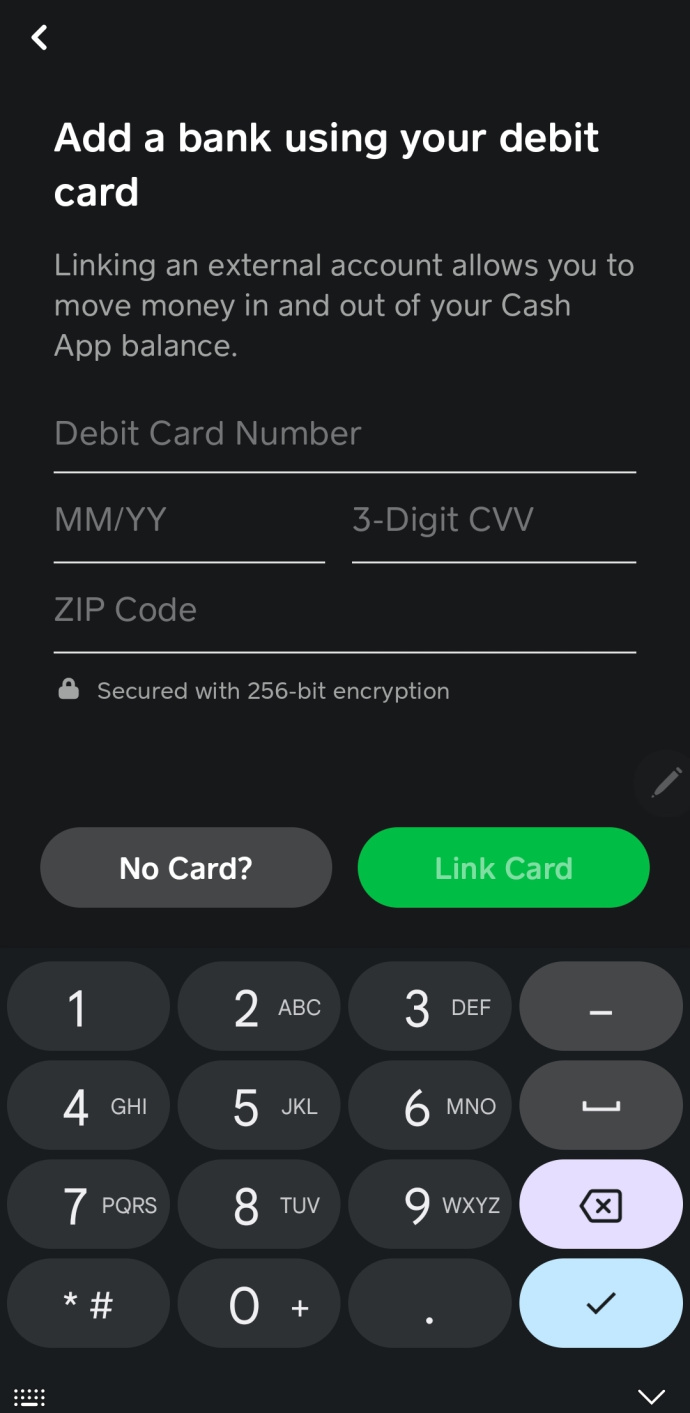
- Kliknite Karta odkazu .
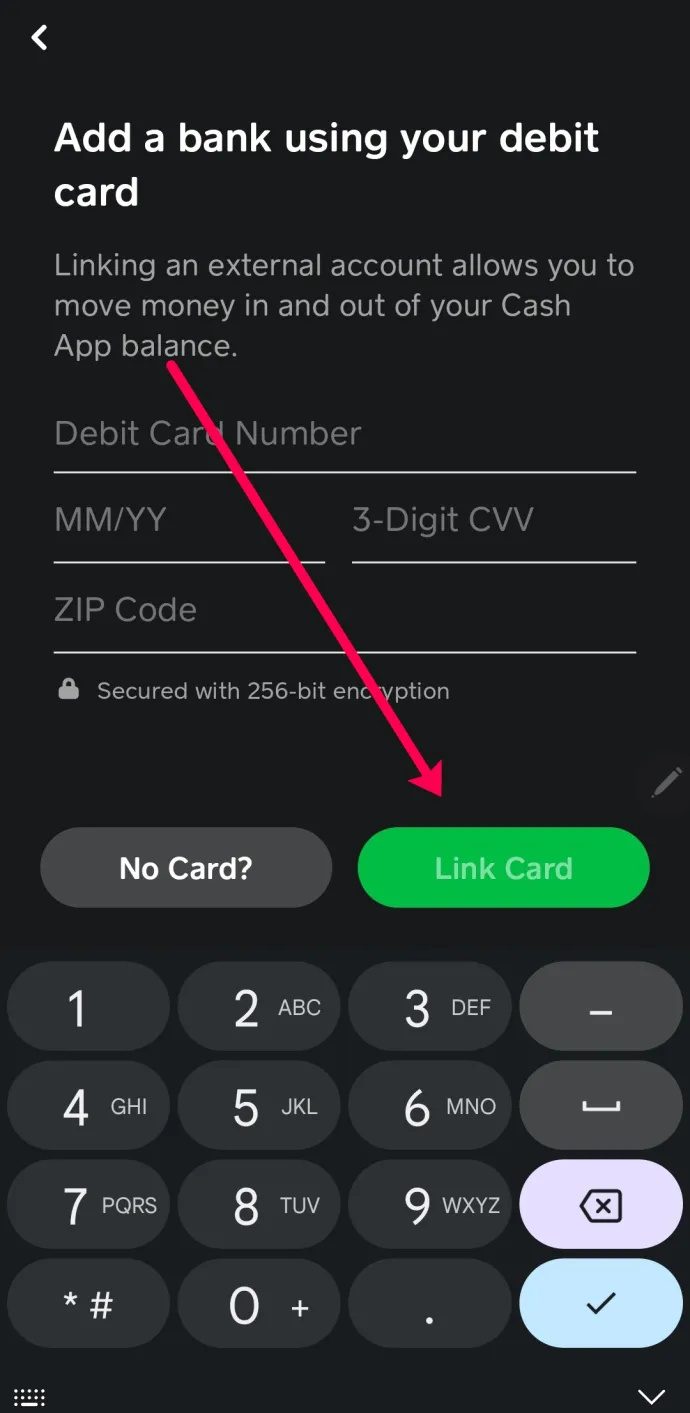
Môžete pridať debetnú kartu do aplikácie Cash z počítača
Keď sa na začiatku prihlásite do aplikácie Cash na PC alebo Mac, stránka vás požiada o pridanie bankovej karty, ak ste tak ešte neurobili. Ak vidíte túto možnosť, pokračujte a pridajte svoju debetnú kartu do svojho účtu Cash App. Ak však vyskakovacie okno nevidíte, stále môžete pridať svoju bankovú kartu.
Nasleduj tieto kroky:
- Prejdite na webovú stránku aplikácie Cash a prihláste sa do svojho účtu.
Poznámka : Na prijímanie overovacích kódov budete potrebovať svoj telefón. - Kliknite nastavenie v menu naľavo.
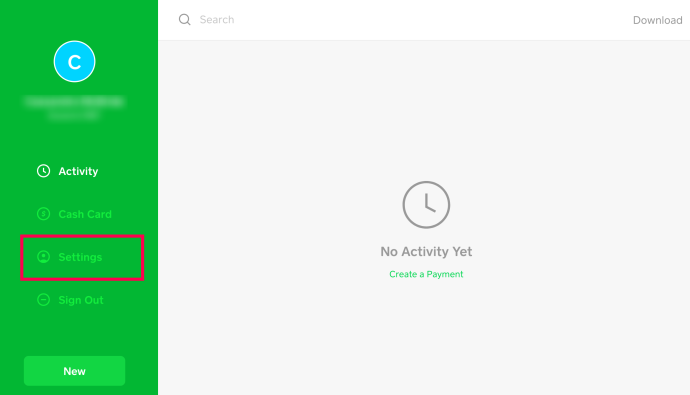
- Prejdite nadol na pravej strane stránky a kliknite Pridať banku .
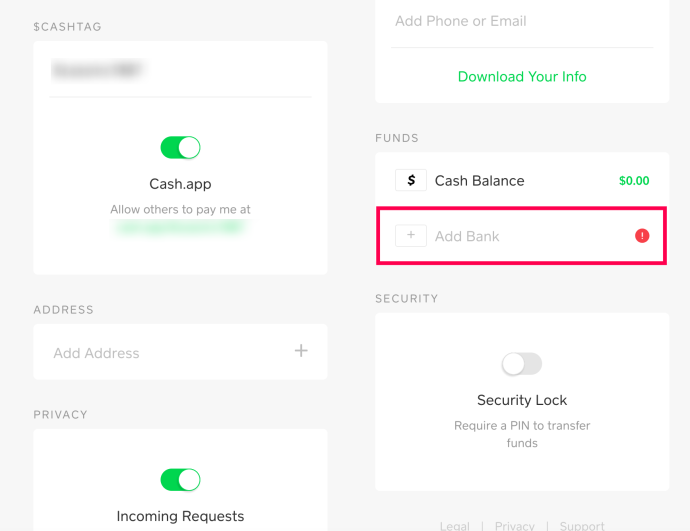
- Zadajte informácie o svojej debetnej karte a kliknite Uložiť kartu .
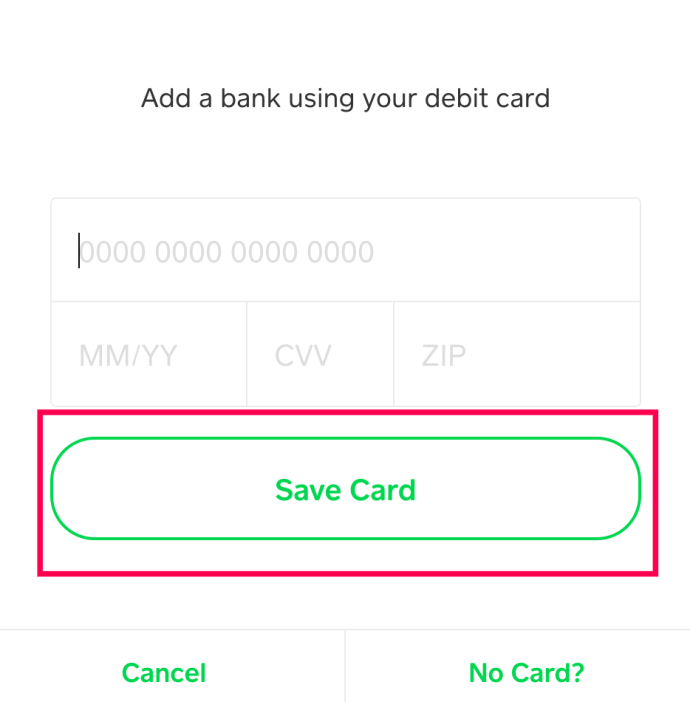
Potvrďte, že chcete pridať svoju debetnú kartu do aplikácie Cash, a máte hotovo!
často kladené otázky
Tu sú odpovede na ďalšie otázky, ktoré sme dostali v súvislosti s pridávaním debetných kariet do aplikácie Cash.
Môžete mať v aplikácii Cash dve debetné karty?
Nie, aplikácia Cash vám neumožňuje zaregistrovať viac ako jednu kartu a jeden bankový účet naraz. Platnosť alebo inak nefunkčnú bankovú kartu však môžete zmeniť podľa pokynov nižšie:
ako uložiť obrázky snapchat bez toho, aby o tom vedeli
1. Spustite aplikáciu Cash na svojom mobilnom zariadení.
2. V hlavnom menu klepnite na ikonu banky umiestnenú v ľavej dolnej časti obrazovky.
3. Klepnite na „Prepojené účty“. Zobrazí sa vaša prepojená kreditná karta a bankový účet. Ak chcete odpojiť debetnú kartu, nájdite ju v časti „Bankové účty“.
4. Po otvorení podrobností o debetnej karte klepnite na ikonu troch bodiek v rohu.
5. Klepnite na „Vymeniť debetnú kartu“. Prípadne klepnite na „Odstrániť debetnú kartu“ a odstráňte jej podrobnosti.
6. Zadajte podrobnosti o novej karte. Po dokončení klepnite na „Pridať kartu“ v dolnej časti obrazovky. Vaša karta je teraz pridaná do vašej peňaženky.
Prečo nemôžem pridať debetnú kartu do aplikácie Cash?
Debetná karta, ktorá nie je prepojená s aplikáciou Cash, je bežný problém. Stáva sa to preto, že vaša karta nie je podporovaná aplikáciou. V súčasnosti aplikácia Cash podporuje iba karty Visa, America Express, Discover a MasterCard. Pri pokuse o registráciu niektorých obchodných debetných kariet a predplatených kariet sa na obrazovke zobrazí správa „Chyba“.
Ak sa vám hlásenie „Chyba“ nezobrazuje, možno budete musieť najskôr prepojiť svoj bankový účet. Ak chcete prepojiť bankový účet s aplikáciou Cash, postupujte podľa pokynov uvedených nižšie:
ako zaseknúť heslo systému Windows 10 -
1. Prihláste sa do svojho účtu Cash App z mobilnej aplikácie.
2. Na hlavnej obrazovke klepnite na ikonu banky umiestnenú v ľavej dolnej časti obrazovky.
3. Klepnite na „Pridať banku“.
blokovať skype reklamy Windows 10
4. Zobrazí sa výzva na zadanie bankových údajov. Urobte tak a klepnite na „Pridať banku“.
5. Na ďalšej obrazovke klepnite na „Pridať kreditnú kartu“.
6. Zadajte podrobnosti o svojej karte a klepnite na „Pridať kartu“. Vaša karta by teraz mala byť prepojená s vaším účtom Cash App.
Ak už bol váš bankový účet prepojený, ale nemôžete pridať kartu, možno už máte kartu zaregistrovanú. Aplikácia Cash v súčasnosti podporuje iba jednu kartu naraz.
Ako dlho trvá overenie debetnej karty v aplikácii Cash?
Keď do aplikácie Cash pridáte novú debetnú kartu, spoločnosť sa musí obrátiť na finančnú inštitúciu, aby sa uistila, že karta je legitímna a pripravená na použitie. Čas do dokončenia sa však môže líšiť. Mnoho používateľov vidí, že proces trvá len pätnásť minút, zatiaľ čo iní môžu vidieť čakacie doby až tri dni.
Ak čakáte na dokončenie procesu overenia, aby ste mohli použiť svoju novú debetnú kartu v aplikácii Cash, môžete kontaktovať zákaznícka podpora spoločnosti o ďalšiu pomoc.
Plaťte ľahko
Dúfajme, že náš sprievodca vám pomohol pridať debetnú kartu do vášho účtu Cash App. Aj keď to môže byť problém, že do aplikácie nemôžete pridať druhú kartu, urýchli to prihlasovanie a platobné procesy. Používatelia by mali dávať pozor na aktualizácie, pretože vývojári môžu čoskoro pridať ďalšie podporované typy kariet.
Prečo považujete Cash App za výhodnú? Podeľte sa o svoje myšlienky v sekcii komentárov nižšie.