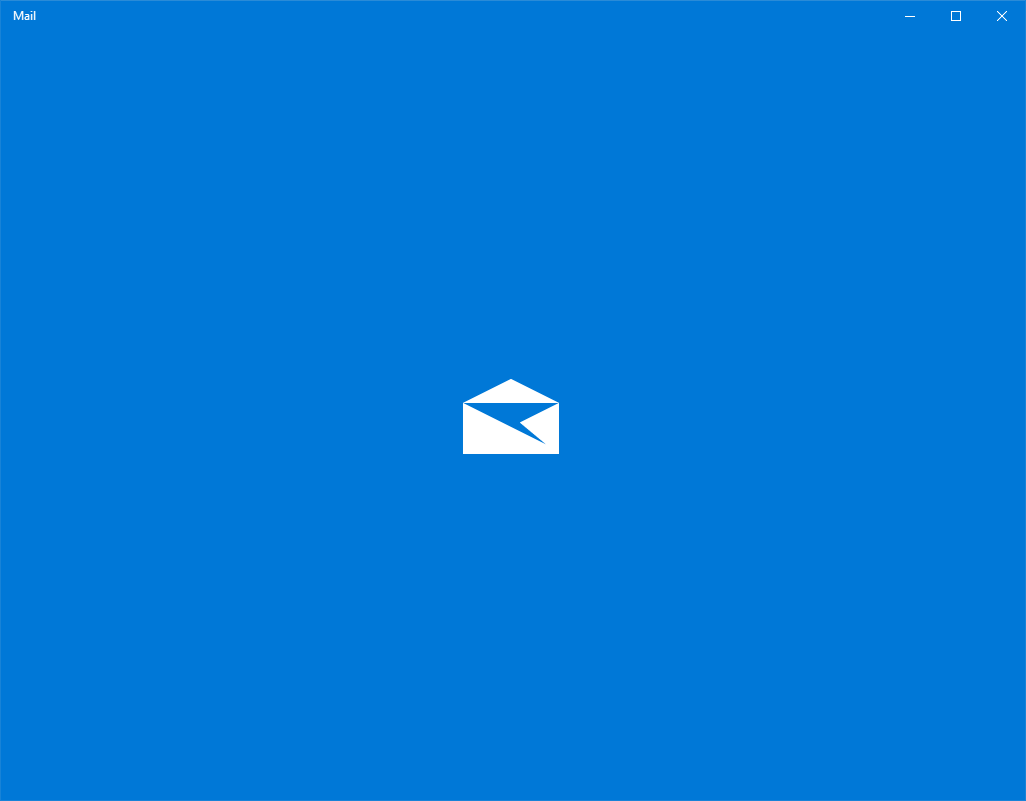Vzdialený prístup je životne dôležitý pre školy, univerzity a podniky. Problémy vznikajú a vyžadujú si rýchle riešenia. Softvér pre vzdialený prístup môže zachrániť deň. Jedným z najlepších cloudových nástrojov vzdialeného prístupu je TeamViewer.

TeamViewer umožňuje zdieľanie obrazovky, prenos súborov, konferenčné hovory a globálne pripojenie VPN. Čo tiež robí TeamViewer skvelým, je jeho kompatibilita naprieč platformami a operačnými systémami. TeamViewer môžete použiť na vzdialený prístup zo stolných počítačov a mobilných zariadení.
Povedzme, že ste v supermarkete a priateľ alebo kolega potrebuje vašu pomoc pri riešení úlohy. Môžete spustiť mobilnú aplikáciu TeamViewer a okamžite im pomôcť. Tu je viac o tom, čo potrebujete vedieť o tomto procese.
TeamViewer na mobilných zariadeniach: Prehľad
Ak chcete používať TeamViewer na svojom mobilnom zariadení, najprv si stiahnite a nainštalujte špeciálnu aplikáciu pre svoje zariadenie iOS alebo Android smartfón. Dokonca BlackBerry používatelia môžu používať softvér na vzdialený prístup TeamViewer nainštalovaním mobilnej aplikácie.
Ale predtým, ako sa pustíme do podrobností o tom, ako nastaviť a pripojiť vzdialený prístup cez mobilné zariadenie, je dôležité porovnať riešenia pre stolné počítače a mobilné zariadenia TeamViewer.
Aj keď sa mobilná aplikácia veľmi ľahko používa a ponúka základné funkcie, nie je taká komplexná ako klient pre stolné počítače. Napriek tomu sa zameriame na základné prvky a prevedieme vás celým procesom nastavenia.
Pochopenie TeamViewer ID
Aj keď používanie TeamViewer na vašom mobilnom zariadení nie je zložité, existuje niekoľko dôležitých podrobností, ktoré musia prví používatelia vedieť. Je dôležité porozumieť ID TeamViewer. Predstavte si to ako telefónne číslo vašej pracovnej plochy alebo mobilnej aplikácie TeamViewer.
Každý používateľ TeamViewer má jedinečné ID a heslo, ktoré zdieľa, keď iná osoba pristupuje k jeho zariadeniu. ID a heslo TeamViewer sú generované automaticky softvérom a nezmenia sa.
Ak používate mobilnú aplikáciu TeamViewer na prístup k počítaču alebo notebooku, osoba na druhej strane vám bude musieť poskytnúť ID a heslo. Proces je trochu odlišný, ak dostávate podporu na svojom mobilnom zariadení, ale o tom neskôr.
ako presunúť súbor z jednej jednotky google na druhú
Ako získať TeamViewer ID
Či už používate počítač alebo mobilné zariadenie, vedieť, ako zobraziť a zdieľať svoje ID TeamViewer, je rozhodujúce.
Na počítači vykonajte nasledovné.
- Stiahnite si plná verzia softvéru TeamViewer.

- Spustite TeamViewer a na ovládacom paneli vyberte kartu „Diaľkové ovládanie“.

- Automaticky sa zobrazí vaše ID a heslo TeamViewer.

- Pošlite svoje ID a heslo osobe, ktorá bude pristupovať k vášmu zariadeniu. Uistite sa, že používate zabezpečený komunikačný kanál.

Na svojom mobilnom zariadení postupujte podľa týchto krokov.
- Stiahnite si aplikáciu TeamViewer QuickSupport z Obchod s aplikaciami alebo Google Play obchod.

- Otvorte aplikáciu a klepnite na tlačidlo „Odoslať moje ID“ pod ID TeamViewer.

- Vyberte svoj e-mail, aplikáciu na odosielanie textových správ alebo inú platformu na bezpečné preposielanie ID.

Osoba prijímajúca ID môže kliknúť na odkaz a automaticky vytvoriť diaľkové ovládanie. Plná verzia TeamViewer, pre stolné aj mobilné zariadenia, má možnosť chatu, takže môžete zdieľať informácie s ostatnými používateľmi TeamViewer.
Vytvorenie vzdialeného prístupu TeamViewer z mobilných zariadení
Predstavte si, že dochádzate z práce vlakom a váš šéf vám zavolá a požiada vás, aby ste vyriešili problém na firemnom PC. Nemáte po ruke notebook, ale už ste si do smartfónu nainštalovali aplikáciu TeamViewer.
Tu je návod, ako môžete získať prístup k počítaču pomocou mobilnej aplikácie TeamViewer.
- Od svojho šéfa alebo spolupracovníka si vyžiadajte ID a heslo TeamViewer.
- Spustite na svojom zariadení aplikáciu TeamViewer iOS alebo Android zariadenie.

- Klepnite na tlačidlo „Pripojiť“ v ľavom dolnom rohu obrazovky.

- Do poľa „Partner ID“ zadajte ID TeamViewer.

- Po zobrazení výzvy zadajte heslo.

Aplikácia TeamViewer automaticky vytvorí pripojenie a vy môžete ovládať pracovný počítač, ako keby ste sedeli za stolom v kancelárii.
Zriadenie bezobslužného prístupu
TeamViewer tiež umožňuje používateľom konfigurovať trvalý alebo bezobslužný prístup ku konkrétnym zariadeniam. Možno vás napríklad člen rodiny neustále žiada o pomoc s počítačom a vy sa spoliehate na to, že mu pomôže vaše mobilné zariadenie.
Namiesto toho, aby preposielali TeamViewer ID a heslo zakaždým, keď potrebujete nadviazať vzdialený prístup, môžete sa jednoducho prihlásiť a problém vyriešiť. Znie to skvele, ale najprv musí člen rodiny nakonfigurovať bezobslužný prístup pre vaše zariadenie.
Tu je návod, ako to funguje.
ako sťahovať disney plus na vizio smart tv
- Otvorte TeamViewer na vzdialenom zariadení.

- Na ovládacom paneli začiarknite políčko „Udeliť jednoduchý prístup“.

- Zadajte e-mailovú adresu pre účet TeamViewer, ktorý získa bezobslužný prístup.

- Vyberte „Priradiť“.

Môžete umiestniť ich zariadenie do zoznamu partnerov vášho počítača a mať k nemu prístup, pokiaľ je pripojené k internetu.
Ako prenášať súbory pomocou aplikácie TeamViewer Mobile
TeamViewer je viac než len nástroj vzdialeného prístupu. Umožňuje používateľom rýchly a bezpečný spôsob prenosu veľkých súborov. Je to neuveriteľne užitočné pre všetkých ľudí, ktorí pracujú na diaľku alebo prenášajú súbory z jedného osobného zariadenia do druhého. Tento proces je celkom jednoduchý, najmä pokiaľ ide o mobilnú aplikáciu TeamViewer.
Pri prenose súborov cez mobilnú aplikáciu TeamViewer postupujte podľa týchto krokov.
- Otvorte na svojom zariadení mobilnú aplikáciu TeamViewer Android alebo iOS zariadenie.

- Vyberte kartu „Pripojiť“ v ľavom dolnom rohu obrazovky.

- Do vyhradeného poľa zadajte „ID partnera“.

- Klepnite na tlačidlo „Prenos súboru“ na hlavnej obrazovke.

- Vyberte súbor alebo súbory zo svojho zariadenia.

- Koncový používateľ dostane výzvu na potvrdenie vašej žiadosti o odoslanie súborov.
Ak osoba, ktorej odosielate súbor, prijme, prenos sa spustí automaticky. Po dokončení dostanete upozornenie, že úspešne prijali všetky súbory.
Poznámka : Ak používate verziu TeamViewer pre Windows, budete mať prístup aj k riešeniu presúvania súborov myšou, vďaka čomu je odosielanie súborov ešte jednoduchšie.
Ako chatovať pomocou mobilnej aplikácie TeamViewer
Už sme sa dotkli funkcie chatu TeamViewer, ale je dôležité zdôrazniť, ako to funguje. Pretože používatelia TeamViewer musia zdieľať ID a heslá, softvér ponúka vstavaný chat, ktorý to uľahčuje.
Všetka komunikácia prostredníctvom funkcie chatu má šifrovanie typu end-to-end podľa najvyšších bezpečnostných štandardov. Funkcia chatu neslúži len na zdieľanie ID TeamViewer, ale je aj užitočným a ľahko použiteľným nástrojom na komunikáciu s kolegami alebo klientmi.
Tu je návod, ako používať funkciu chatu v mobilnej aplikácii TeamViewer.
- Otvorte TeamViewer iOS alebo Android aplikácie.

- Klepnite na ikonu „Chat“ v spodnej časti obrazovky.

- Vyberte možnosť „Nová správa“.

- Zadajte meno kontaktu a začnite písať správu.

Funkcia chatu je svojím dizajnom celkom základná, hoci podporuje aj emotikony.
Ako mať schôdzky cez mobilnú aplikáciu TeamViewer
Softvér TeamViewer má niekoľko rôznych mobilných aplikácií, ktoré riešia špecifické potreby. Potrebujete napríklad aplikáciu TeamViewer QuickSupport na vytvorenie diaľkového ovládania z počítača do mobilného zariadenia.
Ale TeamViewer má aj špeciálnu aplikáciu pre online stretnutia. V ére práce na diaľku veľa používateľov hľadá spoľahlivé spôsoby pripojenia v podnikovom prostredí.
Ak už máte účet TeamViewer, môžete si stiahnuť mobilnú aplikáciu TeamViewer Meeting a naplánovať si ďalšie stretnutie.
Pre jednoduché nastavenie postupujte podľa týchto krokov.
- Stiahnite si a nainštalujte TeamViewer Meeting iOS alebo Android aplikácie.

- Spustite aplikáciu a klepnite na tlačidlo „Začať stretnutie“.

- Zdieľajte automaticky vygenerované ID schôdze so svojimi kontaktmi v TeamViewer.

- Môžete tiež klepnúť na „Zadať ID schôdze“, zadať ID schôdze, ktorú ste dostali, a pripojiť sa k schôdzi.

Všetky stretnutia TeamViewer obsahujú 256-bitové šifrovanie relácie AES, ktoré je považované za najlepšie v odvetví. Aplikácia podporuje tímové stretnutia a chaty až pre 300 účastníkov.
FAQ
Aké sú výhody softvéru pre vzdialený prístup?
Softvér na vzdialený prístup, ako je TeamViewer, zefektívňuje spoluprácu. Mnohé pracoviská sú v dnešnej dobe úplne vzdialené, čo si vyžaduje efektívnejšie riadenie vzdialeného prístupu.
Dokonca aj na hybridných pracoviskách, kde niektorí zamestnanci zostávajú doma, zatiaľ čo iní prichádzajú do kancelárie, je vzdialený prístup nevyhnutný pre každodenné úlohy a riešenie problémov.
Vysokokvalitný softvér pre vzdialený prístup zjednodušuje spoluprácu, najmä so všetkými ďalšími funkciami, ako je zdieľanie súborov a chatovanie.
Je TeamViewer zadarmo?
TeamViewer je úplne zadarmo pre osobné použitie. Môžete si stiahnuť počítačovú alebo mobilnú aplikáciu do všetkých svojich zariadení a použiť softvér na riešenie problémov. Na komerčné účely ponúka TeamViewer niekoľko rôznych platených riešení.
Môžete kontaktovať TeamViewer obchodné oddelenie priamo, aby ste sa dozvedeli viac o cenách. Je dôležité poznamenať, že platená verzia obsahuje funkcie, ako je hlásenie relácií a hromadné nasadenie.
Je TeamViewer bezpečný?
Bez náležitého zabezpečenia sa softvér na vzdialený prístup stáva zraniteľným voči krádeži údajov a kybernetickým útokom. Preto je dobré vedieť, že TeamViewer sa spolieha na špičkové šifrovanie, ktoré zaisťuje bezpečnosť údajov používateľov.
Zvládnutie TeamViewer pomocou mobilného zariadenia
Aj keď je desktopový klient TeamViewer pre mnohých ideálnym riešením, vedieť, ako efektívne používať mobilnú aplikáciu, môže byť v správnom momente kľúčové. Mobilnú aplikáciu TeamViewer je možné jednoducho stiahnuť a používať, ak máte správne ID a heslo pre vzdialený prístup.
Na zdieľanie ID z mobilného zariadenia budete potrebovať aplikáciu TeamViewer QuickSupport a aplikáciu TeamViewer Meeting na uskutočňovanie videokonferenčných hovorov v rozlíšení HD. Môžete vytvoriť bezobslužný prístup, aby bolo diaľkové ovládanie pomocou aplikácie TeamViewer ešte jednoduchšie.
Použili ste niekedy TeamViewer na svojom počítači alebo mobilnom zariadení? Dajte nám vedieť, ako to dopadlo v sekcii komentárov nižšie.
Windows 10 zobrazujú všetky ikony na hlavnom paneli