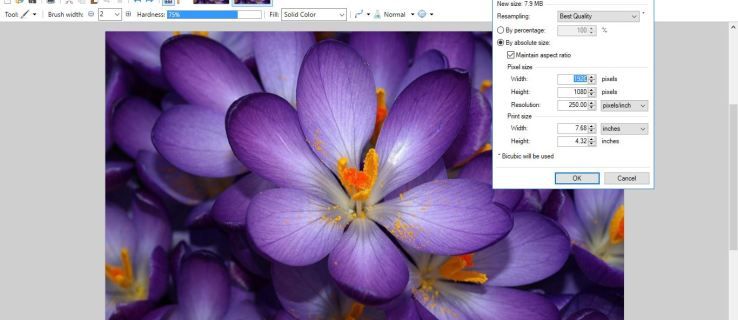Jednou z mnohých výhod používania zariadení Apple sú funkcie „iCloud“ a „Kontinuita“. Po prihlásení do všetkých svojich zariadení pomocou rovnakého Apple ID budete mať prístup k údajom v reálnom čase z ktoréhokoľvek zo svojich zariadení. Môžete pokračovať tam, kde ste prestali, a pristupovať k aktuálnym správam iMessages zo svojho Macu. Kedykoľvek sa iMessages prestanú synchronizovať s vaším Macom, zvyčajne je to spôsobené zmenou nastavení.

Čítajte ďalej a zistite, ako vyriešiť problémy so synchronizáciou Macu a iMessage.
Vyskúšajte manuálnu synchronizáciu
Keď sa váš účet iCloud nesynchronizuje sám, môžete svoje textové správy synchronizovať manuálne. Tu je postup:
- Na Macu otvorte aplikáciu „Správa“.

- V ponuke „Správy“ vyberte „Predvoľby“.

- Vyberte kartu „iMessage“.
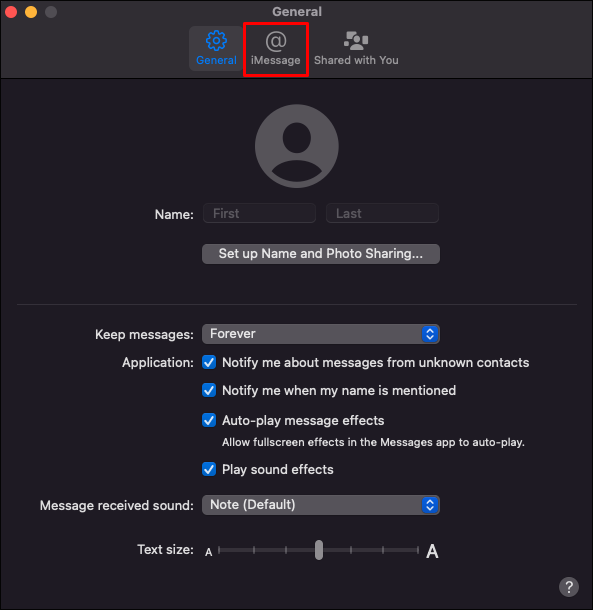
- Uistite sa, že je začiarknutá možnosť „Povoliť správy v iCloude“.
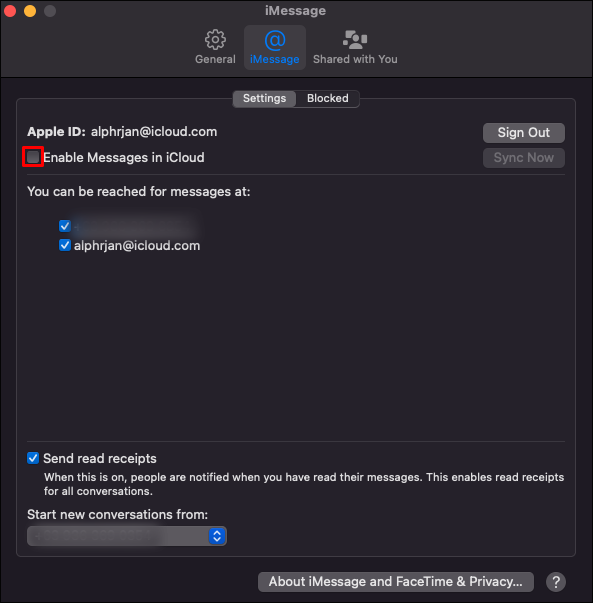
- Stlačte „Synchronizovať teraz“.
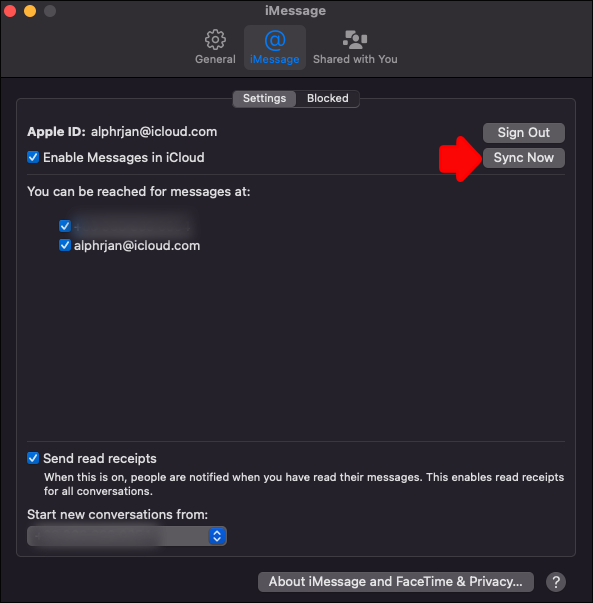
To zvyčajne stačí a mali by ste vidieť, že vaše nové texty sa objavia v iMessage na vašom Macu. Ak to tak však nie je, postupujte podľa nasledujúcich možností.
Skontrolujte Nastavenia
Okrem kontroly, či sú váš Mac a iPhone prihlásené pod rovnakým Apple ID, môžete overiť, či je váš iPhone nastavený na synchronizáciu iMessages. Tu je postup:
- Na svojom iPhone spustite aplikáciu „Nastavenia“.

- Vyberte „Správy“ a uistite sa, že je aktivovaný prepínač „iMessage“. Ak nie, klepnite naň, aby sa zmenil na zelenú. Aktivácia môže trvať niekoľko sekúnd.

- Stlačte „Odoslať a prijať“.
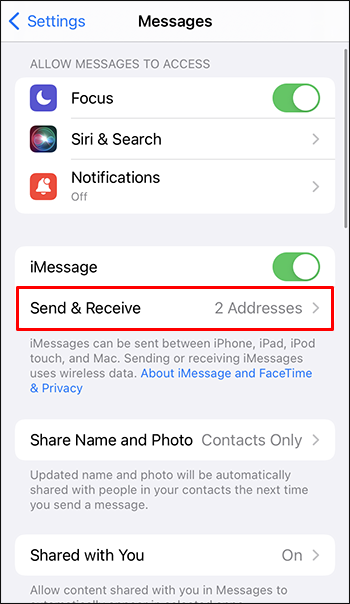
- Ak sa zobrazí „Použiť svoje Apple ID pre iMessage“, vyberte ho a potom sa prihláste pomocou Apple ID, ktoré ste použili na zariadení, s ktorým chcete synchronizovať.
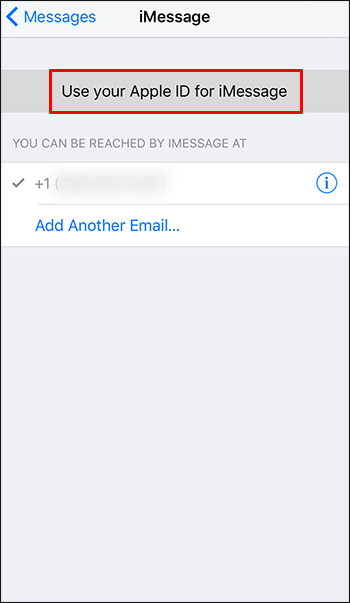
- Pod nadpisom „Môžete prijímať iMessage a odpovedať z“ skontrolujte, či sú povolené mobilné číslo, Apple ID a e-mailové adresy, ktoré používate na odosielanie textových správ.
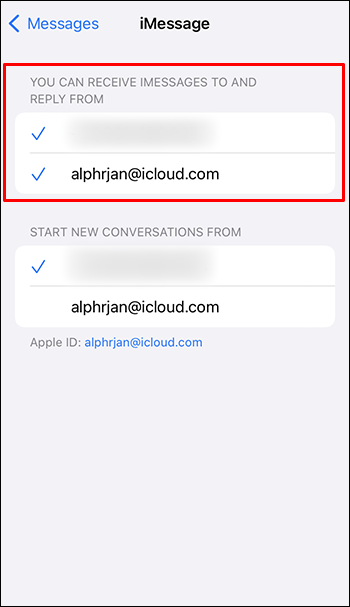
- Pod položkou „Začať nové konverzácie od“ klepnite na svoje mobilné číslo, pokiaľ nechcete použiť niektorú zo svojich e-mailových adries.
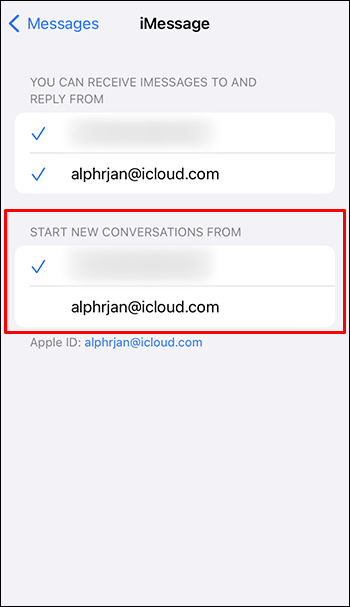
- V spodnej časti obrazovky sa zobrazí vaše Apple ID. Toto je ID, pomocou ktorého sa budete musieť prihlásiť pri prístupe k iMessage z vášho Macu.
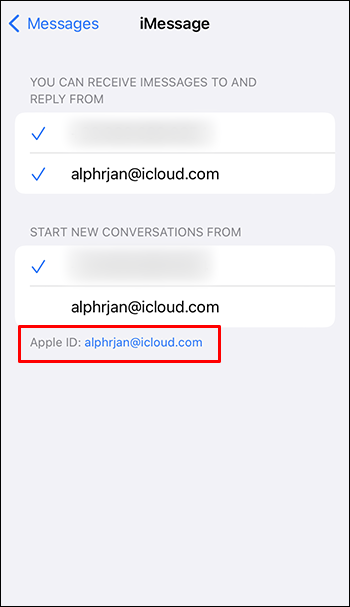
Pre FaceTime:
- Prejdite na „Nastavenia“ a potom vyberte „FaceTime“.
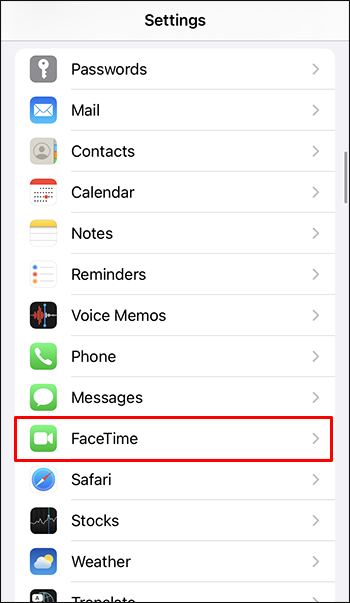
- Pod položkou „Môžete byť zastihnutí prostredníctvom FaceTime na“ skontrolujte, či máte povolené vaše mobilné číslo a Apple ID.
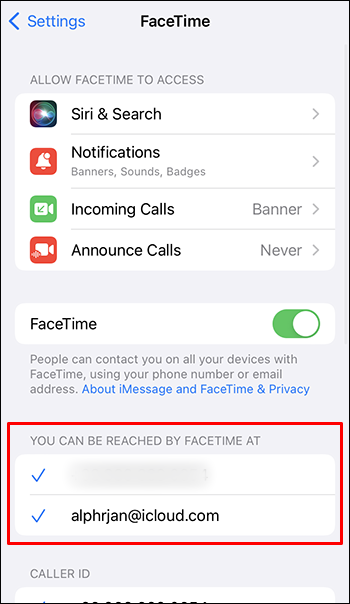
Uistite sa, že váš Mac a iPhone sú aktualizované
Aby iMessage fungovalo podľa očakávania, musí bežať na aktualizovanom OS. Ak chcete aktualizovať svoj macOS a iOS na svojom iPhone, postupujte podľa týchto krokov.
Aktualizujte macOS na Macu
- Vstúpte do ponuky Apple a vyberte „Predvoľby systému“.
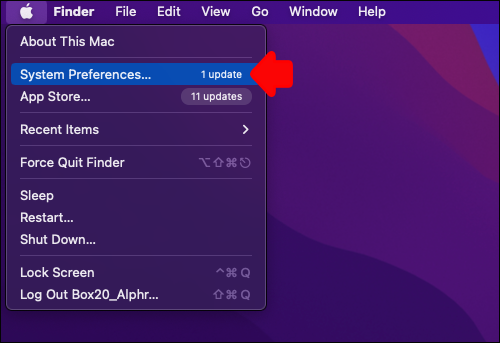
- V okne „Predvoľby systému“ kliknite na „Aktualizácia softvéru“.
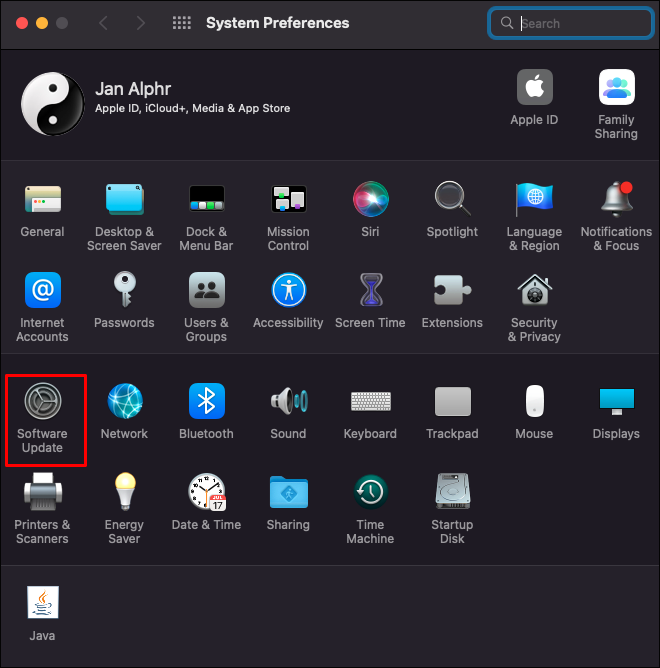
- Kliknite na „Aktualizovať teraz“ alebo „Inovovať teraz“.
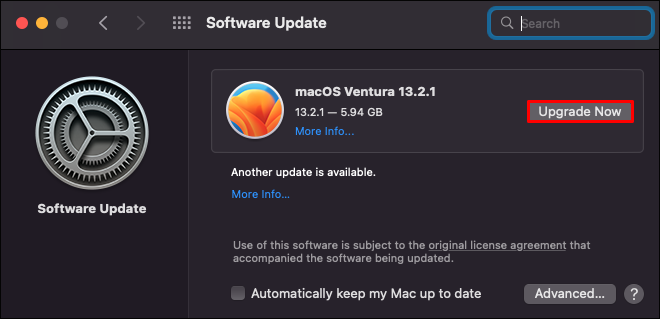
„Aktualizovať teraz“ nainštaluje najnovšiu aktualizáciu pre nainštalovaný operačný systém Mac. „Upgrade Now“ nainštaluje najnovší operačný systém Mac.
Aktualizujte iOS na iPhone
- Pripojte svoj iPhone k zdroju napájania a pripojte ho k internetu pomocou Wi-Fi.
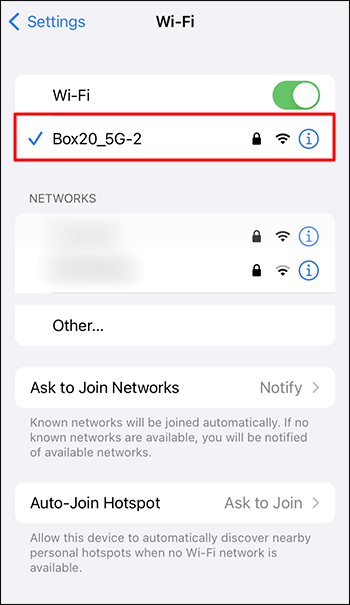
- Otvorte „Nastavenia“.

- Vyberte „Všeobecné“ a potom „Aktualizácia softvéru“.
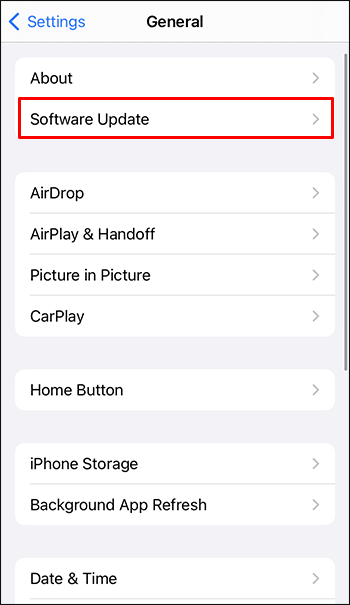
- Vyberte tú, ktorú chcete nainštalovať, ak existujú dve možnosti aktualizácie.
- Stlačte „Inštalovať teraz“.
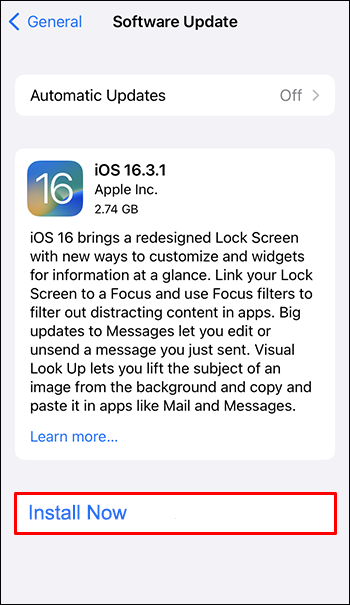
Ak sa namiesto toho zobrazí „Stiahnuť a nainštalovať“, stlačením tohto tlačidla nainštalujte najnovšiu aktualizáciu. Zadajte prístupový kód a potom stlačte „Inštalovať teraz“.
Skúste reštartovať iMessage
Po overení, že vaše zariadenia majú nainštalovaný najnovší operačný systém, môže stačiť jednoduchý reštart aplikácie. Tu sú kroky:
- Na svojom iPhone spustite „Nastavenia“.

- Klepnite na „Správy“.
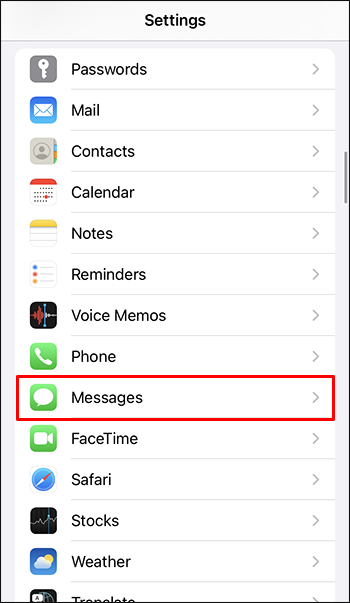
- Deaktivujte prepínač vedľa „iMessage“.

A na vašom Macu:
- Spustite aplikáciu „Správa“.

- Vyberte „Správy“, „Predvoľby“ a „Účty“.

- Zrušte výber možnosti „Povoliť účet pod Apple ID“.
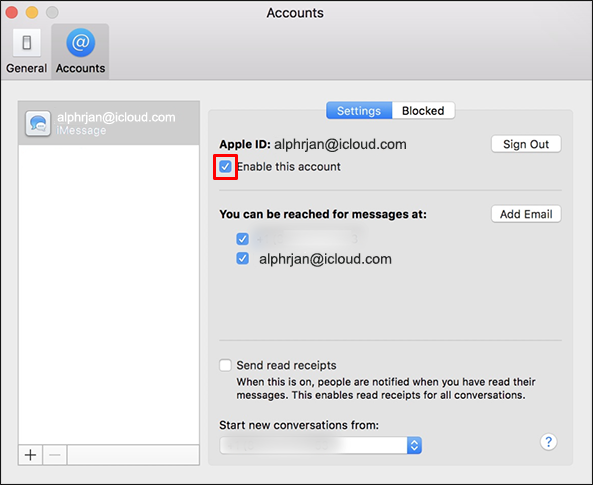
Približne po piatich minútach zapnite aplikáciu iMessage na oboch zariadeniach a skúste to znova.
Skontrolujte svoje Apple ID
Uistite sa, že je uvedené správne Apple ID prihlásením sa na webovú stránku Apple ID:
- Prejdite na Apple ID a prihláste sa do svojho účtu.
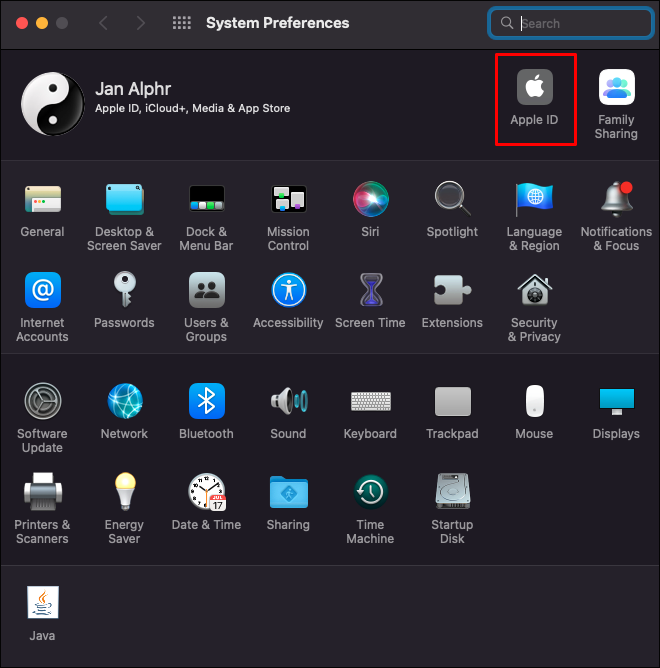
- Prejdite na „Dosiahnuteľné na“ a skontrolujte, či je uvedené vaše Apple ID a mobilné číslo. V opačnom prípade pridajte tieto podrobnosti.
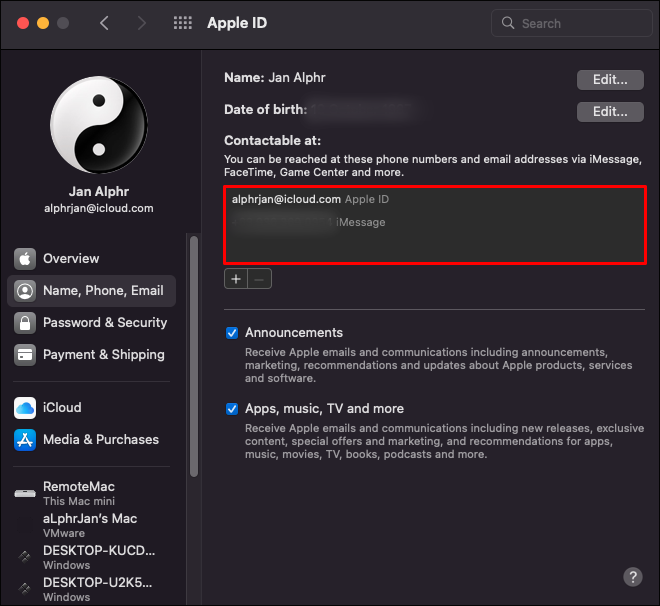
- Skúste reštartovať svoj iPhone a Mac, aby ste zistili, či sa správy už synchronizovali.
Skúste odoslať iMessage z vášho Macu
Aktualizácia Macu sa môže oneskoriť, takže skúste poslať jednu z Macu, aby ste pomohli spustiť synchronizáciu. Tu je postup, ako odoslať iMessage z vášho Macu:
- Spustite aplikáciu iMessage a ak sa zobrazí výzva, prihláste sa do svojho účtu Apple ID.

- Kliknite na ikonu „Nová správa“.
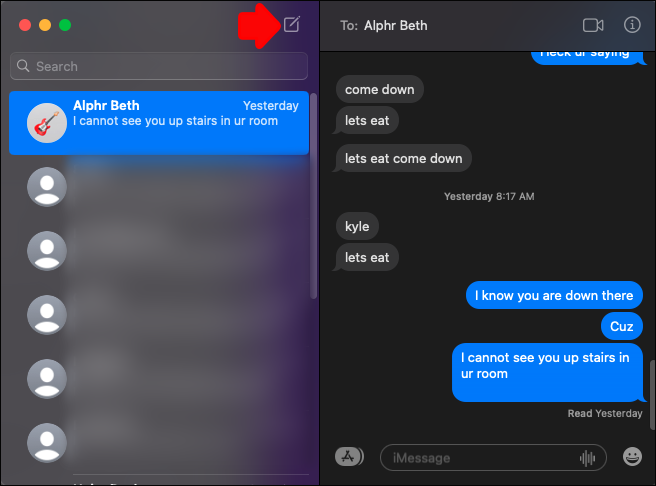
- Zadajte meno, číslo alebo e-mailovú adresu príjemcu, ktorému chcete odoslať testovaciu textovú správu. Alebo použite tlačidlo „Pridať“ a vyberte si zo svojich kontaktov.
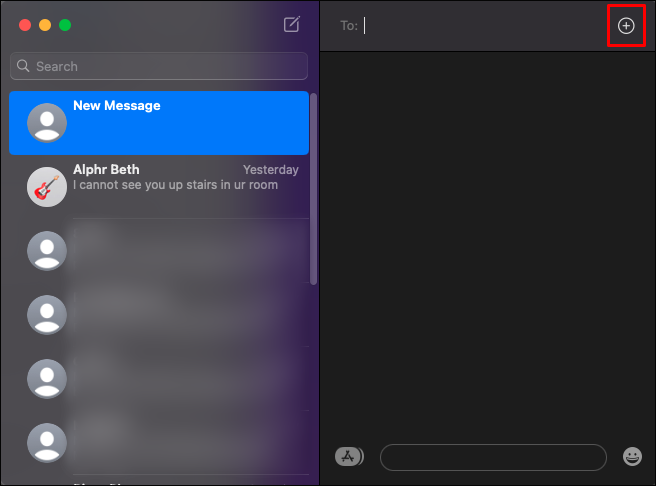
- Ak chcete zadať správu, umiestnite kurzor do poľa správy.
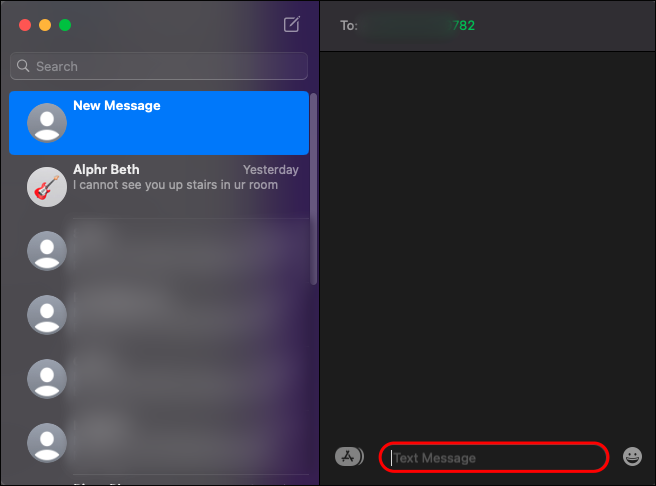
- Stlačením „Enter“ správu odošlete.
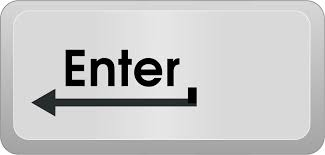
Po odoslaní správy by mal váš Mac vyzvať, aby spustil proces synchronizácie.
často kladené otázky
Vymaže sa správa odstránením v iMessage zo všetkých zariadení?
Ak vymažete textovú správu z Macu, napríklad po synchronizácii iCloudu, vymaže sa zo všetkých vašich zariadení.
Môžem nájsť odstránené správy iMessage?
Ak potrebujete na svojom iPhone obnoviť odstránené textové správy, môžete to urobiť pomocou zálohy iCloud. Na obnovenie textov môžete použiť aj „Finder“ alebo „iTunes“, ak si uložíte zálohy do počítača. Ak tieto možnosti zlyhajú, je tiež možné, že váš mobilný operátor bude môcť obnoviť vaše odstránené správy.
ako automaticky preposielať e-maily v programe Outlook 2017
Ako odstránim iMessages z môjho Macu?
Tu je postup, ako odstrániť konverzáciu iMessage pomocou počítača Mac:
1. Otvorte aplikáciu „Správa“ a kliknite na text, ktorý chcete odstrániť.
2. Stlačte kláves „Delete“.
Ako určím, ako dlho sa budú správy uchovávať?
Ak chcete nastaviť, ako dlho sa budú vaše texty uchovávať, postupujte takto:
1. Na Macu otvorte aplikáciu „Správy“.
2. Vyberte „Správy“, „Predvoľby“ a potom „Všeobecné“.
3. Vyberte vyskakovacie menu „Uchovávať správy“ a vyberte, ako dlho ich chcete uchovávať.
Ak vyberiete akúkoľvek inú možnosť ako „Navždy“, vaše konverzácie s prílohami sa po uplynutí uvedeného času automaticky odstránia.
Mac iMessages aktualizované!
Apple sa stará o bezproblémový zážitok medzi zariadeniami pomocou funkcií synchronizácie, ako sú „iCloud“ a „Continuity“. Keď sa prihlásite do svojich zariadení pomocou rovnakého Apple ID a nastavenia synchronizácie sú správne, nemali by ste mať problémy so zobrazením všetkých textových správ z počítača Mac. Ak to tak nie je, môžete skúsiť spustiť proces synchronizácie vykonaním manuálnej synchronizácie v iCloude alebo odoslaním textovej správy z Macu.
Sú vaše Mac iMessages aktuálne? Čo ste urobili, aby ste problém vyriešili? Povedzte nám o tom v sekcii komentárov.