Odkedy sa na trh dostali virtuálni asistenti ako Alexa, je neuveriteľné, ako môžu ľudia ovládať svoje okolie pomocou hlasu. Nie je však nezvyčajné, že tieto zariadenia narazia na zvláštne problémy, ktoré si vyžadujú okamžitú pozornosť, napríklad keď vaša aplikácia Alexa nenačíta zariadenia. Ale netrápte sa; môžeme to opraviť.

Ak vaša aplikácia Alexa nenačítava zariadenia tak, ako by mala, ste na správnom mieste. V tomto článku prejdeme niekoľkými rýchlymi opravami, ktoré vám pomôžu vyriešiť problém, aby ste mohli znova spustiť svoju Alexu. Začnime.
odstrániť ochranu proti zápisu z USB disku
V aplikácii Alexa chýbajú všetky zariadenia
Ak vaša aplikácia Alexa nenačítava žiadne zariadenia, môžete vyskúšať tieto opravy a zistiť, či sa tým problém vyrieši.
Reštartujte aplikáciu Alexa
Prvá oprava, ktorú môžete vyskúšať, keď vaša aplikácia Alexa nenačítava zariadenia, je reštartovanie aplikácie. Rýchly reštart by mal vyriešiť všetky dočasné problémy a dúfajme, že aplikácia znova načíta vaše zariadenia. Ak chcete aplikáciu reštartovať, jednoducho ju zatvorte, počkajte niekoľko sekúnd a znova ju otvorte.
Ak reštartovanie aplikácie Alexa problém nevyrieši, skúste reštartovať telefón. Reštartovanie telefónu by malo uvoľniť všetky procesy upchaté v pamäti RAM, čo umožní všetkým aplikáciám začať odznova, vrátane aplikácie Alexa.
Dvakrát skontrolujte aktívne internetové pripojenie
Akokoľvek to môže znieť ako samozrejmosť, Alexa nebude môcť načítať vaše zariadenia, ak nemáte aktívne internetové pripojenie. Uistite sa, že vaše Wi-Fi funguje. Ak používate mobilné dáta, skontrolujte, či sa vám neminuli.
Odinštalujte a potom znova nainštalujte aplikáciu Alexa
Ak sa problém nevyrieši, pravdepodobne ide o chybu v aktuálnej verzii aplikácie, ktorú používate. Preto vymažte aplikáciu Alexa a znova ju nainštalujte. Prípadne môžete aktualizovať aplikáciu a zistiť, či sa tým problém vyriešil.
Aplikácii Alexa chýbajú niektoré zariadenia
Ak aplikácia Alexa načítava niektoré zariadenia, ale nie iné, vyskúšajte opravy uvedené nižšie.
Reštartujte chýbajúce zariadenie
Ak si všimnete, že sa zobrazujú všetky ostatné zariadenia okrem jedného zariadenia, problém spočíva v tomto konkrétnom zariadení a nie v Alexe. Preto skúste reštartovať zariadenie, ktoré sa nezobrazuje, a zistite, či sa tým problém nevyrieši.
Reštartujte aplikáciu Alexa
Ak reštartovanie chýbajúceho zariadenia problém nevyrieši, ďalším najlepším riešením je úplne reštartovať aplikáciu Alexa. Prípadne môžete reštartovať telefón a zistiť, či sa tým problém vyriešil.
pridávanie čísel stránok do dokumentov google
Manuálne objavte zariadenia s podporou Alexa
Ďalším riešením je pokúsiť sa objaviť zariadenia manuálne. Ak to chcete urobiť, postupujte takto:
- Na tvojom Alexa prejdite do časti Zariadenia.
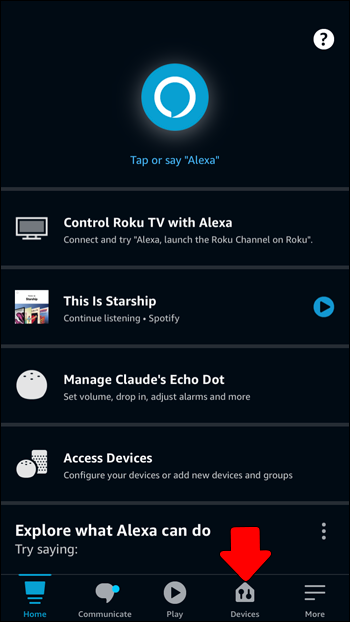
- Klepnite na ikonu plus v pravom hornom rohu obrazovky.
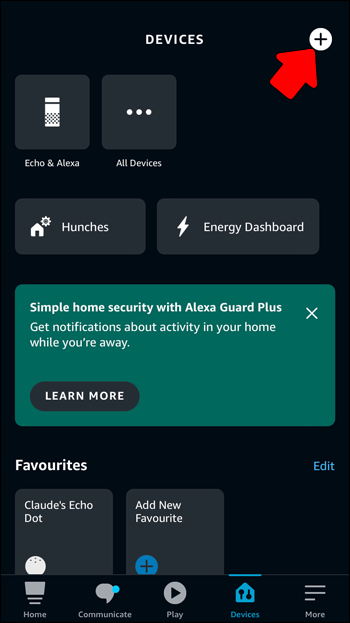
- Z možností vyberte „Pridať zariadenie“.
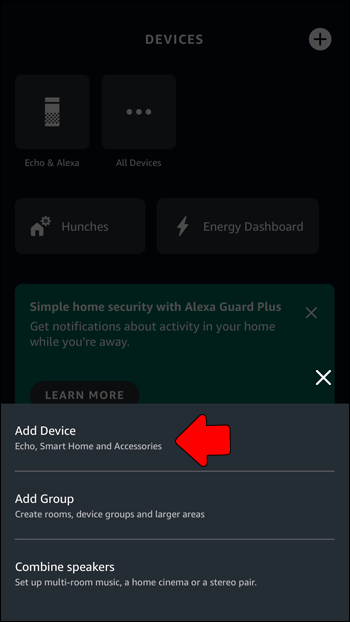
- Posuňte zobrazenie nadol a vyberte možnosť „Iné“.
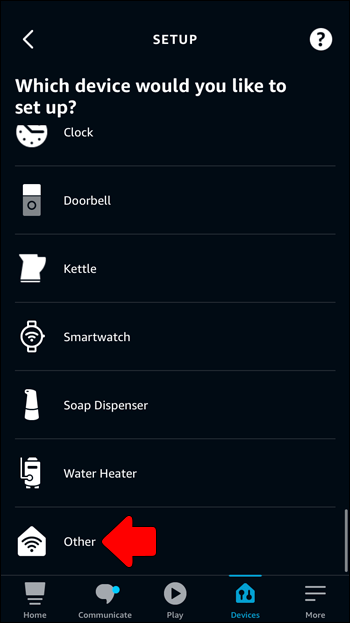
- Kliknite na tlačidlo „Objaviť zariadenia“.
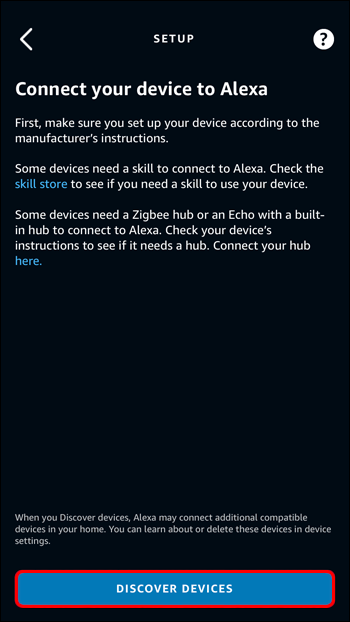
- Nechajte niekoľko minút, kým aplikácia Alexa znova objaví zariadenia.
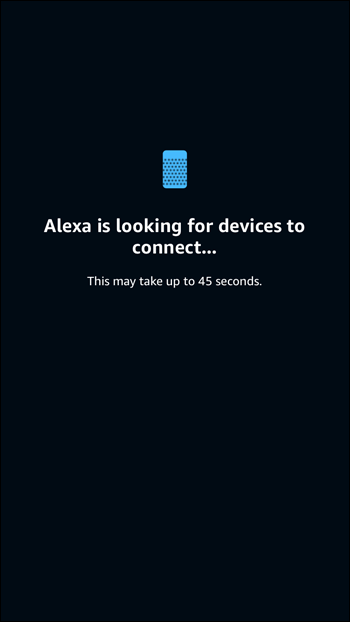
- Aplikácia Alexa by mala rozpoznať všetky zariadenia s podporou Alexa a mali by ste dostať upozornenie o počte zistených zariadení.
- Klepnutím na „ĎALEJ“ dokončíte nastavenie zariadení, ak ste tak ešte neurobili.
Na pridanie chýbajúcich zariadení použite webového klienta Alexa
Ak vyššie uvedená oprava pre vás nefungovala, môžete skúsiť pridať zariadenia do svojho Alexa prostredníctvom webového klienta.
- Prejdite do prehliadača a otvorte Webový klient Alexa .
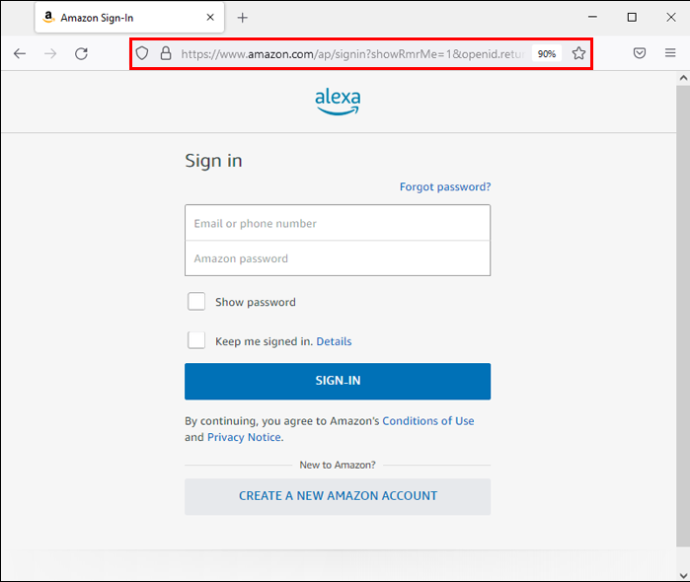
- Prihláste sa na portál pomocou svojho účtu Amazon. Ak nemáte účet Amazon, vytvorte si ho a pokračujte.
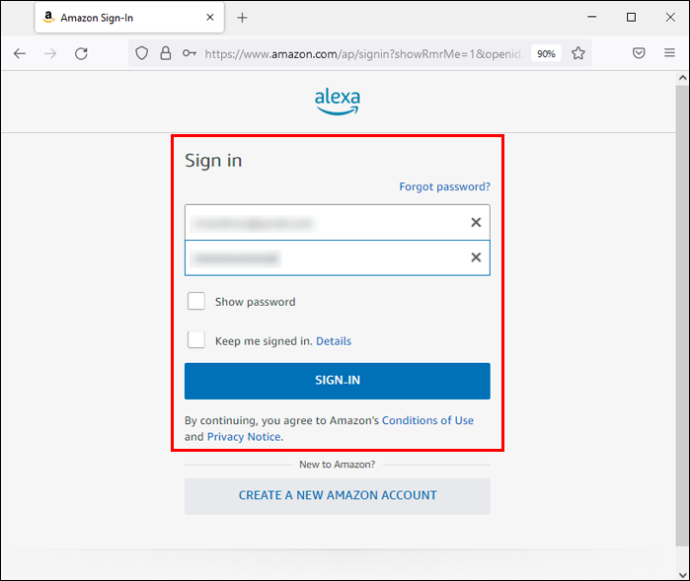
- V ponuke bočného panela vyberte položku „Nastavenia“.
- Kliknite na ponuku „Začať nastavenie“.
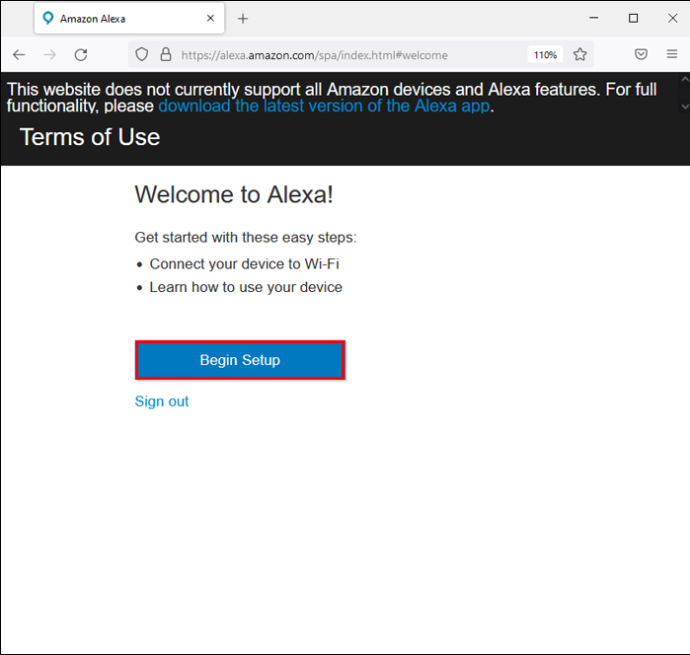
- Z uvedených zariadení Amazon vyberte zariadenie, ktoré chcete nastaviť.
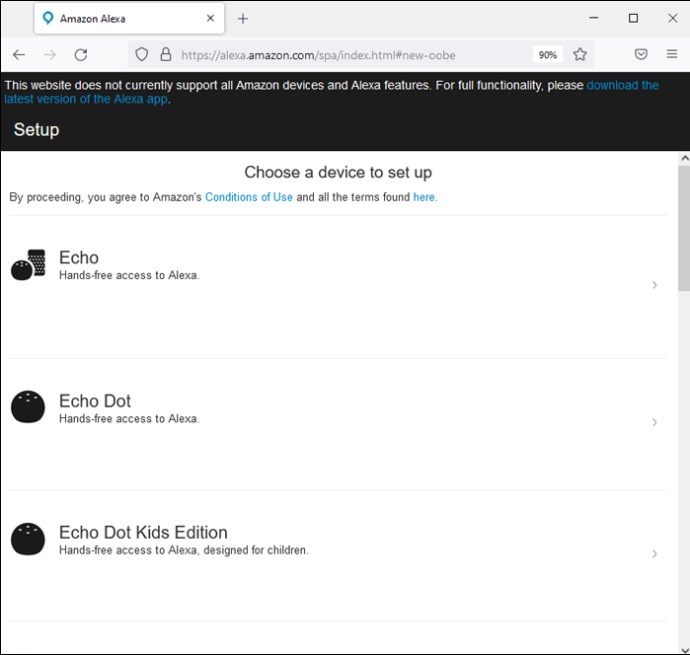
- Kliknite na tlačidlo „Pokračovať“.
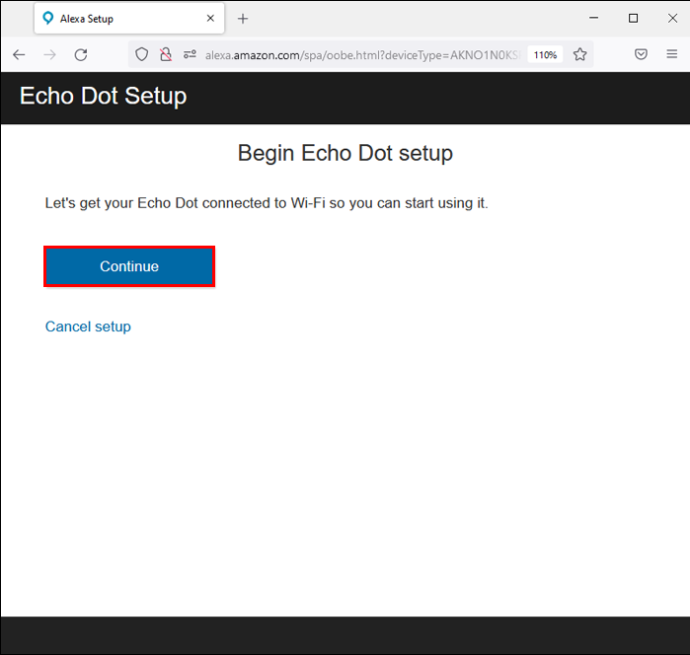
- Overte zariadenie Alexa, ktoré ste vybrali vyššie, pomocou svojich prihlasovacích údajov a stlačte tlačidlo „Pokračovať“.
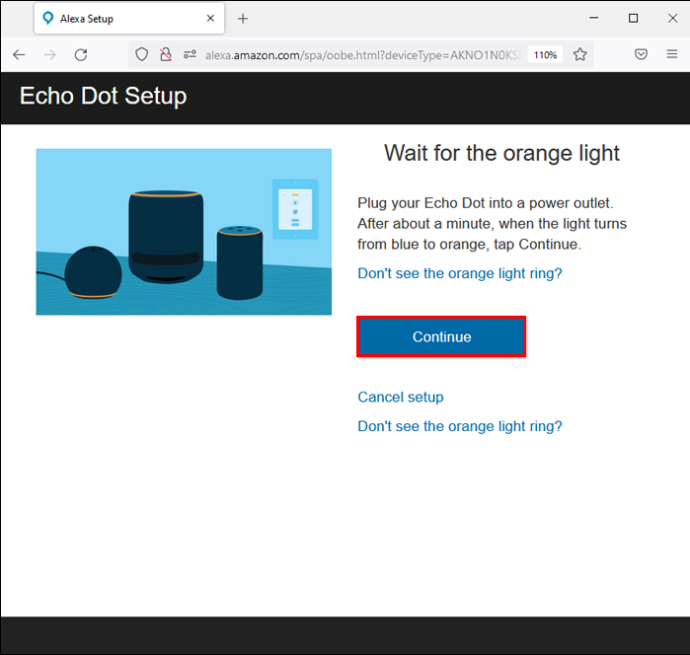
- Pokračujte podľa pokynov na obrazovke.
- Pripojte svoje zariadenie Alexa k rovnakej sieti Wi-Fi ako váš počítač.
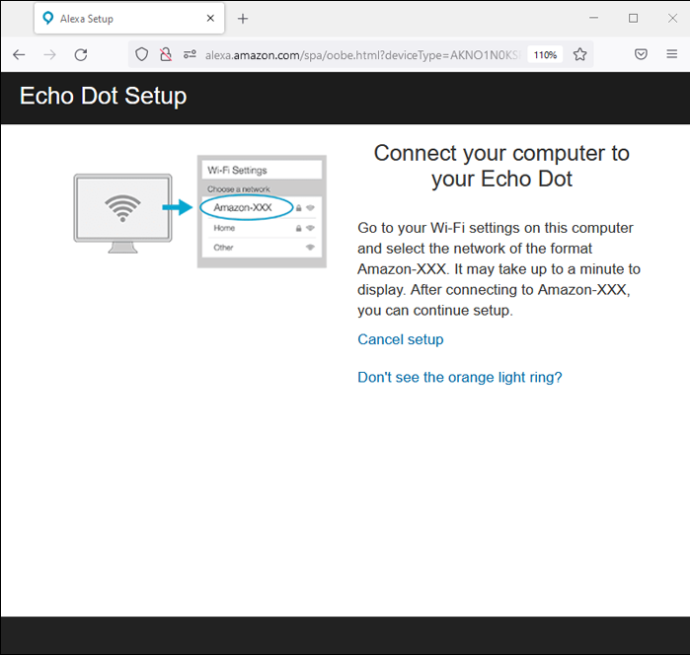
Zakázať a znova povoliť zručnosti pre chýbajúce zariadenia
Problém môže vyriešiť aj zakázanie a povolenie zručností pre chýbajúce zariadenia. Postup je nasledujúci:
- Otvor Alexa aplikácie.
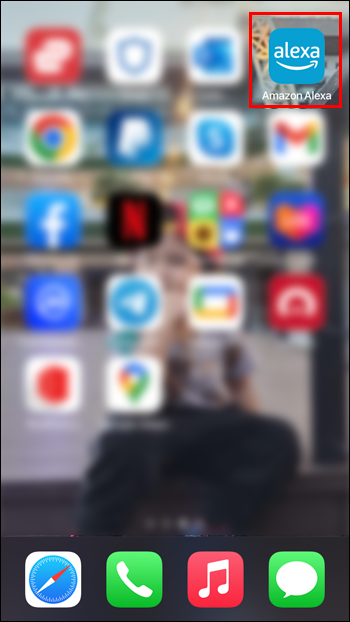
- Klepnite na „Viac“ a prejdite na kartu „Vaše zručnosti“.
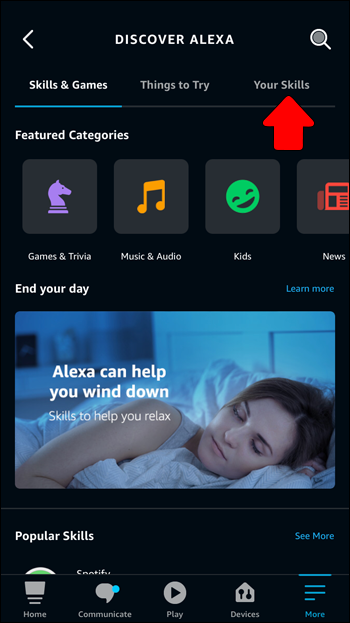
- Nájdite zručnosť pre chýbajúce zariadenie.
- Kliknite na tlačidlo „ZAKÁZAŤ SKILL“.
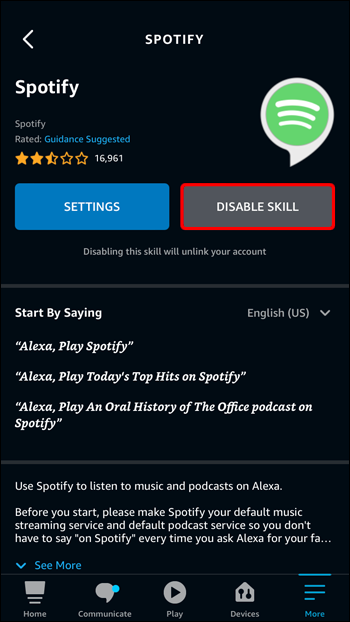
- Znovu povoľte zručnosť.
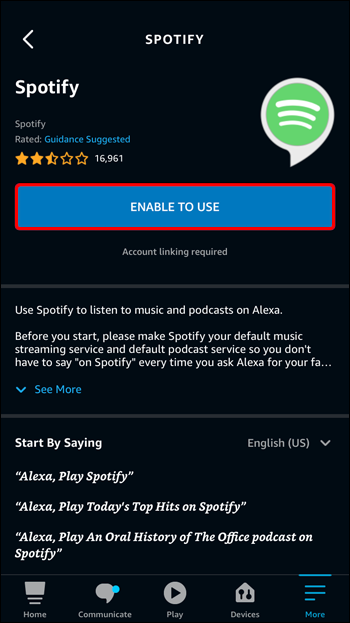
Stiahnite si a nainštalujte aktualizácie pre chýbajúce zariadenie
Ak váš Alexa stále nenačítava zariadenie, v zariadení môžu chýbať dôležité aktualizácie softvéru. Aktualizácie softvéru sú určené na odstránenie chýb a závad a kontrolu výkonu zariadenia. Preto skontrolujte, či nie sú k dispozícii nejaké nové verzie softvéru pre vaše zariadenie. Ak existujú, určite si ich stiahnite a nainštalujte.
Nechajte svoju aplikáciu Alexa znova zažiariť
Zariadenia, ktoré sa nenačítavajú do aplikácie Alexa, môžu byť dosť nepríjemné, najmä ak ste zvyknutí na pohodlie pri ich ovládaní pomocou hlasu. To však neznamená, že by ste mali začať s rozpočtom na novú Alexu. V skutočnosti môžete väčšinu problémov rýchlo vyriešiť reštartovaním aplikácie alebo zariadení, ktoré v aplikácii chýbajú. Ak tieto nefungujú, vyskúšajte ďalšie pokročilé opravy v tomto článku.
Ktorá z vyššie uvedených opráv vyriešila váš problém? Dajte nám vedieť v sekcii komentárov nižšie.





![Ako zapnúť PS4 [Oprava PS4, ktorá sa nezapne]](https://www.macspots.com/img/blogs/74/how-turn-ps4.jpg)


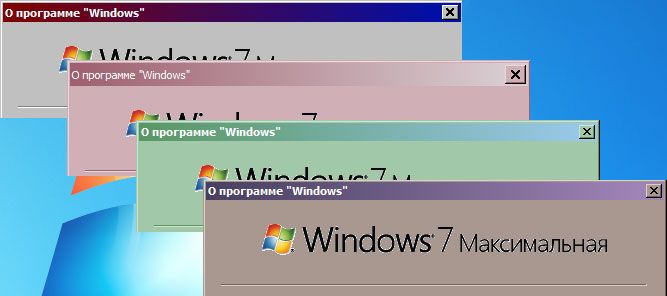
![Ako aktualizovať hru v službe Steam [Krok za krokom]](https://www.macspots.com/img/blogs/60/how-update-game-steam.jpg)