Zrieknutie sa zodpovednosti: Niektoré stránky na tejto lokalite môžu obsahovať pridružený odkaz. To nijako neovplyvňuje našu redakciu.
Amazon Prime ponúka široký výber skvelých relácií. Niektoré predstavenia však majú regionálne obmedzenia. Zistenie, že nemôžete sledovať požadovaný obsah, je dosť znepokojujúce, ale máme riešenie. Táto príručka vysvetlí, ako získať prístup k obsahu Amazon Prime na Firestick, Roku, PC alebo mobilnom zariadení. Nedovoľte, aby regionálne obmedzenia pokazili váš voľný čas – čítajte ďalej a sledujte obľúbené relácie na akomkoľvek mieste.
ako nastaviť úlohy na nezhody

Toto video momentálne nie je možné sledovať vo vašej lokalite Amazon Prime
Používatelia Amazon Prime často hlásia chybu „Toto video momentálne nie je možné sledovať vo vašej lokalite“. Môže to súvisieť s regionálnymi obmedzeniami konkrétnej relácie, chybou v systéme alebo umiestnením servera verejnej siete Wi-Fi, ktorú používate.
Vo väčšine prípadov sa táto chyba dá ľahko vyriešiť pomocou virtuálnej súkromnej siete ( VPN ). ExpressVPN je jednou z mála služieb VPN dostupných pre Amazon Fire TV a Roku, takže ju použijeme ako príklad v našich pokynoch. Okrem toho je rýchly, bezpečný a má užívateľsky prívetivé rozhranie.
Oprava „Toto video momentálne nie je možné sledovať vo vašej lokalite“ na Firestick
ExpressVPN je možné nainštalovať priamo do vašej Fire TV, aby ste mali prístup k obsahu Amazon Prime kedykoľvek a z akéhokoľvek miesta. Postup:
- Navštívte webovú stránku ExpressVPN a zakúpte si a preferovaný plán z počítača alebo telefónu.
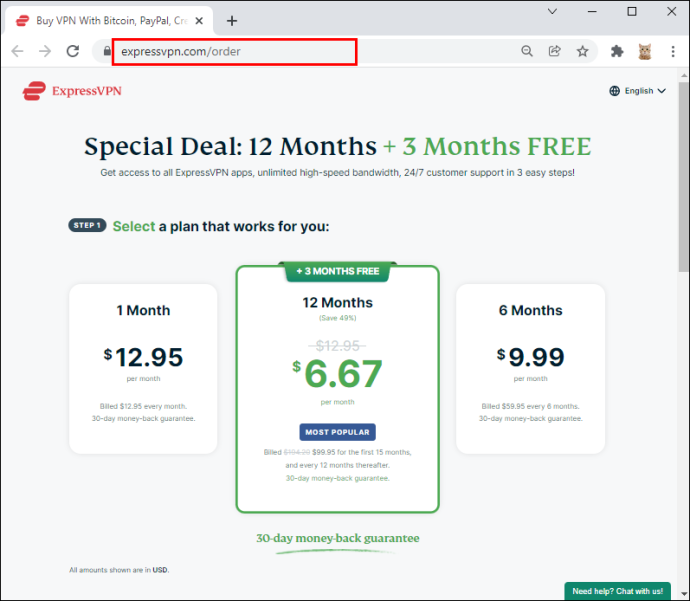
- Zaregistrujte svoj účet.
- Zapnite Fire TV a vyberte obchod s aplikáciami v hornej časti domovskej obrazovky.
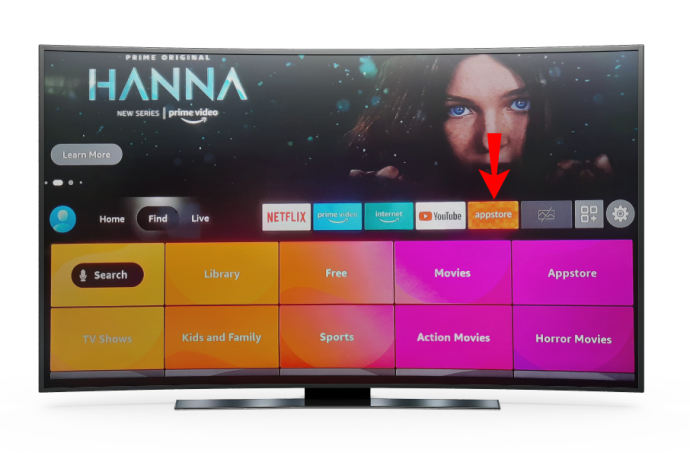
- Do vyhľadávacieho panela zadajte „ExpressVPN“.
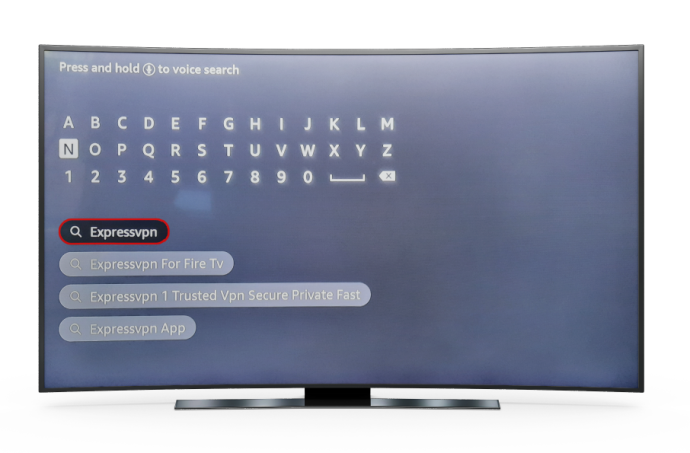
- Vyberte prvý výsledok vyhľadávania a výberom možnosti „Získať“ stiahnite aplikáciu ExpressVPN.
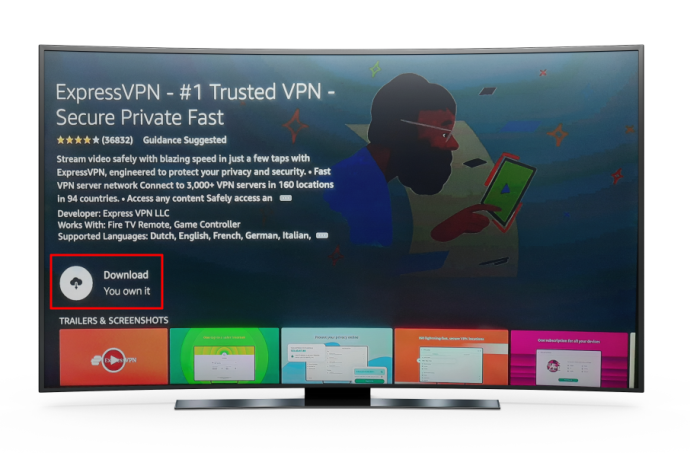
- Stlačením „Otvoriť“ spustíte aplikáciu.
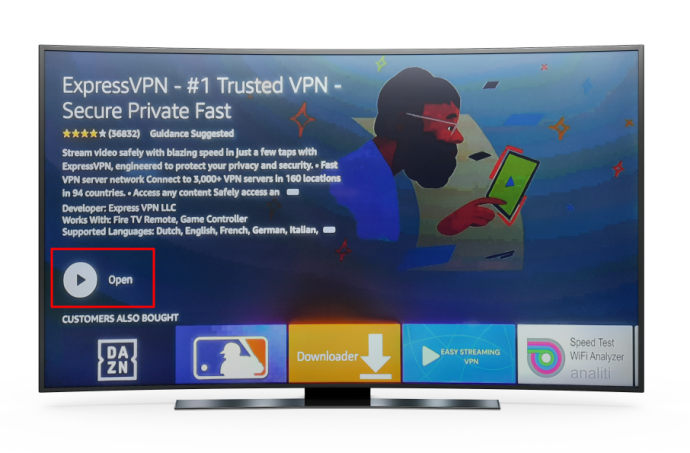
- Prejdite na možnosť „Prihlásiť sa“ a zadajte poverenia svojho účtu.
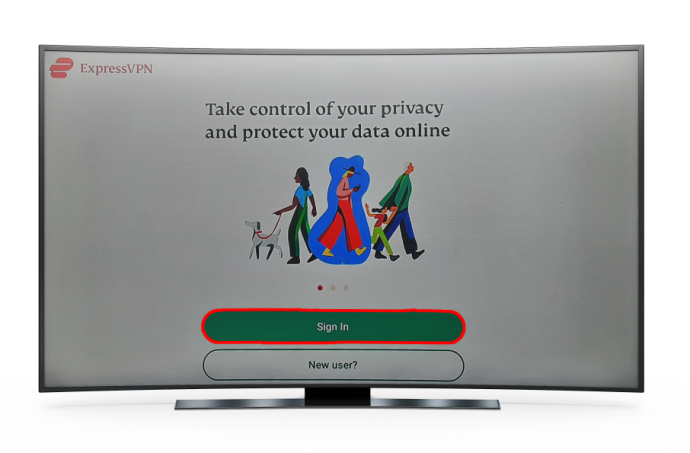
- Po zobrazení výzvy prijmite žiadosť o pripojenie ExpressVPN výberom možnosti „OK“.
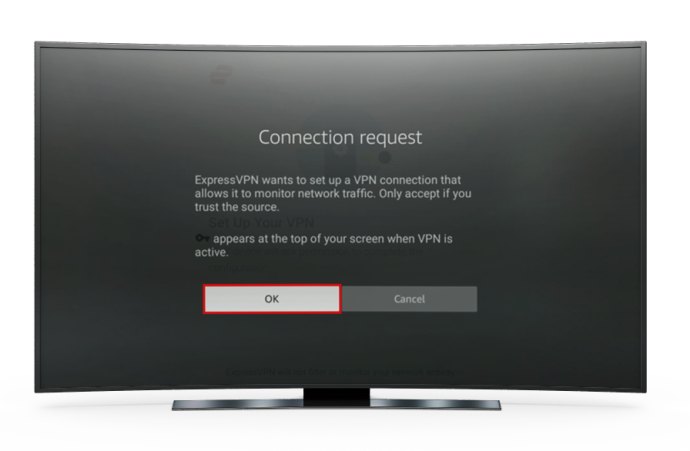
- Rozbaľte rozbaľovaciu ponuku na ovládacom paneli aplikácie a vyberte preferované umiestnenie servera. Uistite sa, že je požadovaný obsah dostupný vo vami vybranom umiestnení.
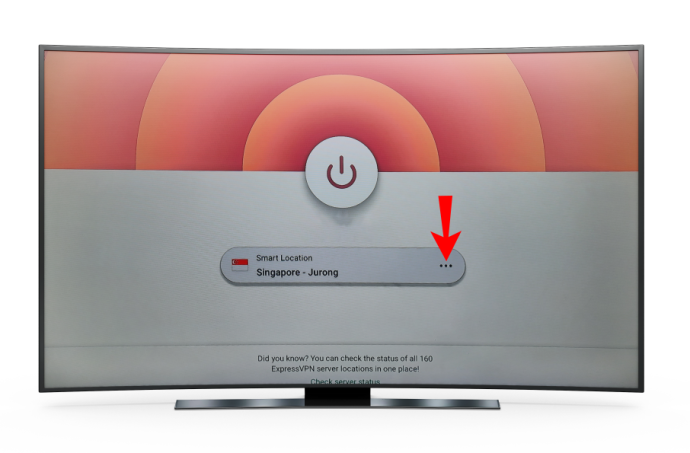
- Ak sa chcete pripojiť k serveru, vyberte tlačidlo napájania na ovládacom paneli. Blokovanú reláciu by teraz malo byť možné sledovať.
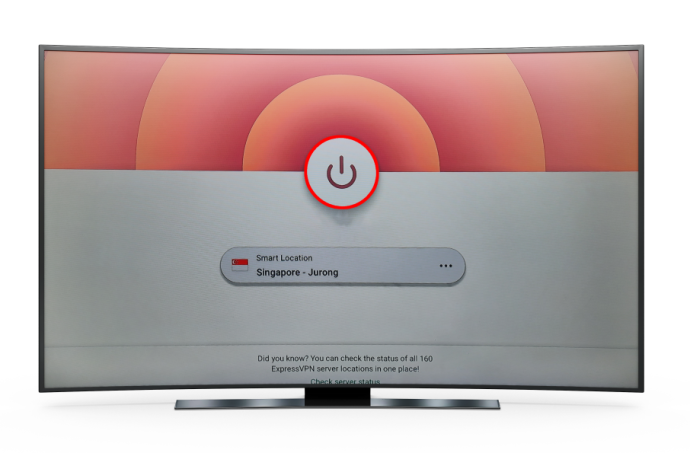
Ako vyriešiť túto chybu na Roku
K akémukoľvek predstaveniu Amazon Prime máte prístup pomocou VPN na vašom Roku. Aj keď nemôžete nainštalovať sieť VPN priamo na svojom Roku, môžete zariadenie pripojiť k a VPN na vašom routeri . postupujte podľa krokov nižšie a stiahnite si súbor ExpressVPN aplikácia na vašom PC:
- Nákup akýkoľvek plán ExpressVPN a zaregistrujte si účet.
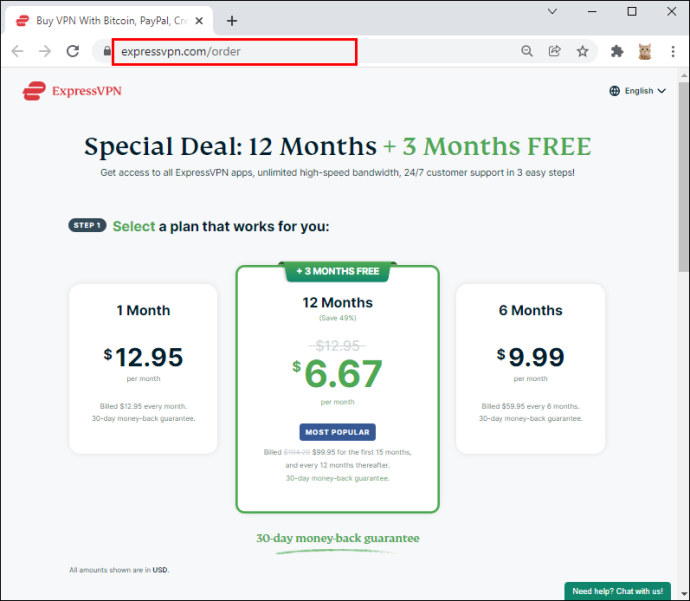
- Navštívte stránku na stiahnutie aplikácie ExpressVPN z počítača a kliknite na „Získať ExpressVPN“.
Nasledujúce kroky sa líšia v závislosti od značky smerovača. Ak vlastníte Linksys, postupujte podľa pokynov nižšie:
Limitovaná ponuka: 3 mesiace ZDARMA! Získajte ExpressVPN. Bezpečné a priateľské k streamovaniu.- Vyberte váš model smerovača Linksys z rozbaľovacej ponuky a kliknite na „Stiahnuť firmvér“.
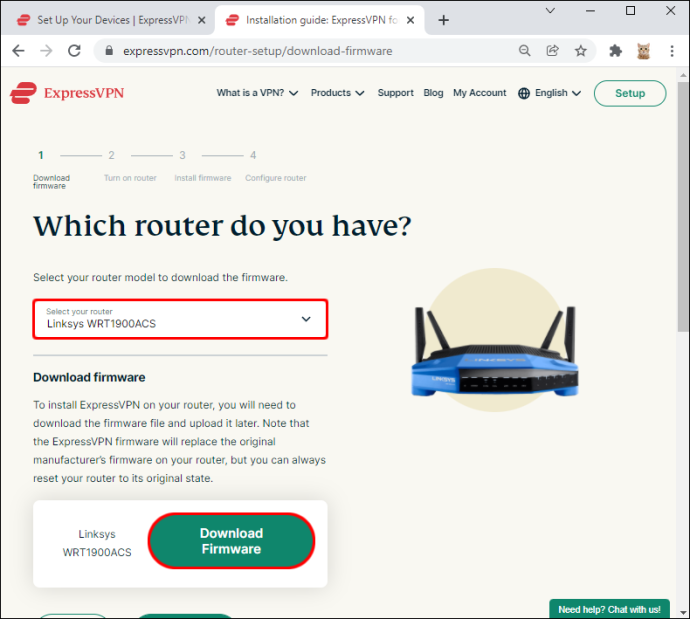
- Kliknite na „Pokračovať“.
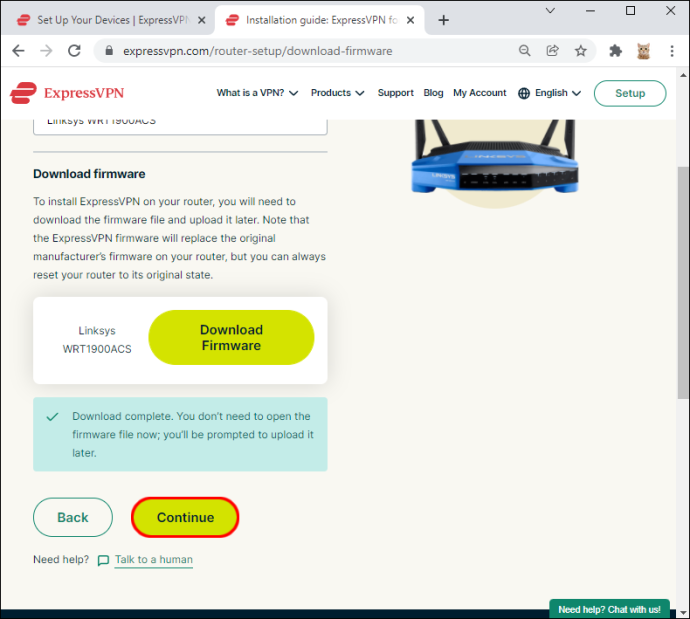
- Prihláste sa do smerovača prístrojová doska .
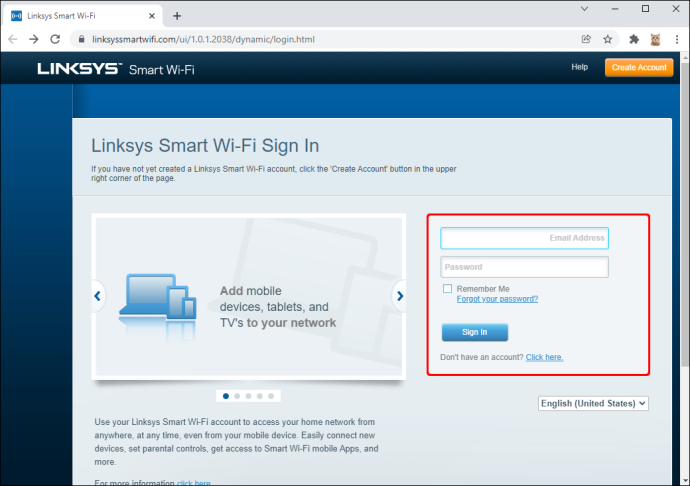
- Prejdite na „Pripojenie“.
- Kliknite na „Vybrať súbor“ v časti „Aktualizácia firmvéru smerovača – manuál“.
- Nahrajte súbor firmvéru ExpressVPN.
- Kliknite na „Štart“ a počkajte na dokončenie inštalácie. Váš smerovač sa automaticky reštartuje.
Pokyny pre smerovače Asus sa mierne líšia:
- Rozbaľte rozbaľovaciu ponuku v nastavení smerovača ExpressVPN stránku a vyberte model smerovača.
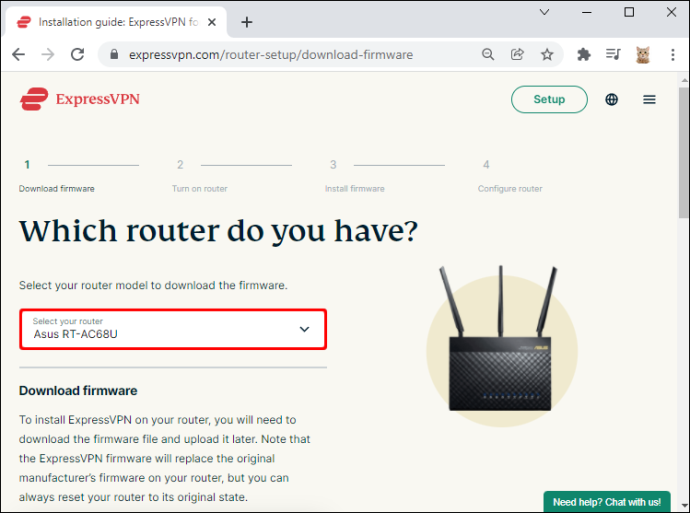
- Kliknite na „Stiahnuť firmvér“ a potom na „Pokračovať“.
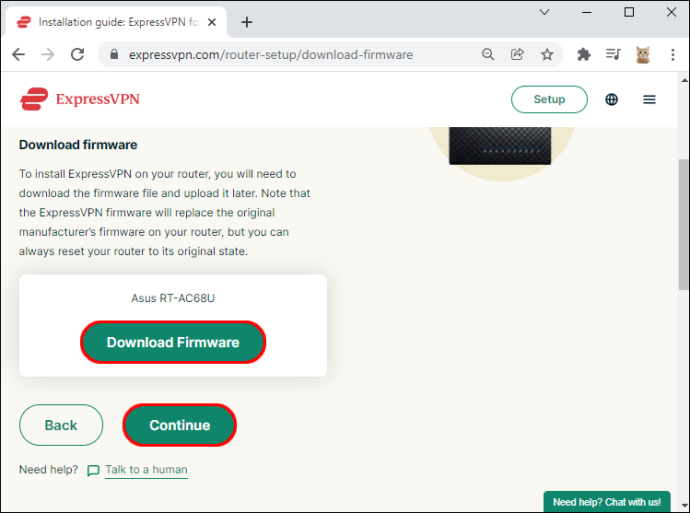
- Prihláste sa do smerovača Asus prístrojová doska .
- Na ľavom bočnom paneli vyberte „Správa“ a potom prejdite na kartu „Aktualizácia firmvéru“.
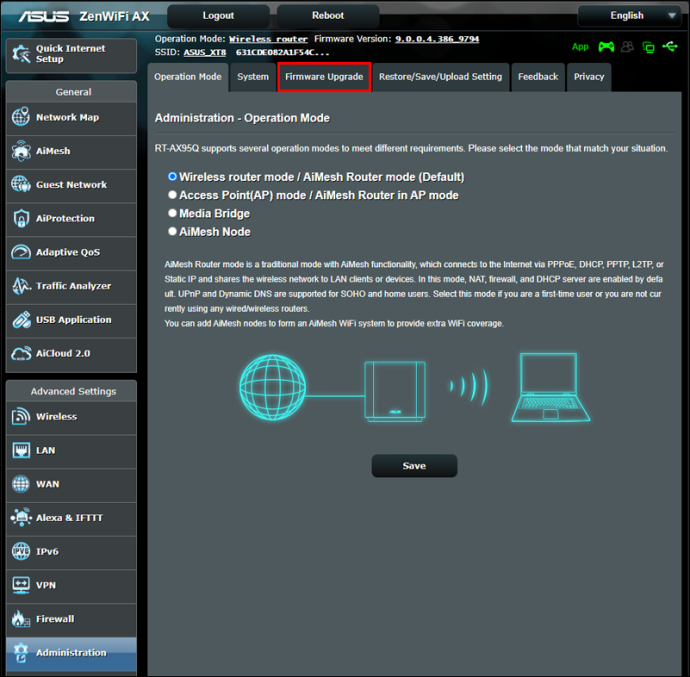
- Kliknite na „Nahrať“ a vyberte súbor firmvéru ExpressVPN.
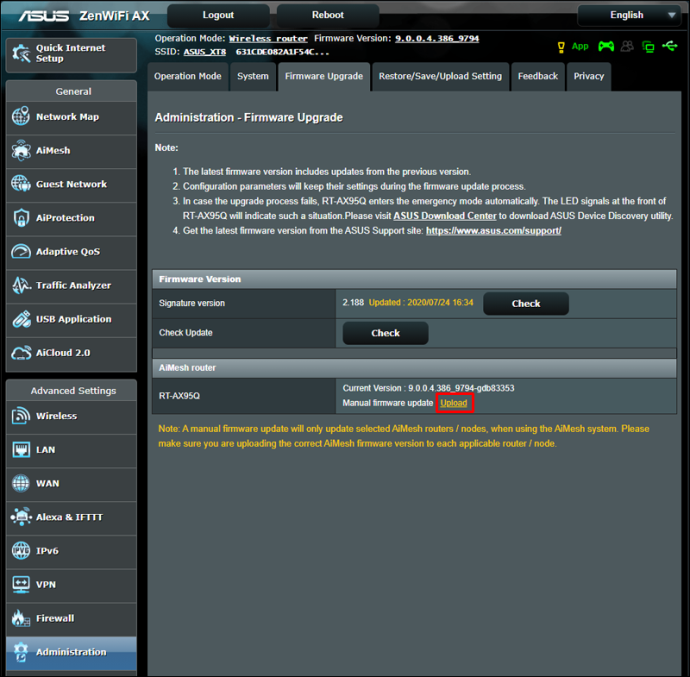
- Podľa pokynov na obrazovke aktualizujte firmvér a počkajte, kým sa váš smerovač reštartuje.
Ak chcete nainštalovať ExpressVPN na smerovač Netgear, postupujte podľa nasledujúcich krokov:
- Vyberte model smerovača Netgear z navrhovaného zoznamu.
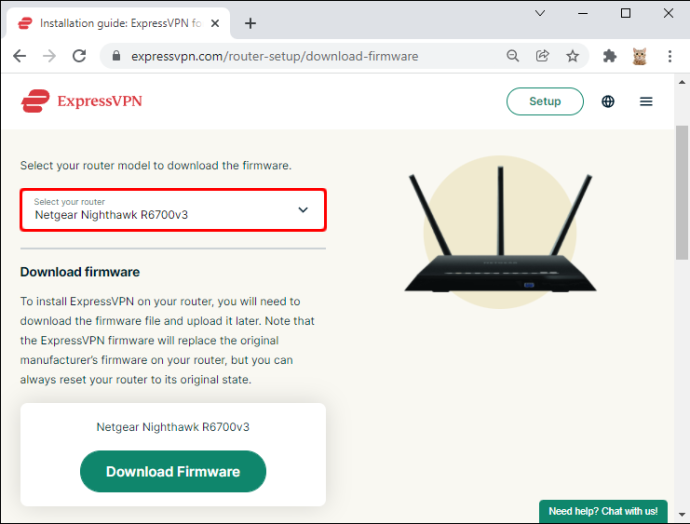
- Kliknite na „Stiahnuť firmvér“ a potom na „Pokračovať“.
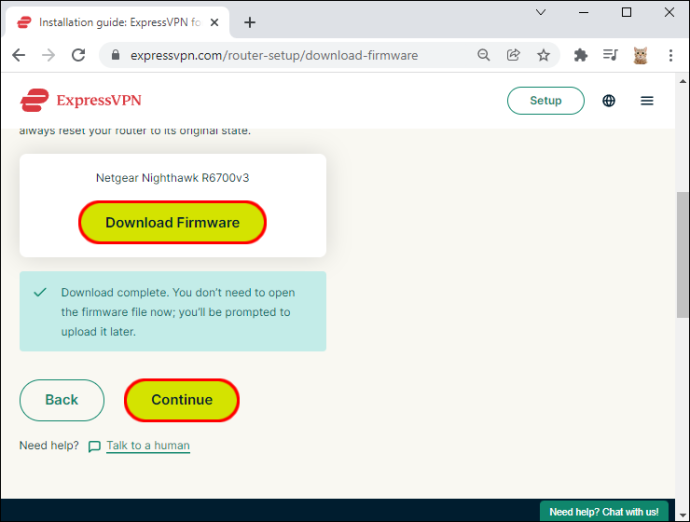
- Prihláste sa do smerovača Netgear prístrojová doska a prejdite na kartu „Rozšírené“.
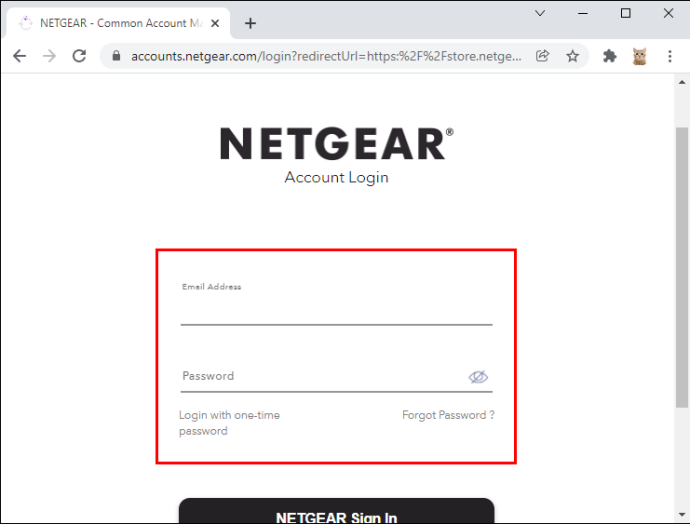
- Kliknite na „Správa“ a potom na „Aktualizácia smerovača“.
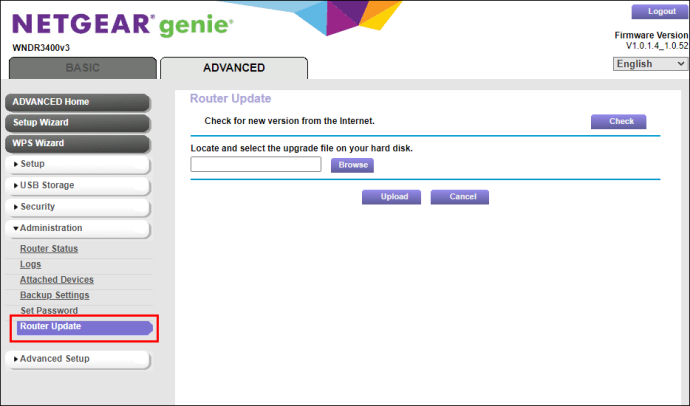
- Kliknite na „Prehľadávať“ a nahrajte súbor firmvéru ExpressVPN.
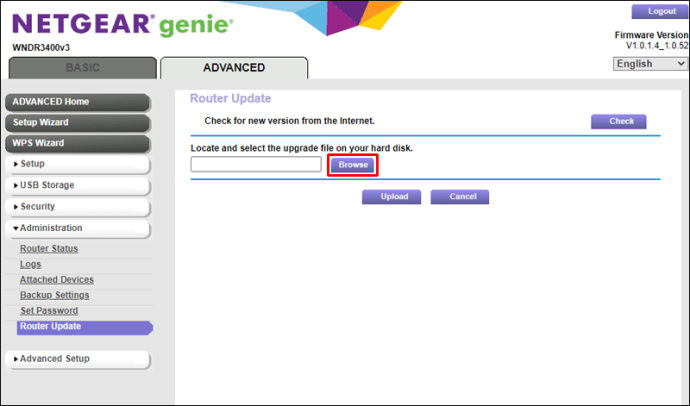
- Kliknite na „Nahrať“ a počkajte na dokončenie inštalácie firmvéru. Váš router sa reštartuje sám.
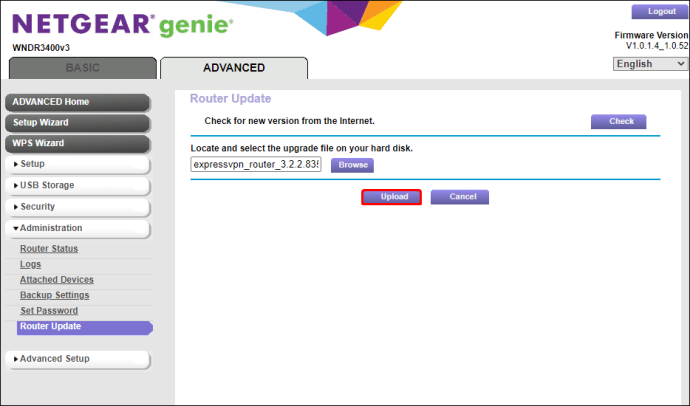
Po nainštalovaní ExpressVPN do smerovača môžete prejsť na výber umiestnenia servera:
- Spustite na počítači aplikáciu ExpressVPN.
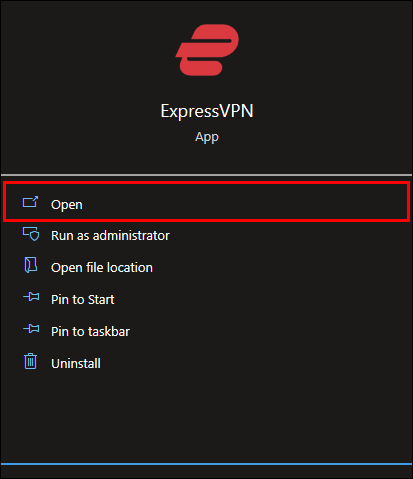
- Ak sa zobrazí výzva na aktiváciu aplikácie, vyberte preferovaný spôsob: aktivačný kód alebo odkaz na prihlásenie e-mailom.
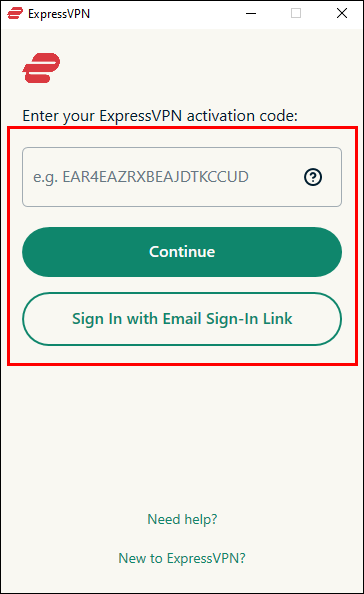
- Rozbaľte rozbaľovaciu ponuku na ovládacom paneli aplikácie a vyberte umiestnenie servera.
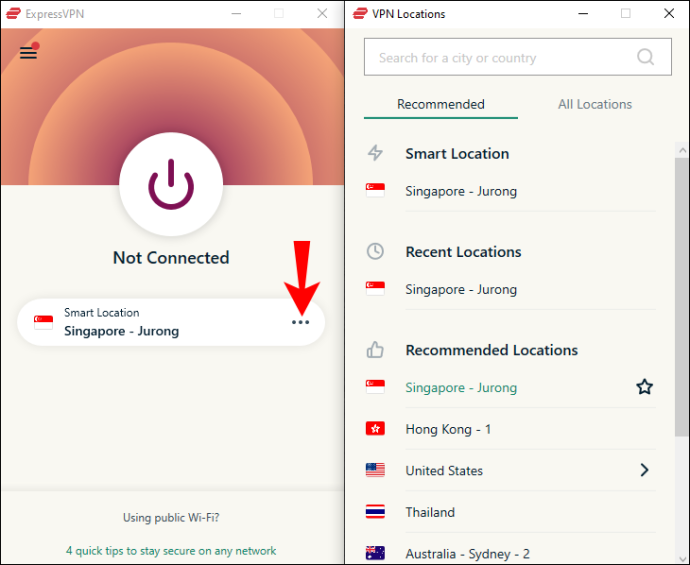
- Kliknutím na veľké tlačidlo napájania nad ponukou umiestnenia servera pripojte sieť VPN.
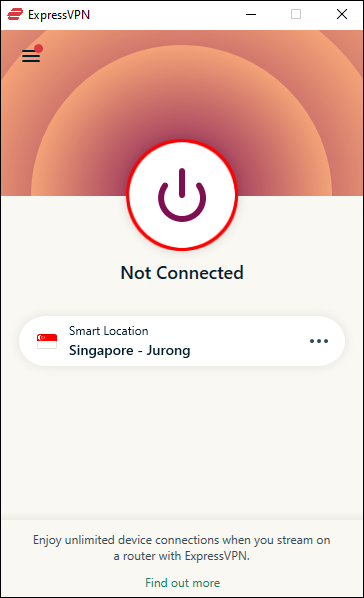
Ak je váš Roku už pripojený k smerovaču, automaticky sa pripojí k vami zvolenému umiestneniu servera. Teraz ho môžete zapojiť do portu HDMI televízora a užívať si akýkoľvek obsah Amazon Prime bez obmedzení.
Oprava „Toto video momentálne nie je možné sledovať vo vašej lokalite“ na počítači
Ak máte problémy s prístupom k obsahu Amazon Prime na počítači, môžete ich vyriešiť inštaláciou VPN. Postupujte podľa nasledujúcich krokov:
- Prihlásiť Se pre plán ExpressVPN a zaregistrujte si účet.
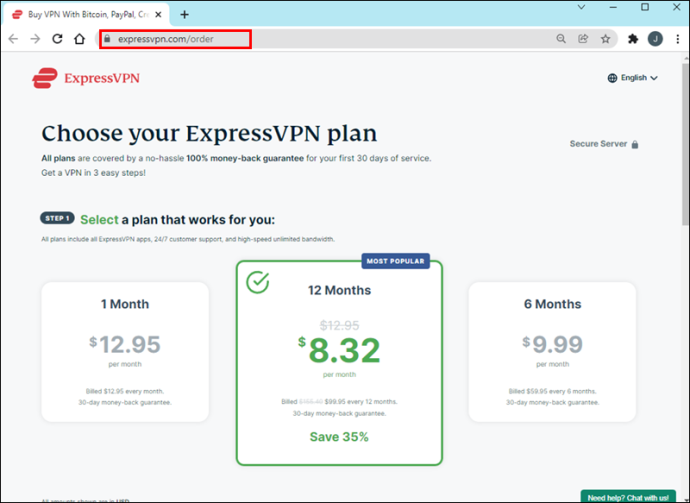
- Prejdite na stiahnutie aplikácie ExpressVPN stránku a vyberte svoj operačný systém.
- Kliknutím na „Získať ExpressVPN“ stiahnete inštalačný súbor aplikácie.
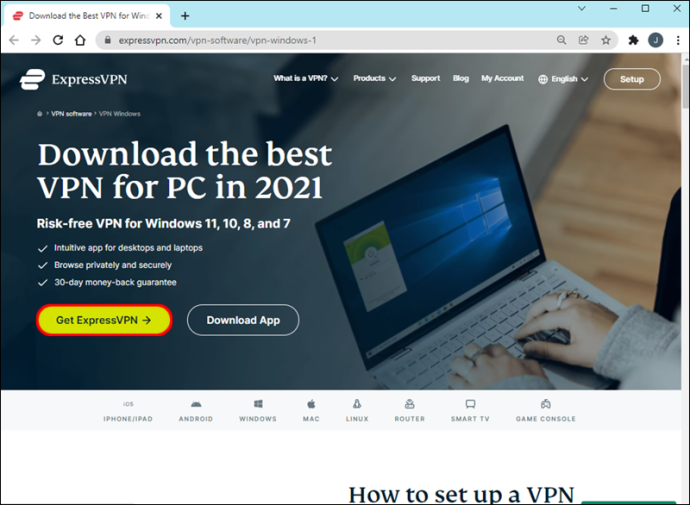
- Spustite inštalačný súbor a podľa pokynov na obrazovke nastavte aplikáciu.
- Po zobrazení výzvy vyberte preferovaný spôsob aktivácie. Môžete to urobiť pomocou aktivačného kódu alebo e-mailového prihlasovacieho odkazu.
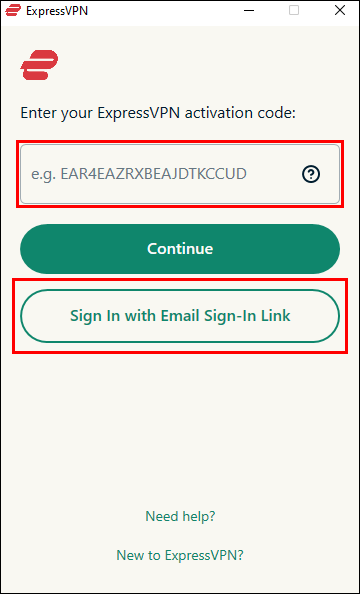
- Spustite aplikáciu ExpressVPN a vyberte umiestnenie servera na jej informačnom paneli.
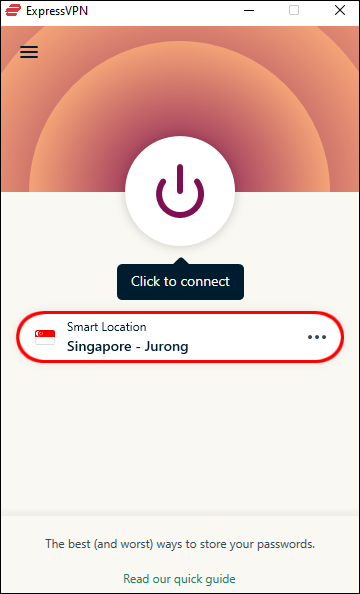
- Pripojte sa kliknutím na tlačidlo napájania nad ponukou výberu servera.
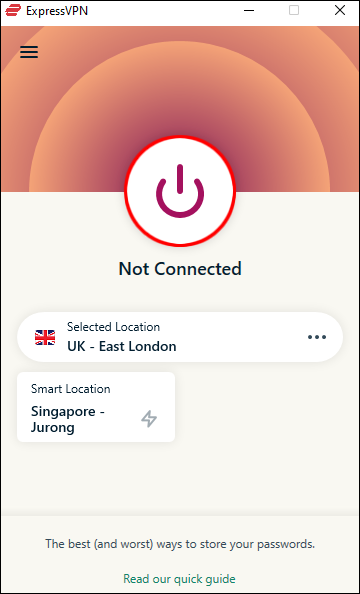
- Zamierte na Amazon Prime zo svojho počítača a voľne sledujte akúkoľvek reláciu.
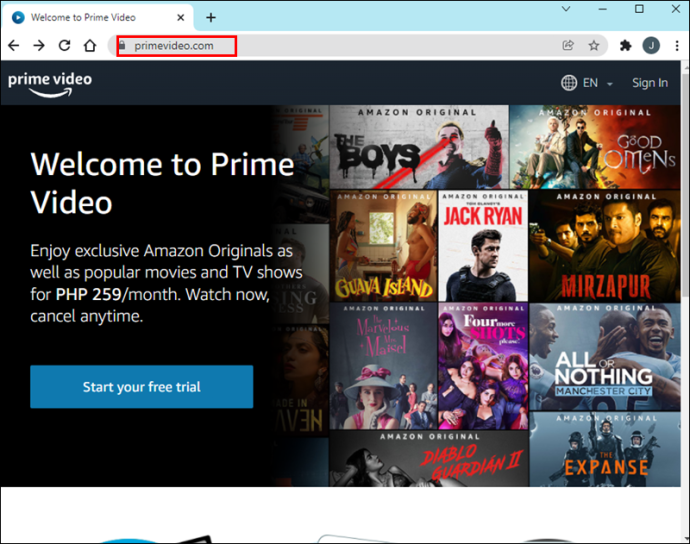
Amazon Prime je k dispozícii na mobilných zariadeniach, ale nájsť službu VPN kompatibilnú s iOS alebo Androidom môže byť náročné. Našťastie kompatibilita nie je problém s ExpressVPN. Ak chcete získať prístup k akejkoľvek relácii Amazon Prime z telefónu, postupujte podľa pokynov nižšie:
- Nákup preferovaný plán ExpressVPN a zaregistrujte si účet. To možno vykonať z akéhokoľvek zariadenia.
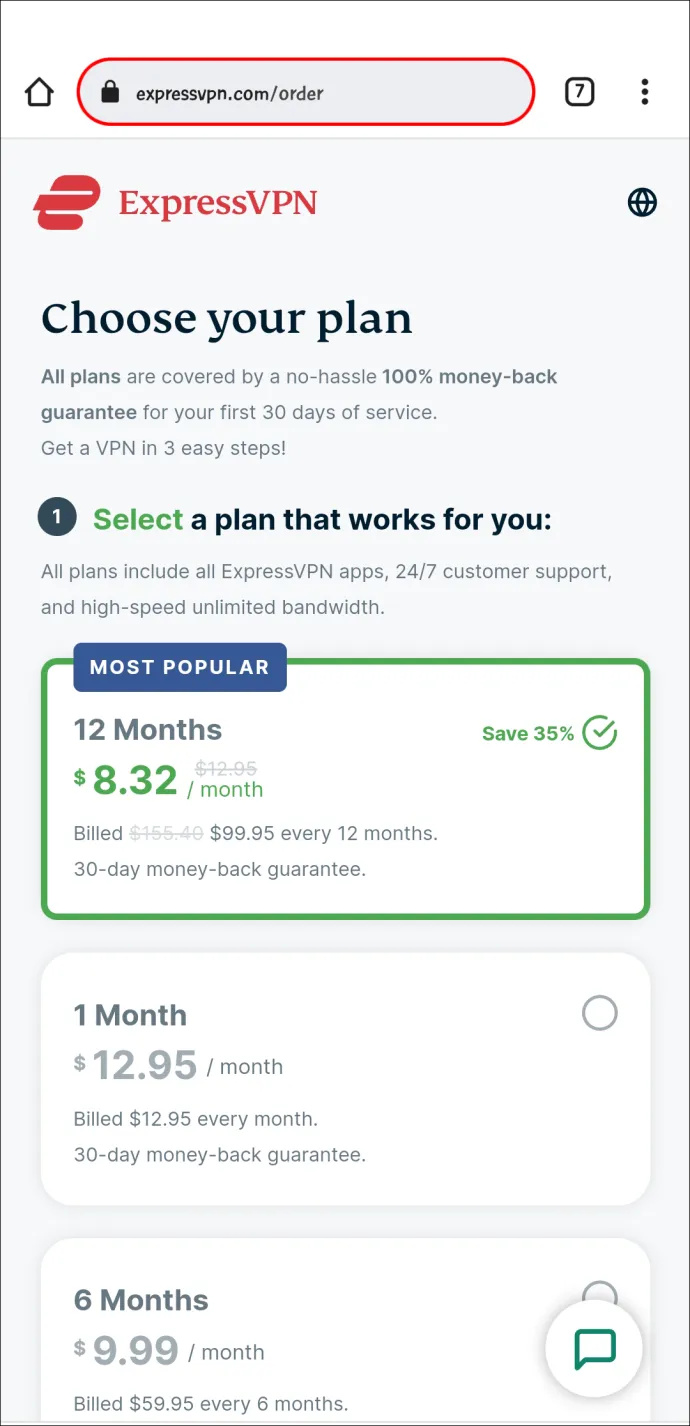
- Stiahnite si mobilnú aplikáciu ExpressVPN z Obchod s aplikaciami pre iOS resp Obchod Google Play pre Android.
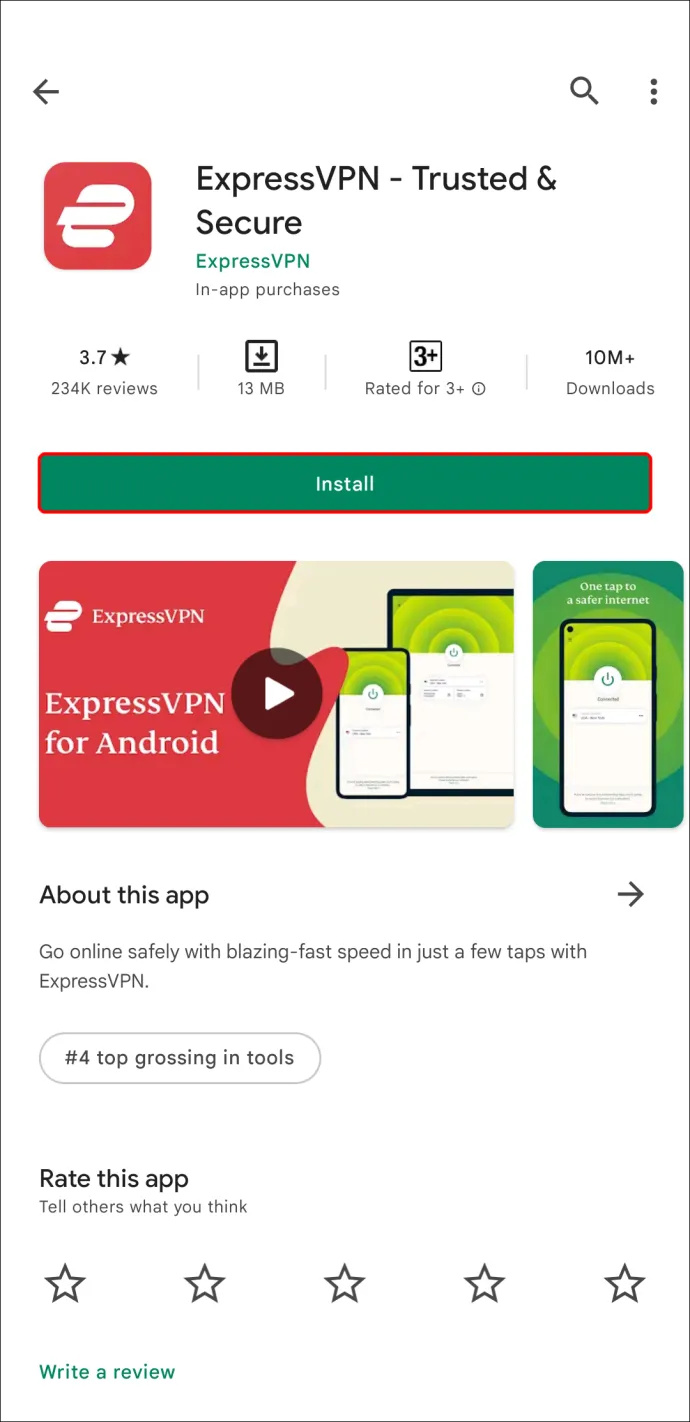
- Spustite mobilnú aplikáciu a klepnite na „Prihlásiť sa pomocou odkazu na prihlásenie e-mailu“.
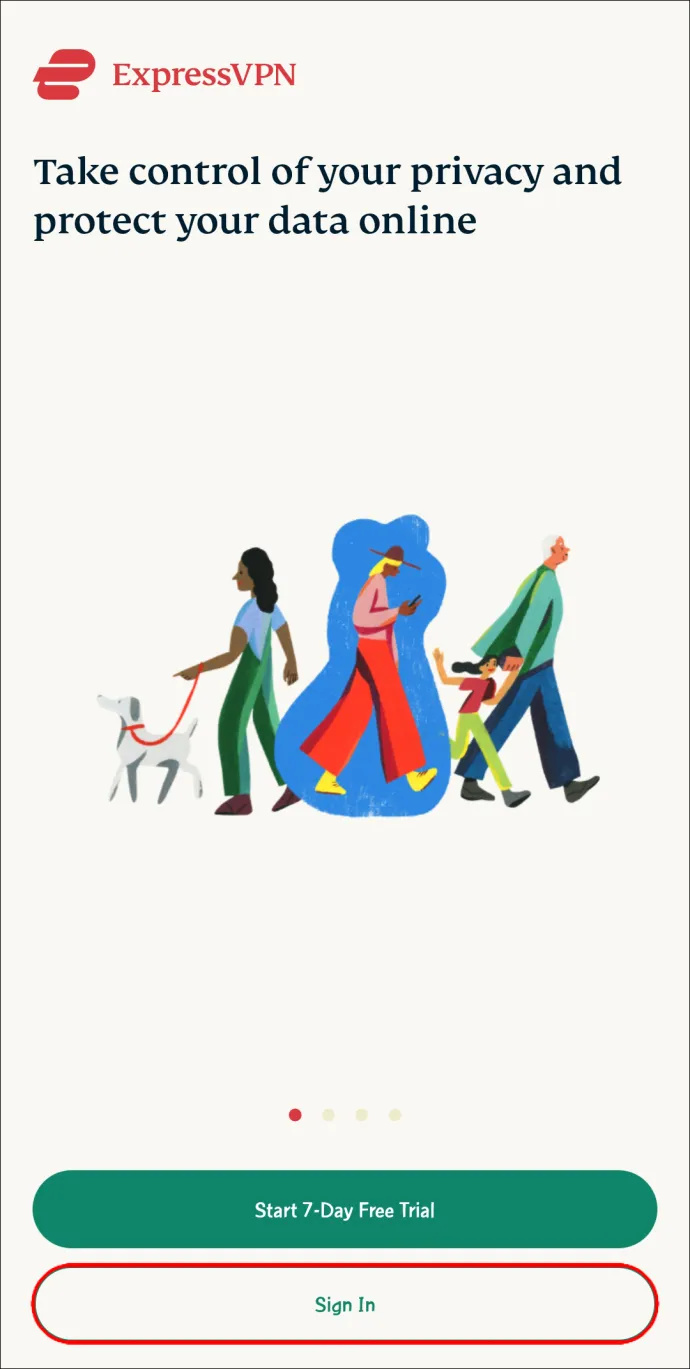
- Nájdite vo svojom e-maile odkaz na prihlásenie ExpressVPN a klepnite naň. Vaša aplikácia sa aktivuje automaticky.
- Rozbaľte rozbaľovaciu ponuku a vyberte preferované umiestnenie servera na hlavnom paneli aplikácie.
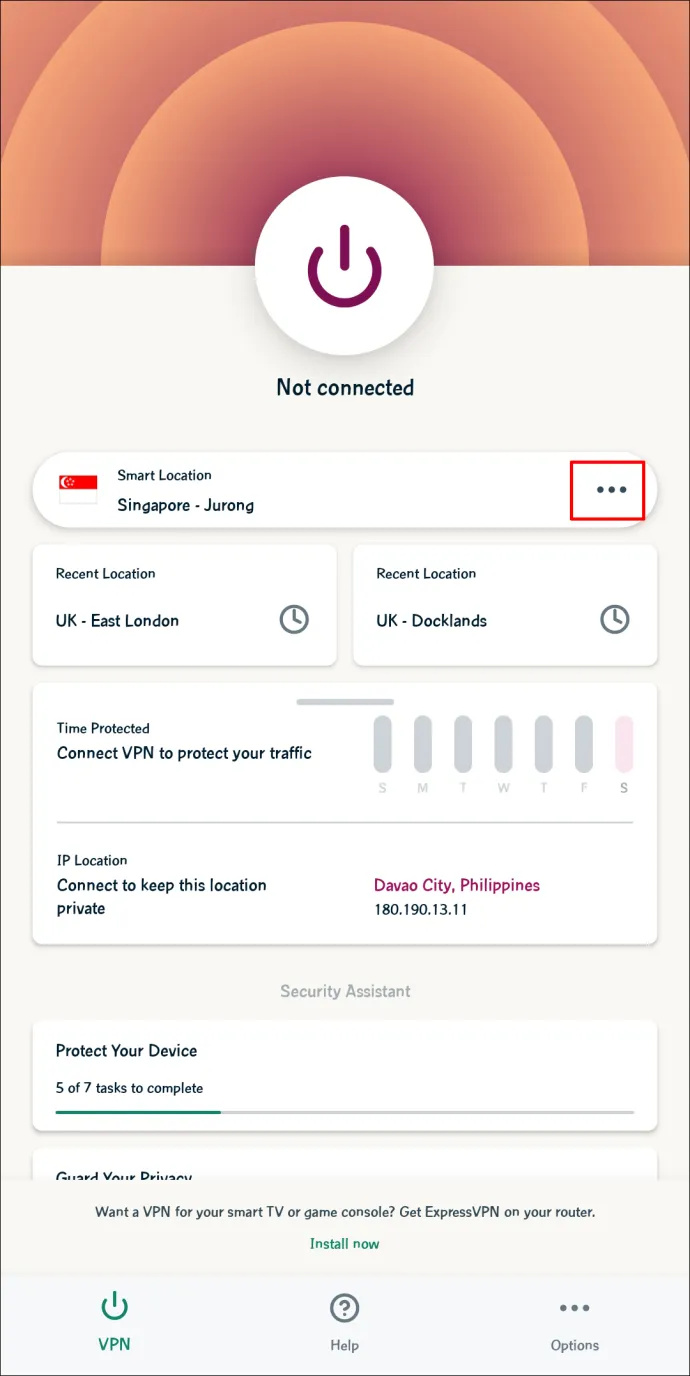
- Pripojte sa klepnutím na tlačidlo napájania nad ponukou umiestnenia servera.
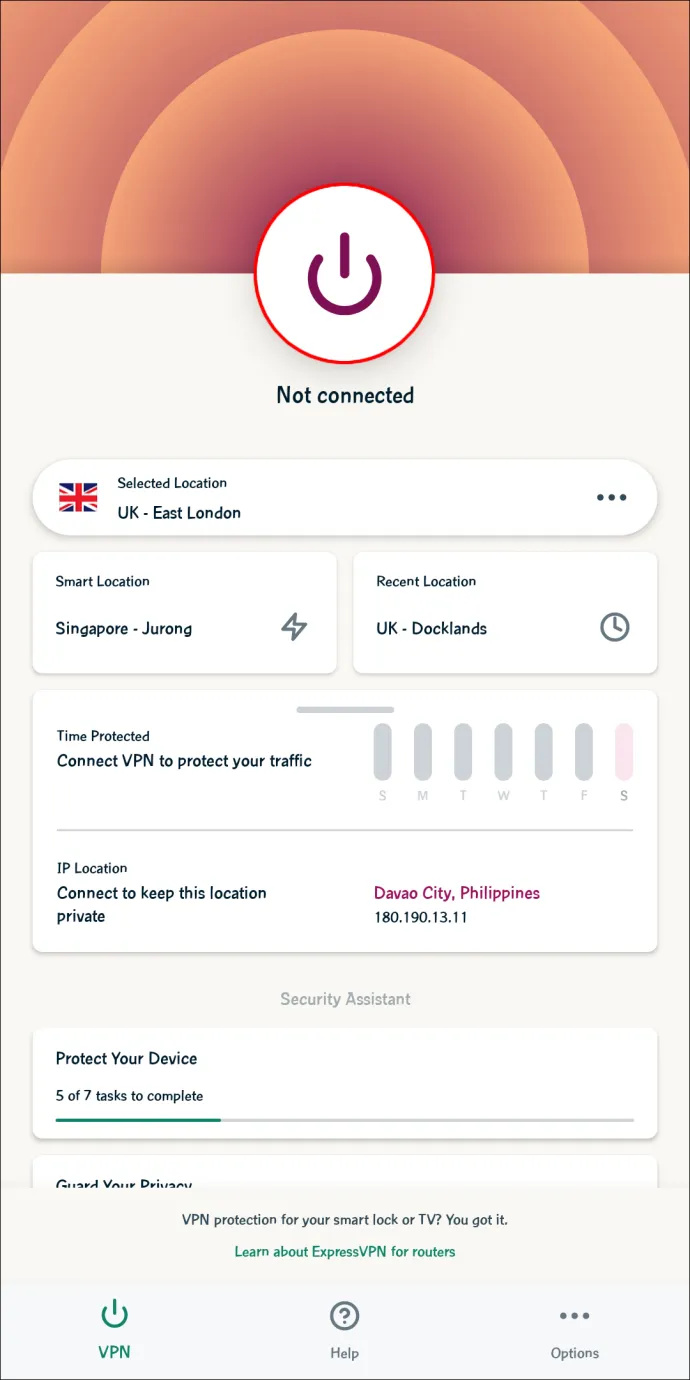
- Spustite Amazon Prime na svojom telefóne a sledujte akúkoľvek reláciu bez obmedzení.
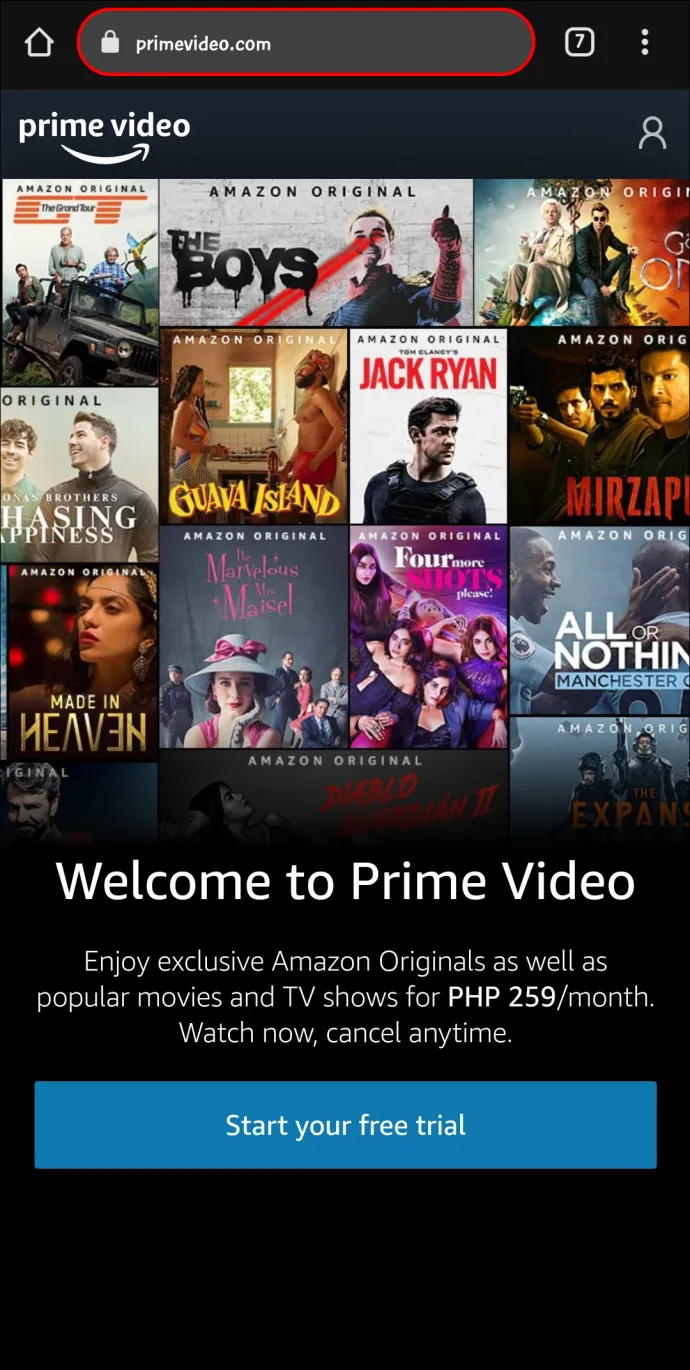
Ako aktivovať aplikáciu ExpressVPN
Bez ohľadu na zariadenie, ktoré používate na prístup k obsahu Amazon Prime, budete musieť po inštalácii aplikáciu ExpressVPN aktivovať. Pokyny pre všetky zariadenia sú rovnaké, ale ExpressVPN ponúka dva spôsoby aktivácie aplikácie. Tu je postup, ako aktivovať aplikáciu pomocou aktivačného kódu:
- Prejdite na hlavný panel ExpressVPN vo svojom prehliadači a prihláste sa pomocou poverení účtu.
- Nájdite aktivačný kód ExpressVPN vo svojom e-maile a skopírujte ho.
- Prilepte aktivačný kód do vyhradeného poľa na webovej stránke ExpressVPN.
- Skopírujte aktivačný kód v okne „Nastaviť zariadenia“.
- Spustite inštalačný súbor aplikácie ExpressVPN.
- Postupujte podľa pokynov na inštaláciu na obrazovke. Po zobrazení výzvy vložte aktivačný kód.
Prípadne môžete aktivovať aplikáciu ExpressVPN pomocou odkazu na prihlásenie do e-mailu. Postup:
- Po nainštalovaní aplikácie ExpressVPN ju nastavte podľa pokynov na obrazovke.
- Po zobrazení výzvy vyberte možnosť „Prihlásiť sa pomocou odkazu na prihlásenie do e-mailu“.
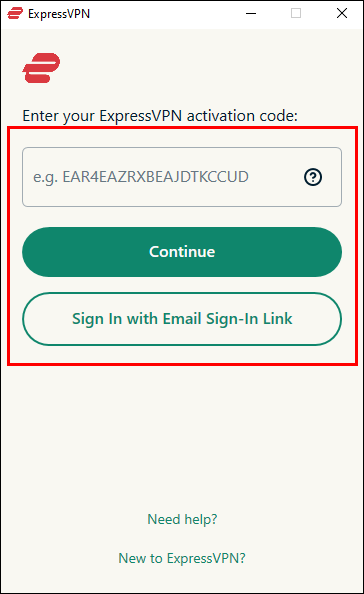
- Skontrolujte e-mail, ktorý ste zadali pri registrácii, a nájdite odkaz na prihlásenie.
- Kliknite na odkaz na prihlásenie. Vaša aplikácia ExpressVPN sa aktivuje okamžite.
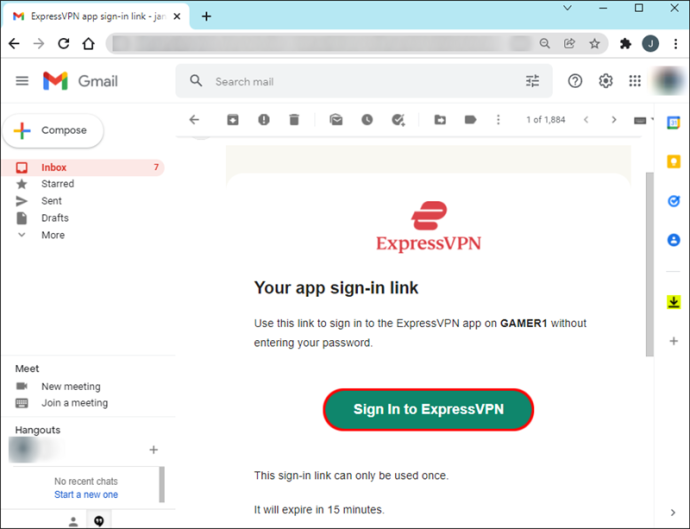
Užite si Amazon Prime
Teraz, keď máte nainštalovanú sieť VPN, máte prístup ku všetkému obsahu Amazon Prime bez obmedzení. Nedovoľte, aby vám vaša geografická poloha bránila v sledovaní obľúbených relácií. Ako bonus VPN chráni vaše údaje a znižuje obmedzenie šírky pásma.
Aká je vaša obľúbená relácia Amazon Prime? Podeľte sa o svoje najlepšie tipy v sekcii komentárov nižšie.









