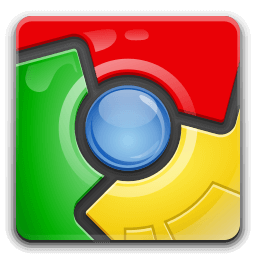Aplikácia Peacock TV je vaša cesta k niektorým z najlepších televíznych relácií, aké boli kedy vyrobené. „Kancelária“, „Downton Abbey“, „Brooklyn Nine-Nine“ a dokonca aj celá bývalá sieť WWE všetci nazývajú Peacock svojím domovom. Čakajú vás hodiny skvelej televízie za predpokladu, že aplikáciu spustíte tak, ako má.
ako vymazať príbeh na facebooku

Problémy so zmrazením a ukladaním do vyrovnávacej pamäte sú bežné pre mnohých používateľov Peacock. Každé koktanie a zastavenie vo vašej relácii ničí starostlivo vytvorený televízny zážitok, čo znamená, že musíte nájsť riešenie. Tento článok predstavuje niekoľko opráv problému zamrznutia Peacock TV.
Riešenie 1 – Skontrolujte svoje internetové pripojenie
Požiadavky na internet Peacock nie sú obzvlášť extravagantné, pričom aplikácia vyžaduje pripojenie 3 Mbps na štandardné streamovanie. Živé udalosti a ultra-HD streaming potrebujú aspoň 8 Mbps. Napriek tomu je možné, že za neustále zamrznutie a koktanie, ktoré zažívate, môže vaše internetové pripojenie.
Kontrola vášho internetového pripojenia môže odhaliť, že problém nie je v aplikácii Peacock, takže problém skontrolujte a prípadne ho vyriešite podľa týchto krokov:
- Pomocou zariadenia, ktoré je pripojené k rovnakej sieti ako zariadenie, na ktorom je spustená aplikácia Peacock, spustite kontrolu rýchlosti internetu pomocou služby ako Speedtest od spoločnosti Ookla .
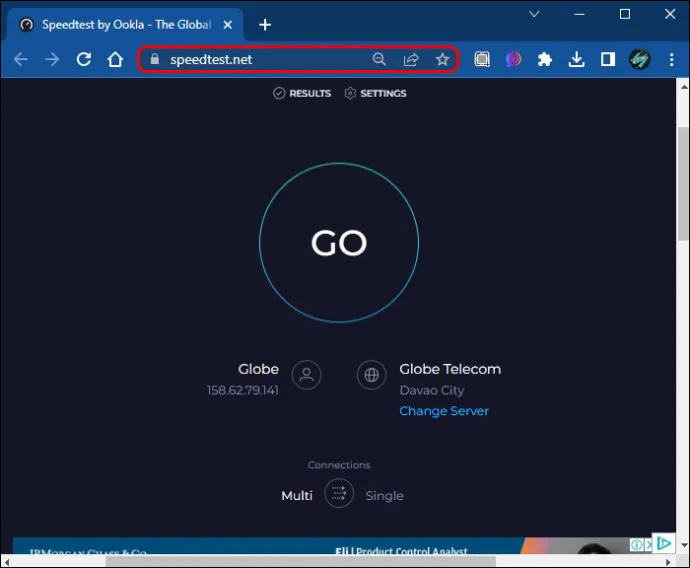
- Ak je vaše pripojenie menšie ako požiadavky Peacocka, skúste odpojiť niektoré zo zariadení, ktoré momentálne používajú vaše Wi-Fi. Spustite ďalší test rýchlosti, aby ste zistili, či sa rýchlosti zlepšujú.
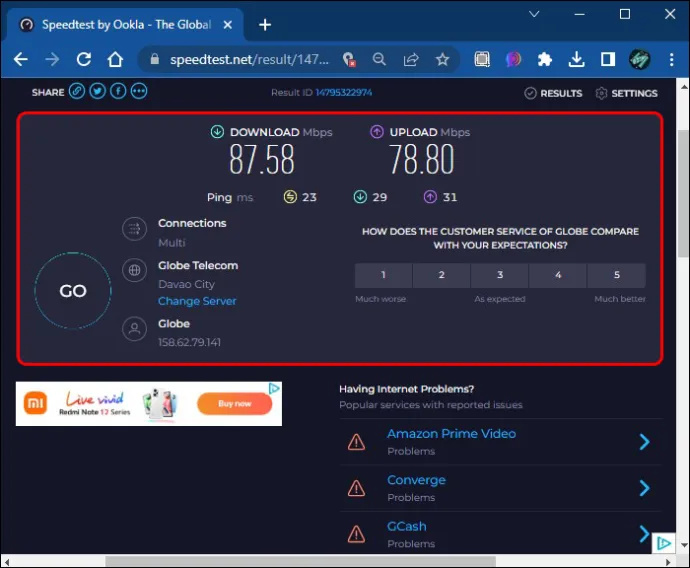
Ak po odstránení niekoľkých zariadení z vašej siete Wi-Fi nevidíte žiadne zlepšenie, pravdepodobne je problém na strane vášho poskytovateľa internetových služieb (ISP). Spojte sa s tímom služieb zákazníkom vášho poskytovateľa internetových služieb a požiadajte o problém.
Riešenie 2 – Resetujte váš smerovač
Váš router je ako strojovňa pre vaše domáce Wi-Fi pripojenie. Ak táto strojovňa začne zlyhávať, bude pre zariadenia ťažšie zostať pripojené k internetu. Dobrou správou je, že rýchly reset je často spôsob, ako vyriešiť nepríjemné problémy so smerovačom:
- Vypnite smerovač buď pomocou resetovania kolíkov zabudovaného do niektorých zariadení, alebo odpojením od elektrickej zásuvky.
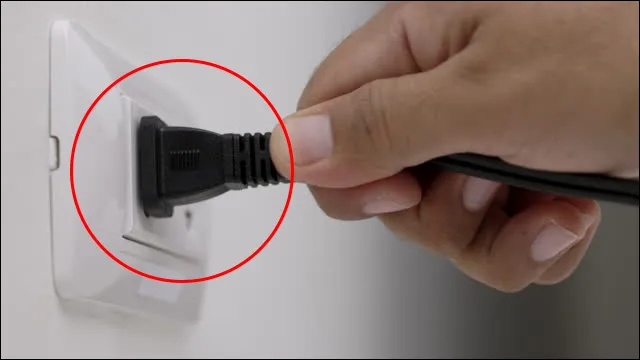
- Počkajte aspoň 30 sekúnd.

- Znova zapnite smerovač a počkajte, kým sa reštartuje.
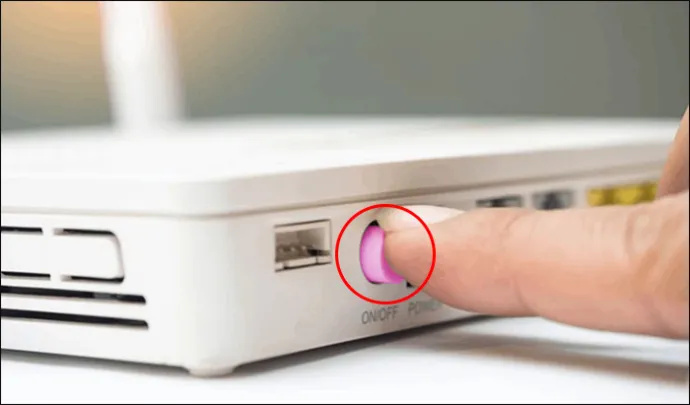
- Znova sa pripojte k pripojeniu Wi-Fi a skúste Peacock znova.
Tento reset vám umožní zapnúť a vypnúť smerovač (zbaviť ho prebytočnej elektriny) a vytvoriť nové spojenie so servermi vášho poskytovateľa internetových služieb. Dúfajme, že táto kombinácia cyklovania napájania a nového pripojenia vám poskytne šírku pásma potrebnú na udržanie chodu aplikácie Peacock.
Riešenie 3 – Manuálne reštartujte aplikáciu
Problém so samotnou aplikáciou môže spôsobiť zamrznutie, pričom chyby, chyby a podobné problémy vás občas prinútia manuálne reštartovať Peacock. Reštartovaním aplikáciu „obnovíte“, čím jej dáte šancu reštartovať všetky jej procesy, čím v podstate vymažete tabuľku, aby to Peacock mohol skúsiť znova.
Proces manuálneho reštartu sa líši v závislosti od vášho zariadenia. Napríklad tí, ktorí používajú iPhone na sledovanie Peacocka, môžu robiť nasledovné:
- Prejdite na „Aplikácie“.
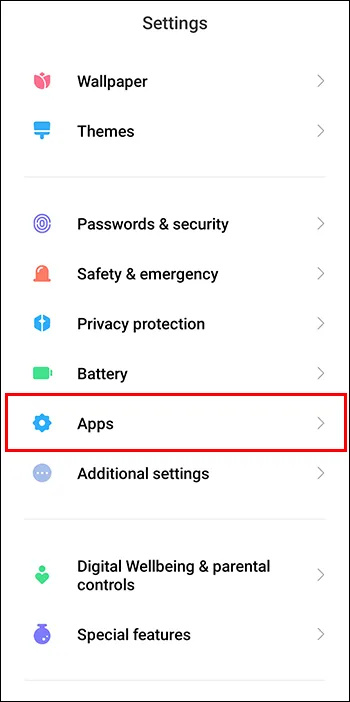
- Vyberte aplikáciu Peacock zo zoznamu a klepnite na „Vynútiť zastavenie“.
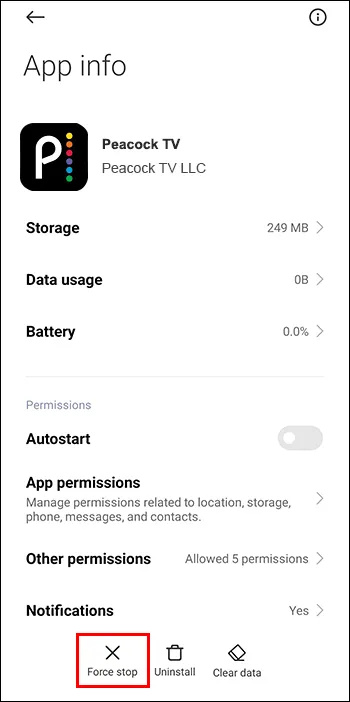
- V dialógovom okne kliknite na „OK“ a aplikácia by sa mala zatvoriť.
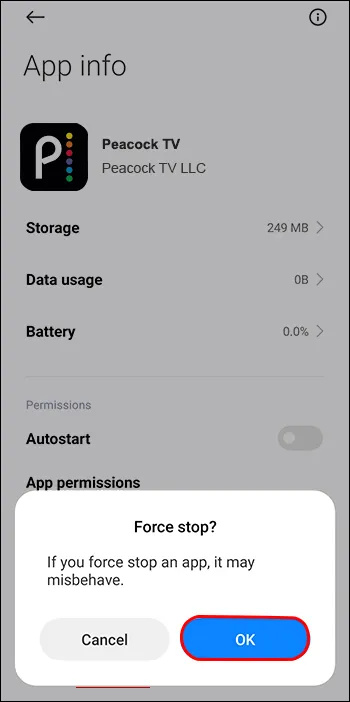
- Reštartujte Peacock, aby ste zistili, či funguje lepšie ako predtým.
Presný proces sa opäť líši v závislosti od vášho zariadenia, hoci väčšina by vám mala umožniť manuálne zastaviť a reštartovať aplikáciu Peacock.
Riešenie 4 – Reštartujte zariadenie
Niekedy problém, ktorý ovplyvňuje vašu aplikáciu Peacock, nespočíva ani v aplikácii, ani vo vašom internetovom pripojení. Môže za to vaše zariadenie. Ako vám povie každý dobrý IT technik, na vyriešenie problémov so softvérom, ktorý používate, často stačí jednoduchý reštart.
Pred reštartom skúste vypnúť všetky programy alebo aplikácie, ktoré máte spustené na pozadí vášho zariadenia. Preťaženie iných aplikácií by mohlo spôsobiť, že Peacock bude musieť bojovať o zdroje zariadenia, pričom zrušenie týchto iných aplikácií potenciálne uvoľní tieto zdroje pre Peacocka.
Ak to nevyrieši vaše problémy so zamrznutím Peacock, reštartovanie zariadenia je ako vytvorenie prázdnej tabuľky, do ktorej pridáte Peacock ako prvú a jedinú aplikáciu, ktorá je spustená po reštarte.
Riešenie 5 – Skontrolujte servery Peacock
Peacock streamuje zo serverov mimo lokality umiestnených po celých Spojených štátoch. Niekedy problém so serverom, ku ktorému pristupuje vaša inštancia aplikácie, môže byť dôvodom, prečo Peacock neustále zamŕza.
Postupujte podľa týchto krokov a skontrolujte, ako sa darí Peacockovi na strane servera:
- Zamierte k Down Detector a kliknite alebo klepnite na ikonu lupy.
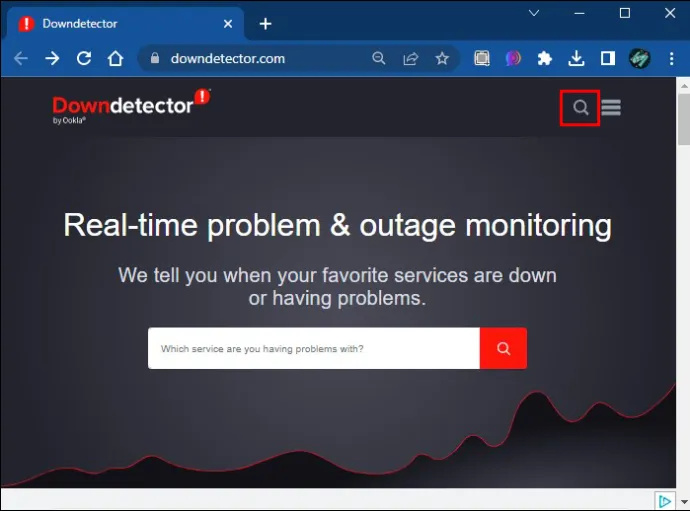
- Do vyhľadávacieho panela zadajte „Peacock“ a stlačte „Enter“.
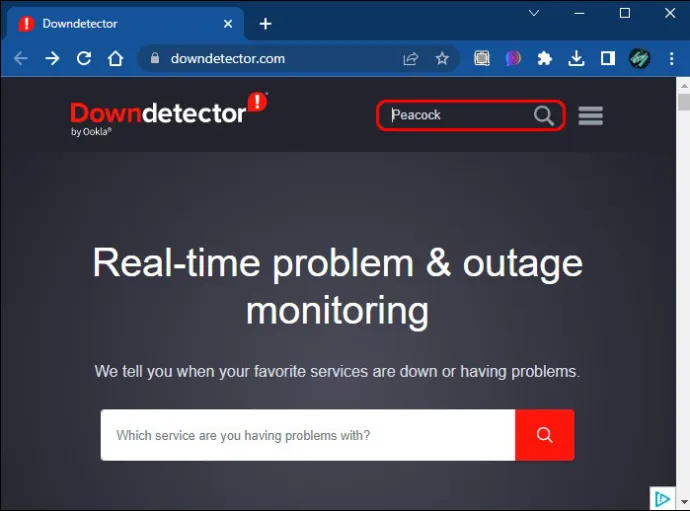
- Skontrolujte graf, či ostatní používatelia nahlásili výpadky Peacock.
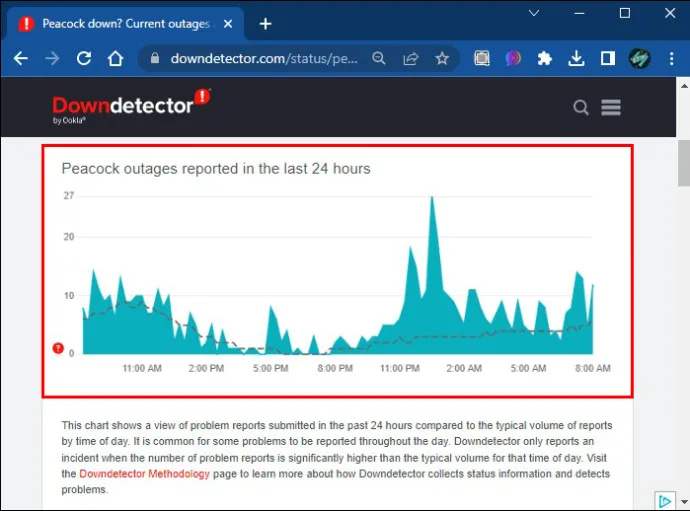
Ak graf ukazuje, že stovky (alebo dokonca tisíce) ľudí nahlásili problémy v rovnakom čase, ako ste ich zažili, môžete sa domnievať, že ide o problém so servermi. Bohužiaľ, čakanie na vyriešenie tohto problému je zvyčajne jediným riešením.
Riešenie 6 – Odhláste sa a znova sa prihláste
Tie najjednoduchšie riešenia často robia zázraky. Odhlásenie z aplikácie Peacock je podobné ako vykonanie manuálneho reštartu, pretože opätovným prihlásením sa vytvorí nová inštancia aplikácie. Ak chyba alebo porucha spôsobila vaše problémy so zamrznutím alebo koktaním, toto jednoduché riešenie „resetuje“ aplikáciu, aby sa mohla pokúsiť znova správne spustiť.
Odhlásenie je jednoduché:
- Prejdite na „Účet“, ktorý by ste mali vidieť v pravom hornom rohu obrazovky.
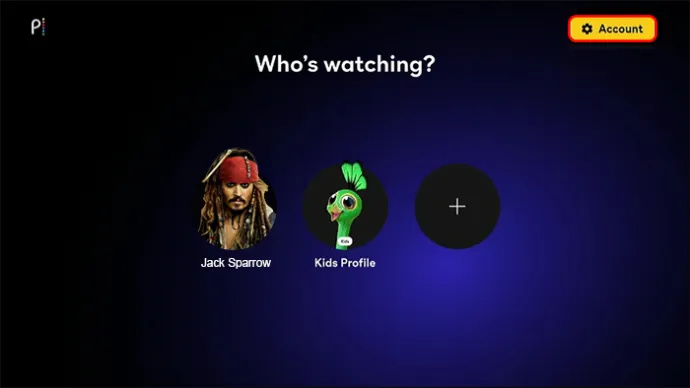
- Vyberte „Odhlásiť sa“.
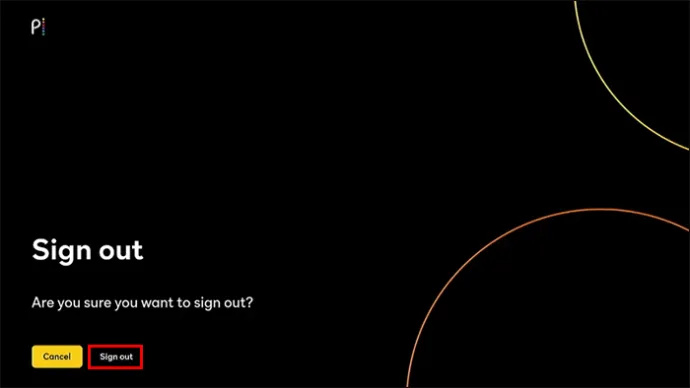
- Zatvorte aplikáciu a znova ju otvorte a po zobrazení výzvy sa znova prihláste.
Toto riešenie nemusí fungovať, ak aplikácia zamrzne tak, že zlyhá a nemáte prístup k možnosti odhlásenia. V takom prípade môže byť vašou jedinou možnosťou ručné reštartovanie vynúteným zastavením aplikácie.
Riešenie 7 – Aktualizujte aplikáciu Peacock
Ak máte na svojom zariadení spustenú neaktuálnu verziu aplikácie Peacock, možno zistíte, že má problémy s pripojením k serverom Peacock, čo vedie k problémom so zmrazením. Aktualizácia aplikácie môže tento problém vyriešiť. Okrem toho získate najnovšiu verziu aplikácie (s používateľským rozhraním a vylepšeniami zabezpečenia, ktoré môžu priniesť), vďaka čomu je aktualizácia obojstranne výhodná.
Spôsob, ktorý používate na aktualizáciu, závisí od vášho zariadenia, hoci väčšina ponúka možnosť vyhľadať aktualizáciu prostredníctvom obchodu s aplikáciami, ktorý používate na stiahnutie Peacock. Iné zariadenia, ako napríklad Amazon Fire Stick, vám umožňujú aktualizovať prostredníctvom samotného zariadenia:
- Zvýraznite aplikáciu Peacock a stlačte tlačidlo „Menu“ na diaľkovom ovládači.
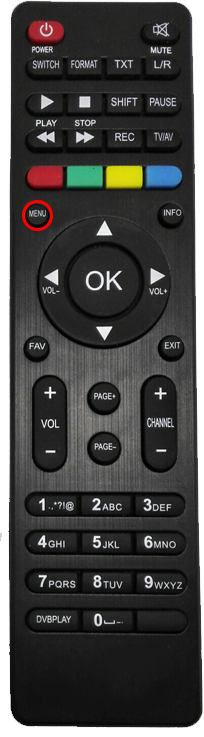
- Prejdite na „Spravovať“ a potom na „Ďalšie informácie“.
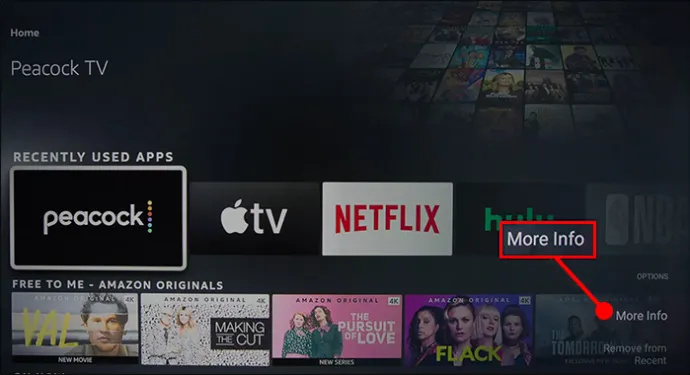
- Kliknite na „Aktualizovať“.
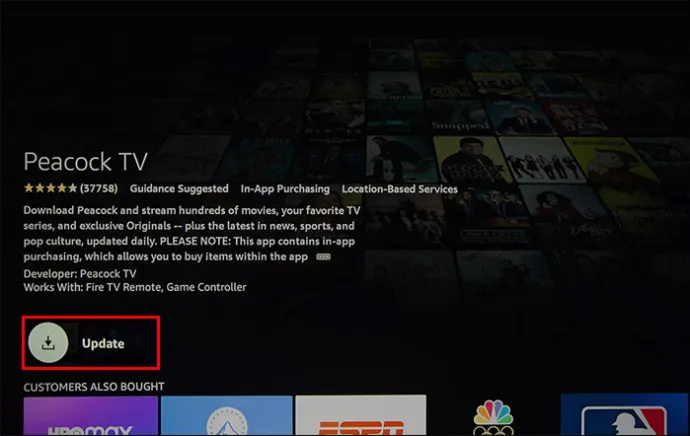
Fire Stick potom manuálne vyhľadá aktualizáciu a potom buď spustí aktualizáciu, alebo vám dá vedieť, že vaša aplikácia je aktuálna. Tieto kroky sa opäť líšia v závislosti od vášho zariadenia.
Riešenie 8 – Odstráňte a znova nainštalujte aplikáciu
Keď hádžete „Zdravas Mária“, odstránením aplikácie Peacock sa vymaže väčšina údajov, ktoré sú uložené vo vašom zariadení, spolu so samotnou aplikáciou. Preinštalovaním sa vytvorí nová verzia aplikácie (a úplne aktualizovaná), takže to môžete skúsiť znova.
Upozorňujeme, že odstránenie Peacock znamená, že pri preinštalovaní nebudete prihlásení. Poznamenajte si svoje používateľské meno a heslo, aby ste sa mohli znova prihlásiť, keď bude aplikácia opäť spustená.
Break Through the Peacock Freeze
Nestabilita aplikácie je vždy nepríjemná, najmä ak ste pohltení reláciou len preto, aby vám zamrzla alebo uložila ikonu do vyrovnávacej pamäte, aby vám prekážala. Popísané opravy pomôžu, ak sa vyskytne problém s vaším zariadením, internetovým pripojením alebo samotnou aplikáciou Peacock, prinajmenšom vám pomôžu dostať sa ku koreňu problému.
Ako často sa vám stáva, že vám aplikácia zamrzne, keď sa snažíte pozerať reláciu? Aké predstavenia vás k Peacockovi pritiahli ako prvé a odporučili by ste ich ostatným? Dajte nám vedieť v sekcii komentárov nižšie.