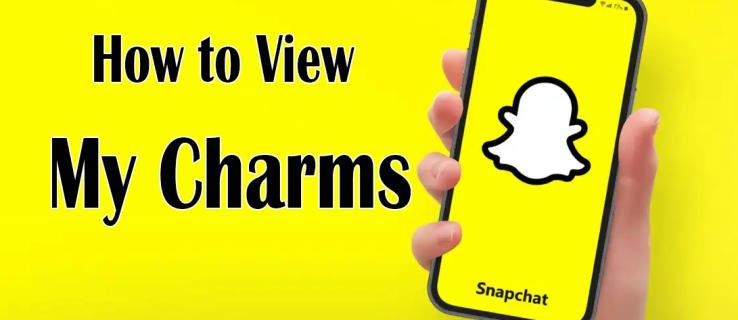Ak čakáte na dôležitú správu, je frustrujúce, keď vám váš iPhone nedáva upozornenia. Jedno chybné upozornenie môže znamenať, že vám chýba niečo zásadné o vašom pracovnom alebo rodinnom živote.

Našťastie existuje niekoľko vecí, ktoré môžete urobiť na vyriešenie problému nedostávania upozornení na váš iPhone.
Metóda č. 1 – Reštartujte svoj iPhone
Klasický spôsob zapínania a vypínania zariadenia vám môže pomôcť vyriešiť problém s upozorneniami. Presný postup, ktorý sledujete, sa líši v závislosti od modelu vášho iPhone.
Pre iPhone 8 Plus alebo starší urobte nasledovné:
- Podržte bočné tlačidlo, kým sa nezobrazí posúvač napájania.

- Potiahnutím jazdca napájania doprava vypnite svoj iPhone.
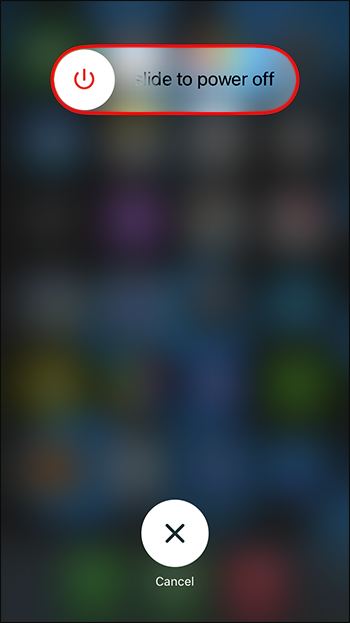
- Keď sa iPhone vypne, podržte stlačené bočné tlačidlo a znova ho zapnite.

Tí, ktorí majú iPhone X alebo novší, musia postupovať trochu inak:
- Súčasne podržte bočné tlačidlo, tlačidlo zvýšenia hlasitosti a tlačidlo zníženia hlasitosti.
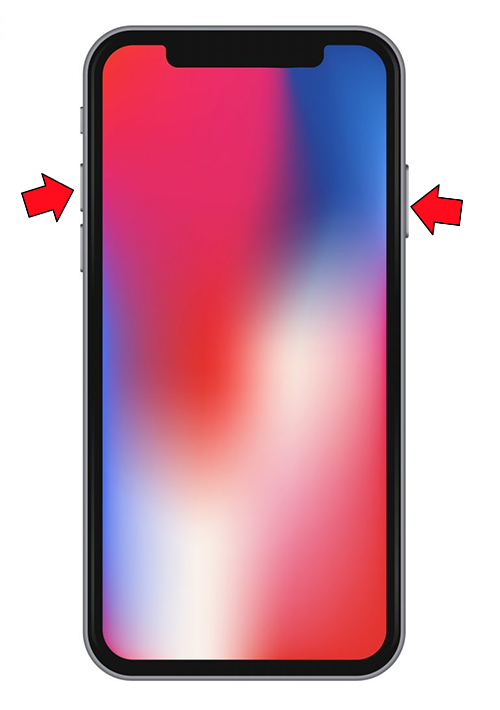
- Keď sa zobrazí posúvač napájania, potiahnite ho doprava.
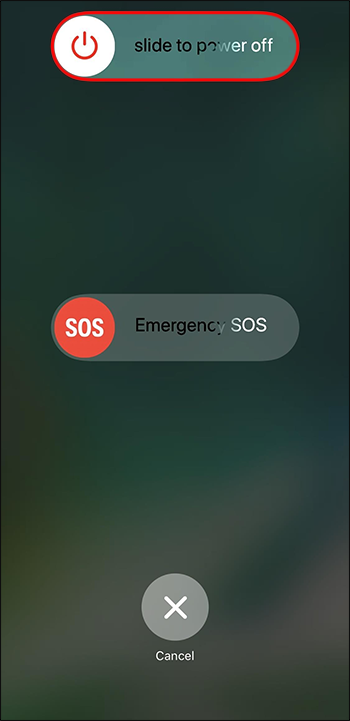
- Ak chcete telefón po vypnutí zapnúť, podržte stlačené bočné tlačidlo.
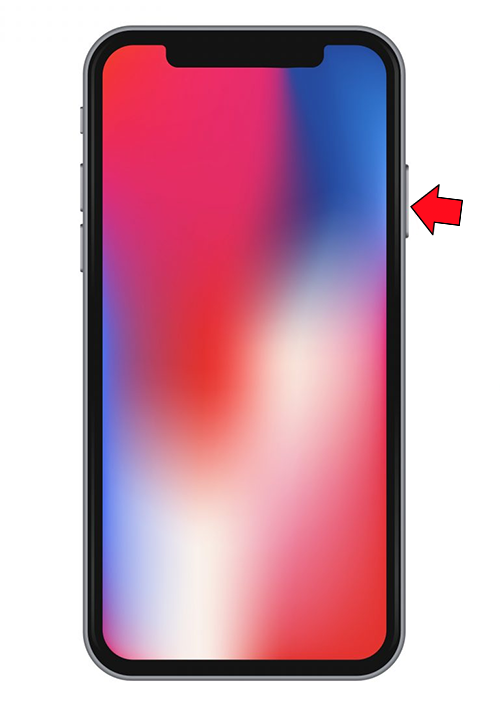
Metóda č. 2 – Skontrolujte nastavenia upozornení
Je možné, že upozornenia nedostávate, pretože ste ich omylom vypli. Upozornenia môžete znova aktivovať pomocou týchto krokov:
- Otvorte aplikáciu „Nastavenia“.
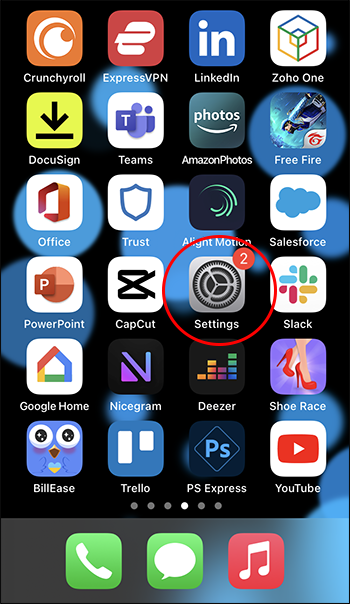
- Vyberte „Upozornenia“.

- Klepnite na „Zobraziť ukážky“ v hornej časti obrazovky.
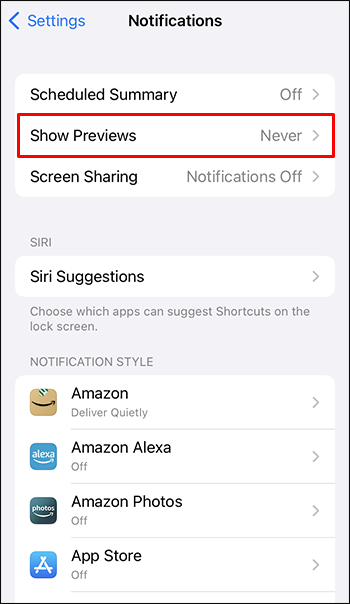
- Ak chcete uviesť, že chcete dostávať upozornenia bez ohľadu na to, či je váš iPhone uzamknutý alebo odomknutý, vyberte možnosť „Vždy“.
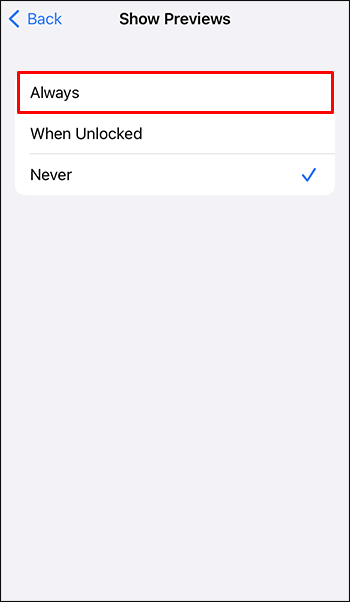
Môžete tiež použiť nastavenia „Upozornenia“ na vytvorenie povolení pre rôzne aplikácie:
- Otvorte aplikáciu „Nastavenia“ a vyberte „Upozornenia“.

- Prejdite na „Štýl upozornení“.
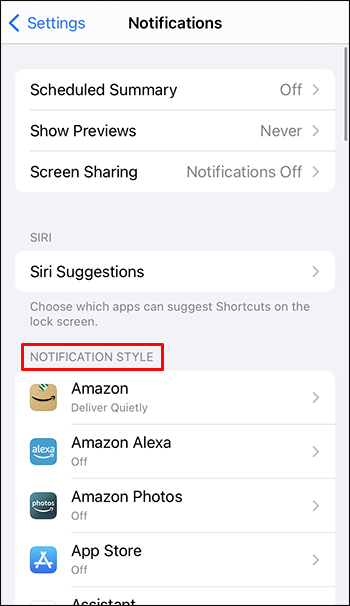
- Vyberte aplikáciu, ktorú chcete vyladiť.
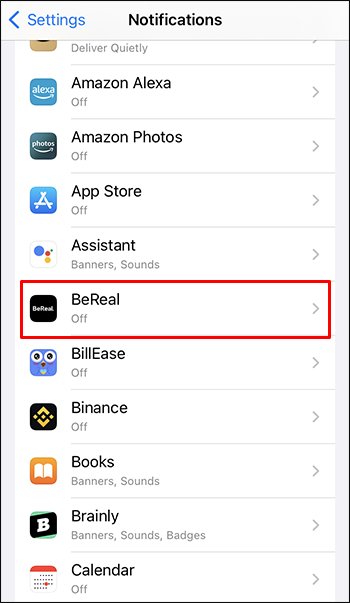
- Pomocou možnosti „Povoliť upozornenia“ zapnite alebo vypnite upozornenia pre túto aplikáciu.
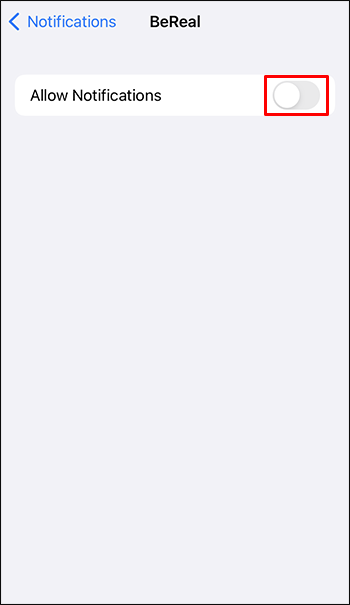
Metóda č. 3 – Zakázať režim zaostrenia
Režim zaostrenia, ktorý bol predtým známy ako režim „Nerušiť“, vám umožňuje kedykoľvek stlmiť váš iPhone. Keď je vypnutý, váš telefón nebude dostávať upozornenia, takže sa môžete sústrediť na svoju aktivitu bez obáv z opakovaného bzučania alebo zvonenia.
Režim zaostrenia je skvelý na to, aby váš iPhone zostal tichý, keď spíte alebo pracujete na dôležitom projekte. Možno však nebudete dostávať upozornenia, pretože ste ho zabudli vypnúť alebo ste ho náhodou povolili.
Windows 10 nemôže kliknúť na tlačidlo Windows
Tu je postup, ako vyriešiť tento problém:
- Zobrazte „Ovládacie centrum“ potiahnutím prstom nadol z pravej hornej časti obrazovky telefónu.
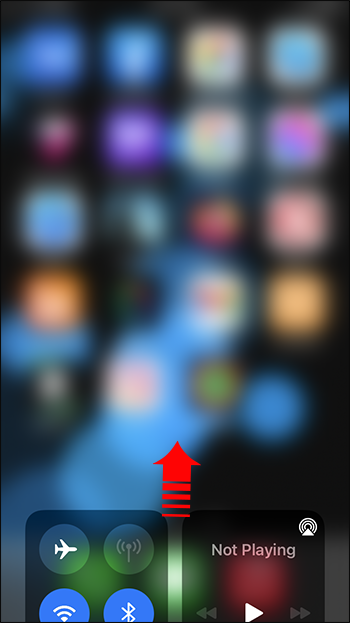
- Klepnutím na ikonu polmesiaca vypnite režim zaostrenia.
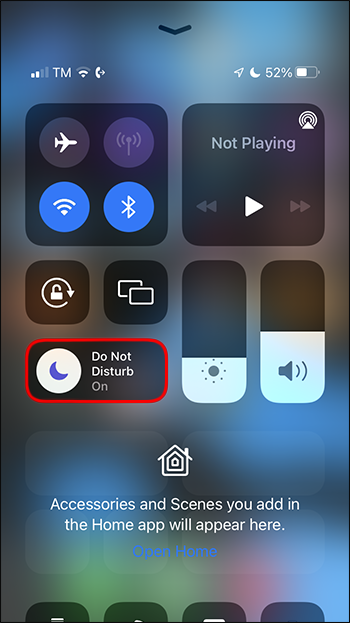
Tieto kroky môžete použiť aj na aktiváciu režimu zaostrenia. Váš iPhone by mal vedľa ikony polmesiaca zobraziť text, ktorý vám oznámi aktuálny stav režimu zaostrenia.
Metóda č. 4 – Nastavte výnimky v režime zaostrenia
Možno budete chcieť ponechať režim zaostrenia aktívny a zároveň umožniť určitým ľuďom alebo aplikáciám odosielať upozornenia. Ak je to tak, vypnutie režimu zaostrenia nemusí vyriešiť vaše problémy s upozorneniami tak, ako ich chcete vyriešiť.
Dobrou správou je, že v režime zaostrenia môžete nastaviť výnimky, takže budete dostávať iba upozornenia, ktoré chcete vidieť:
ako skontrolovať typ ram v systéme Windows 7
- Vyberte „Nastavenia“ a klepnite na „Zameranie“.
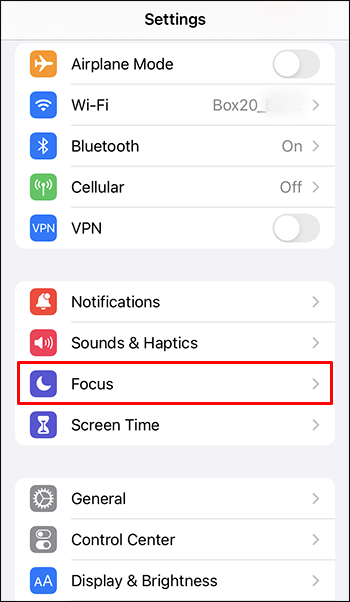
- Vyberte konkrétne „Zaostrenie“, ktoré chcete upraviť.
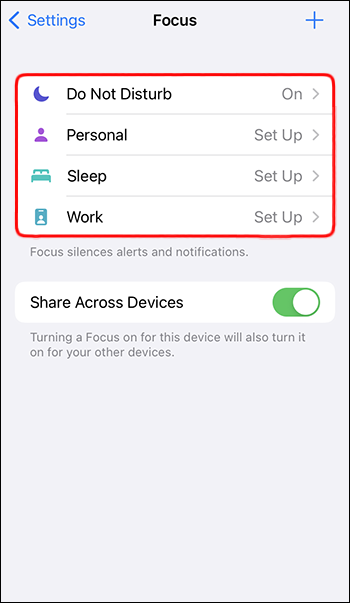
- Prejdite na „Povolené upozornenia“, kde uvidíte dve možnosti:
- Ľudia
- Aplikácie
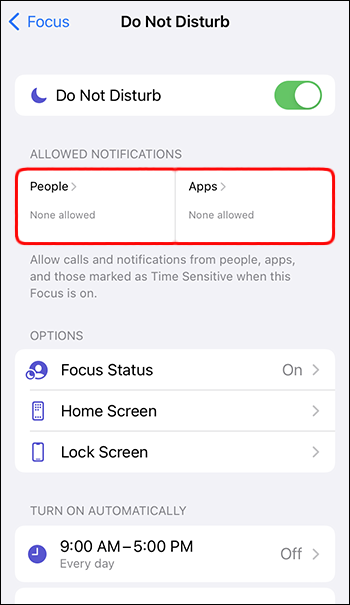
- V časti „Ľudia“ vyberte ľudí, od ktorých chcete dostávať upozornenia.
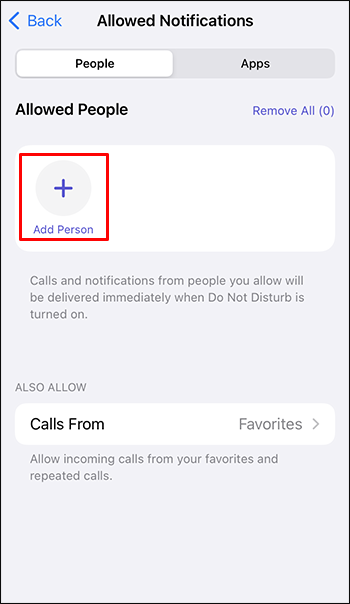
- Pomocou možnosti „Aplikácie“ vyberte aplikácie, ktorým povolíte, aby vás upozorňovali.
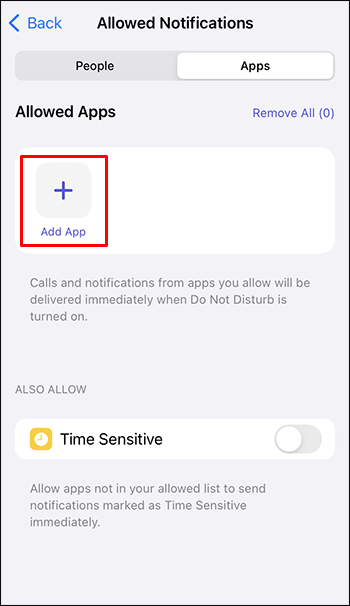
Po použití týchto nastavení budete dostávať upozornenia od vybratých ľudí a aplikácií, aj keď je aktívny režim zaostrenia.
Metóda č. 5 – Zapnite mobilné dáta
Niektoré aplikácie vyžadujú prístup na internet, aby mohli poskytovať upozornenia. Ak nie ste pripojení k miestnej sieti Wi-Fi, musíte pred prijímaním týchto upozornení zapnúť mobilné dáta:
- Otvorte aplikáciu „Nastavenia“ a vyberte „Mobilné“.
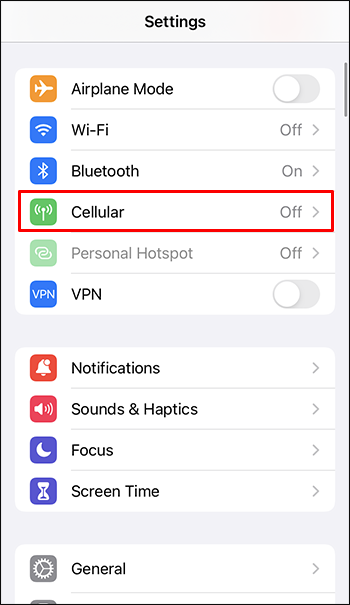
- Pomocou prepínača „Mobilné dáta“ zapnite alebo vypnite mobilné dáta.
- Prepínač je zapnutý, keď je zelený.
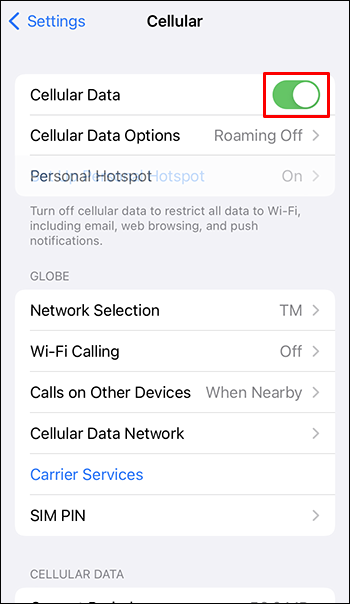
- Prepínač je zapnutý, keď je zelený.
Upozorňujeme, že aktivácia mobilných dát vedie k tomu, že váš telefón spotrebúva dáta pre všetky aktívne aplikácie alebo keď odosiela upozornenia. Ak dosiahnete limit mobilných dát, postupujte podľa vyššie uvedených krokov a vypnite možnosť „Mobilné dáta“.
Metóda č. 6 – Zakázať súhrn upozornení
Predstavenie iOS predznamenalo niekoľko nových funkcií. Jedným z nich je súhrn oznámení. Pomocou tejto funkcie môžete naplánovať konkrétne časy, kedy budete dostávať upozornenia. To však znamená, že nebudete dostávať upozornenia v nešpecifikovaných časoch, čo môže viesť k tomu, že vám budú chýbať dôležité správy.
Zakázať súhrn upozornení zabezpečí, že budete upozornenia dostávať okamžite:
- Otvorte „Nastavenia“ a prejdite na „Upozornenia“.

- Nájdite „Scheduled Summary“ a vyberte nové časy pre prijímanie upozornení.
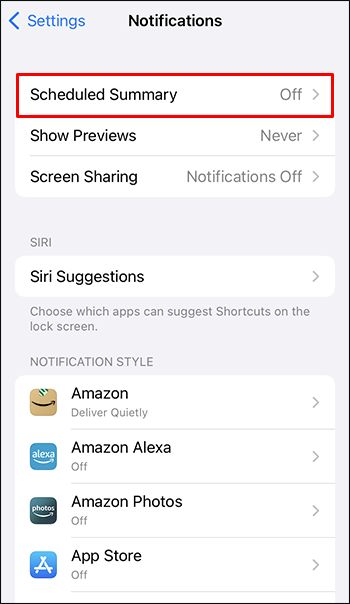
Ak chcete dostávať upozornenia 24/7, môžete vypnúť „Plánované zhrnutie“.
Metóda č. 7 – Deaktivujte režim zaostrenia Smart Automation
Aj keď ste sami neaktivovali režim zaostrenia vášho iPhone, možno zistíte, že je stále aktívny a bráni tomu, aby vás dostávali upozornenia. Je to spôsobené tým, že režim zaostrenia má nastavenie „Smart Automation“, ktoré umožňuje telefónu automaticky ho aktivovať, kedykoľvek to uzná za vhodné.
Ak ste deaktivovali režim zaostrenia len preto, aby ste zistili, že sa stále sám aktivuje, vypnite „Smart Automation“ podľa týchto krokov:
- Prejdite na „Nastavenia“ a vyberte „Zaostrenie“.
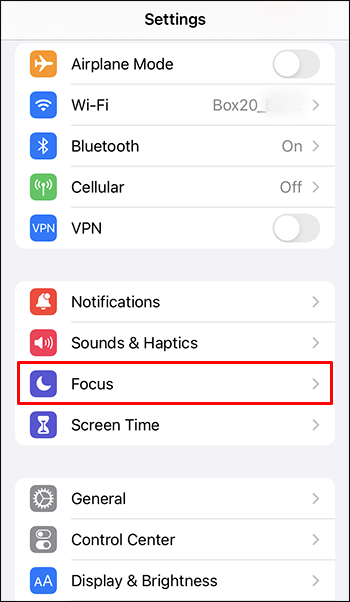
- Vyberte zaostrenie, ktoré chcete upraviť
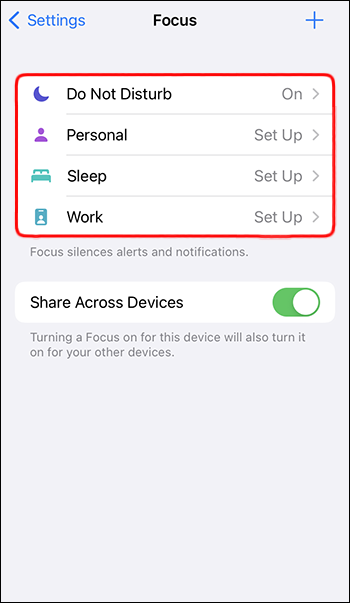
- Prejdite na „Zapnúť automaticky“, klepnite na každú z nasledujúcich možností a vypnite ich:
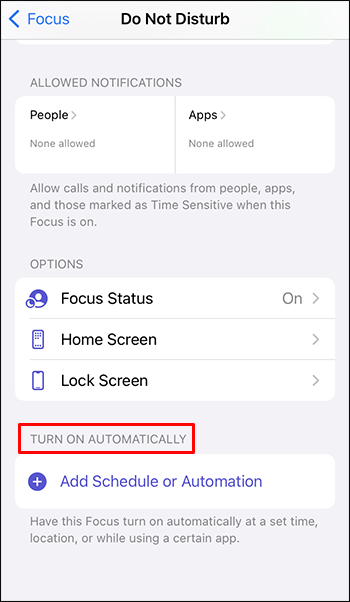
- Inteligentná aktivácia
- Čas
- Poloha
- Miesto
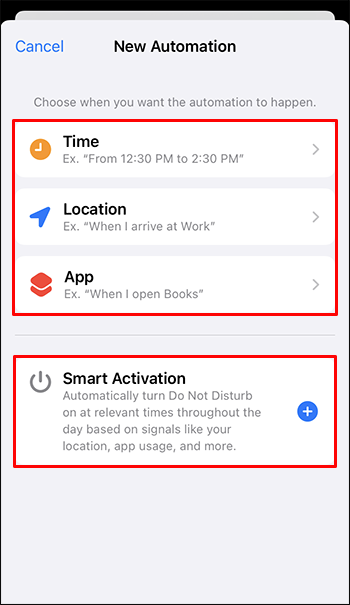
S deaktivovanou funkciou „Smart Automation“ sa nemusíte obávať, že váš iPhone používa režim zaostrenia na blokovanie upozornení bez vášho vedomia.
Metóda č. 8 – Skontrolujte svoje Wi-Fi pripojenie
Ak ste pripojení k súkromnej sieti Wi-Fi, môže sa vám stať, že váš telefón prestane odosielať upozornenia na aplikácie, ktoré vyžadujú prístup na internet. Ak sa to stane, je pravdepodobné, že za to môže vaše pripojenie Wi-Fi. Prípadne možno nie ste pripojení k príslušnej sieti Wi-Fi.
Kontrola pripojenia Wi-Fi vám umožní potvrdiť, že máte prístup na internet:
- Otvorte aplikáciu „Nastavenia“ a klepnite na možnosť „Wi-Fi“.
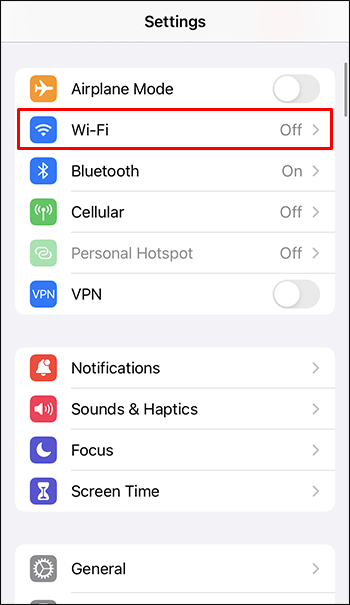
- Pomocou prepínača zapnite Wi-Fi, ak je momentálne vypnuté. Váš telefón sa môže automaticky pripojiť k vašej sieti Wi-Fi, ak ste ho na to nakonfigurovali.
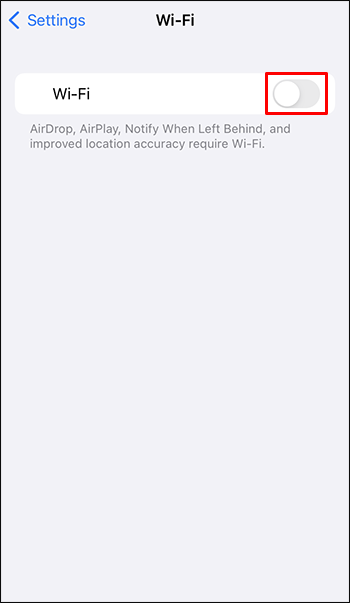
- Ak sa váš iPhone automaticky nepripojí k sieti, vyberte príslušnú sieť zo zoznamu a zadajte heslo potrebné na pripojenie k tejto sieti.
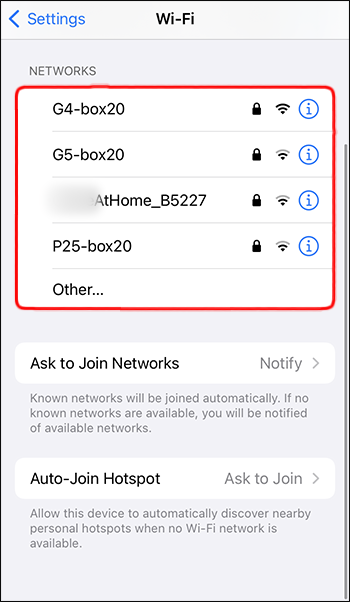
Ak sa vášmu telefónu nepodarí pripojiť k sieti, možno máte problém so smerovačom alebo poskytovateľom internetových služieb (ISP). Ak máte podozrenie na druhú možnosť, obráťte sa na svojho poskytovateľa internetových služieb a skontrolujte, či sa nevyskytol problém s internetom. Ak si myslíte, že problém súvisí s vaším smerovačom, resetujte zariadenie a skúste sa znova pripojiť.
Metóda č. 9 – Skontrolujte nastavenia upozornení konkrétnej aplikácie
Možno zistíte, že dostávate upozornenia takmer zo všetkého, čo očakávate. Existuje však jedna aplikácia, ktorá neposiela upozornenia, aj keď ju pravidelne používate. Ak je to tak, môže sa vyskytnúť problém s nastaveniami upozornení aplikácie, ktorý môžete vyriešiť pomocou týchto krokov:
- Spustite aplikáciu „Nastavenia“ a vyberte „Upozornenie“.
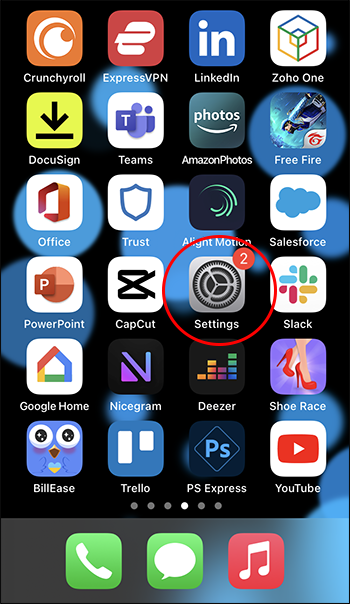
- Prejdite nadol na aplikáciu, ktorú chcete skontrolovať, a klepnite na ňu.
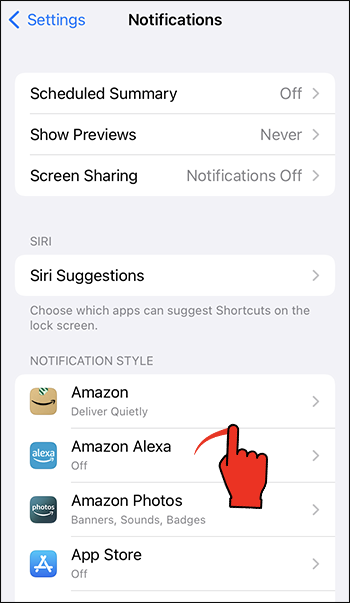
- Prepnite možnosť „Povoliť upozornenia“, ak je momentálne deaktivovaná.
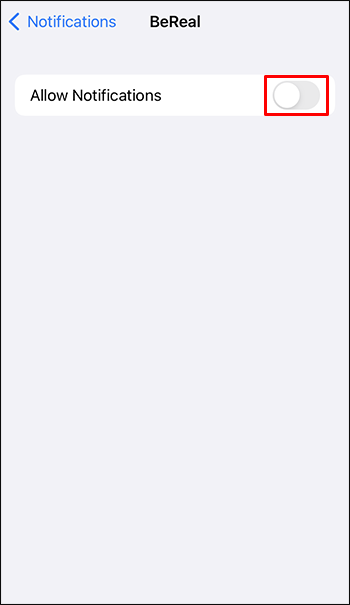
- Prejdite nadol na „Upozornenia“ a klepnite na ikony „Uzamknúť obrazovku“, „Centrum upozornení“ a „Bannery“, aby boli pod nimi začiarknuté.
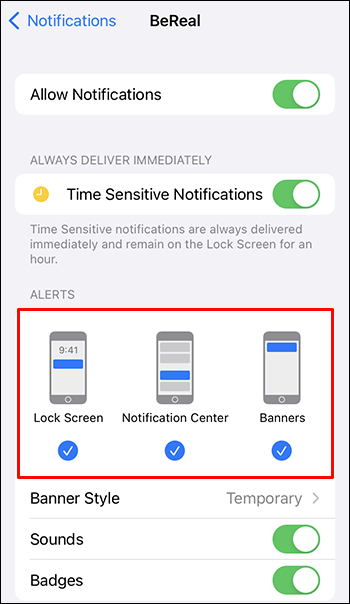
Nastavenie „Upozornení“ umožňuje aplikácii odosielať upozornenia, aj keď ste svoj iPhone zamkli.
Metóda č. 10 – Aktualizujte alebo preinštalujte aplikáciu
Používanie zastaranej alebo poškodenej verzie aplikácie môže brániť v odosielaní upozornení do vášho iPhone. Problém niekedy vyrieši aktualizácia alebo preinštalovanie aplikácie.
Ak chcete aktualizovať aplikáciu:
- Nájdite ikonu „App Store“ v knižnici aplikácií.
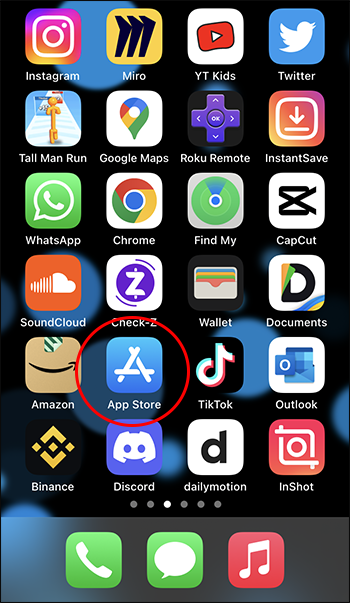
- Stlačte a podržte ikonu na niekoľko sekúnd.
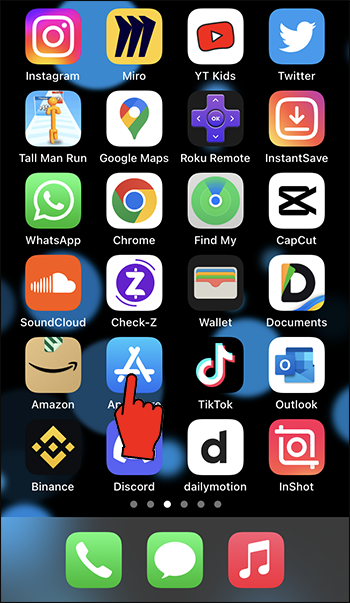
- Vyberte „Aktualizácie“.
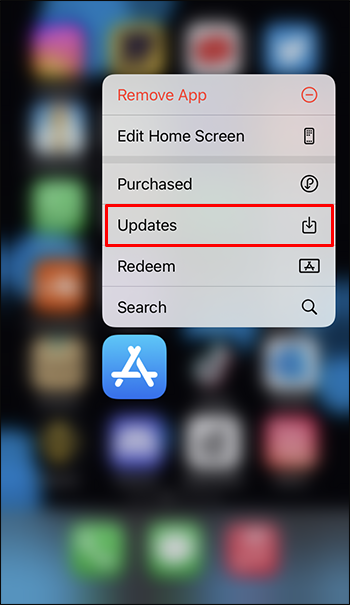
- Vyberte „Aktualizovať všetko“ alebo vyberte možnosť „Aktualizovať“ vedľa konkrétnej aplikácie, ktorú chcete aktualizovať.
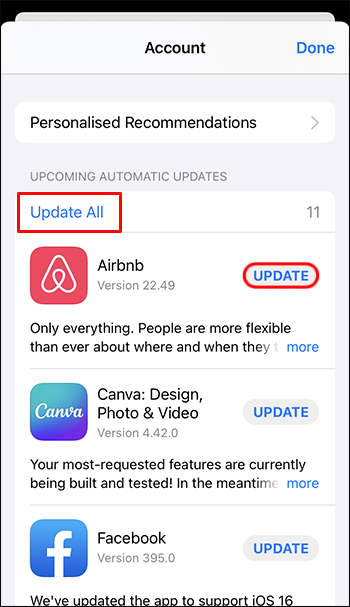
Ak sa chcete pokúsiť preinštalovať aplikáciu, postupujte podľa týchto krokov:
rozporovať, ako si nastaviť roly
- Nájdite ikonu aplikácie na domovskej obrazovke alebo v knižnici aplikácií.
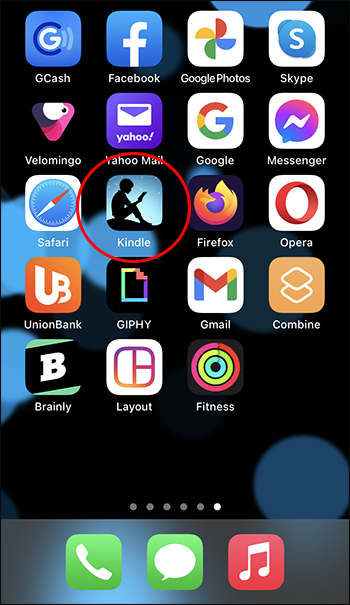
- Dotknite sa ikony a podržte ju, kým sa nezobrazí rozbaľovacia ponuka.
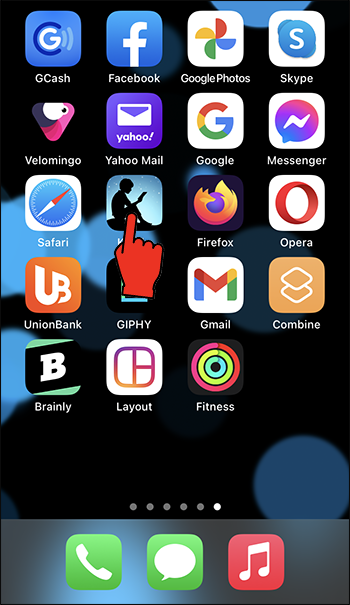
- Ak chcete odstrániť aplikáciu z telefónu, vyberte možnosť „Odstrániť aplikáciu“.
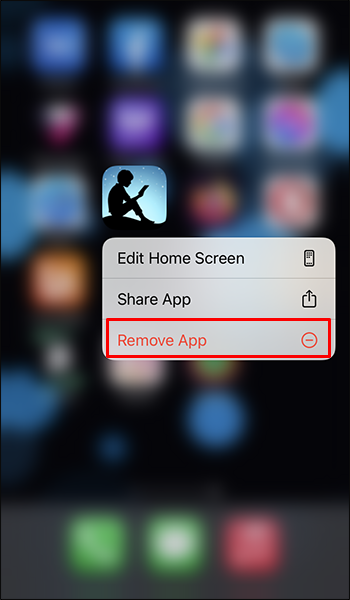
- Otvorte „App Store“ a vyhľadajte aplikáciu, ktorú ste práve odstránili.
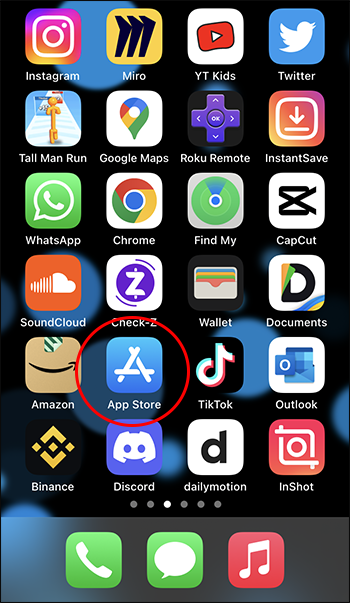
- Klepnutím na tlačidlo „Získať“ znova stiahnete aplikáciu.
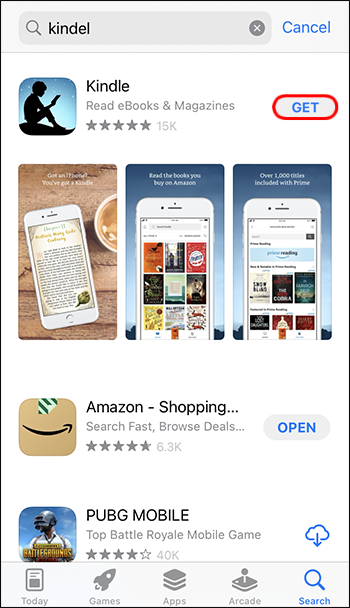
Metóda č. 11 – Obnovte nastavenia svojho iPhone
Ak všetko ostatné zlyhá a stále nedostávate upozornenia, jedinou možnou možnosťou môže byť resetovanie nastavení vášho iPhone. Upozorňujeme, že táto metóda odstráni z telefónu vaše preferencie, heslá a siete Wi-Fi. Váš telefón však uchováva všetky aplikácie, fotografie, textové správy a podobné osobné údaje.
- Spustite aplikáciu „Nastavenia“ a vyberte „Všeobecné“.
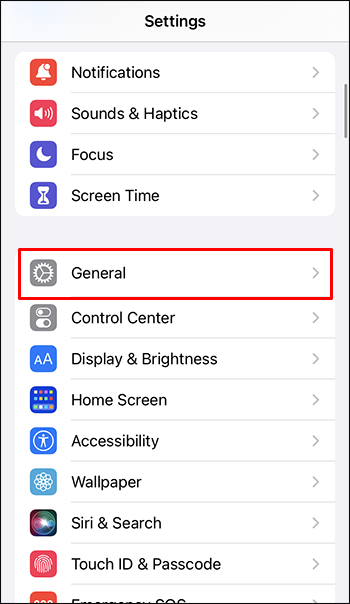
- Prejdite do spodnej časti obrazovky a klepnite na „Preniesť alebo resetovať iPhone“.
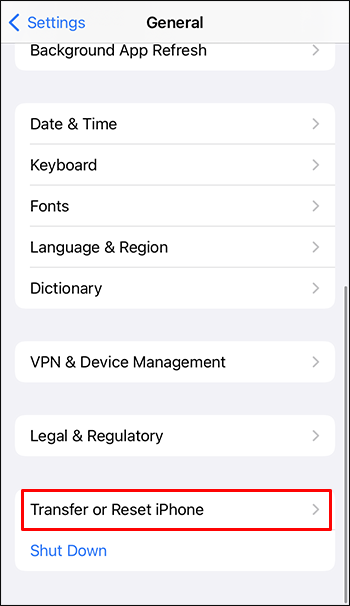
- Vyberte „Resetovať“ a potom v kontextovom okne klepnite na „Obnoviť všetky nastavenia“.
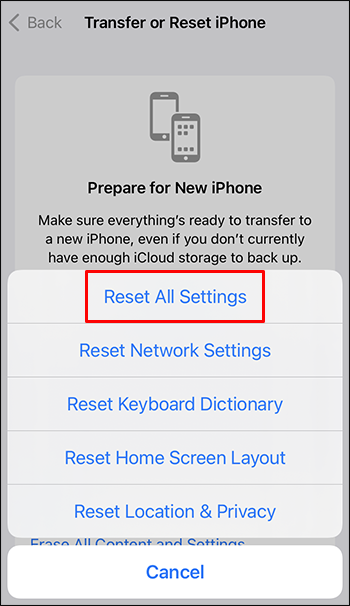
- Zadajte svoj prístupový kód na udelenie povolenia na obnovenie nastavení.
Získajte svoje upozornenia iPhone späť
Nikto nechce zmeškať dôležitú správu alebo hovor od milovanej osoby. Ale môže sa to stať spolu s množstvom ďalších problémov, ak váš iPhone neposiela upozornenia. Metódy zdieľané v tomto článku vám pomôžu vyrovnať sa s konkrétnymi problémami, ktoré môžu zabrániť upozorneniam, a zabezpečiť, aby ste mohli problém rýchlo vyriešiť.
Existuje konkrétna aplikácia, ktorá vám dáva problémy s upozorneniami? Spôsobilo vám nedostávanie upozornení na vašom iPhone problémy? Povedzte nám o tom všetko v sekcii komentárov nižšie.