Ak používate Windows 10 alebo staršiu verziu Linuxu, možno ste sa pri kontrole IP adries priradených k vašim zariadeniam spoliehali na príkazový riadok ipconfig (Konfigurácia internetového protokolu). Je to všestranný príkaz, najmä v systéme Linux, kde dokáže zobraziť adresy IP Wi-Fi a Ethernet. O to viac je to frustrujúce, keď sa vám zobrazí obávaná chyba „ipconfig Not Found“.
ako otvárať súbory .apk v systéme Windows 10

Táto chyba sa môže vyskytnúť z niekoľkých dôvodov, pričom opravy sa líšia v závislosti od toho, či používate operačný systém Windows 10 alebo starší operačný systém Linux.
Oprava ipconfig Not Found v systéme Windows 10
V systéme Windows 10 sa problém s konfiguráciou ipconfig môže prejaviť buď ako upozornenie „ipconfig not found“ alebo „ip config not found“. Či tak alebo onak, práve ste stratili užitočnú metódu na kontrolu IP adries, vyprázdnenie serverov názvov domén (DNS) a úpravu rôznych aspektov vášho Windows 10 PC.
Existujú tri možné opravy chyby „ipconfig not found“ v systéme Windows 10.
Oprava 1 – Použite funkciu premennej cesty
Pomocou funkcie premennej cesty môžete do systémovej cesty pridať umiestnenie súborov, čím získate možnosť spúšťať spustiteľné súbory. To je dôležité, pretože chyba „ipconfig not found“ môže vyplynúť z nesprávnej systémovej cesty priradenej k funkcii ipconfig.
Oprava tohto problému je prípad pridania správnych premenných cesty.
- Stlačením kombinácie klávesov Win + R otvorte dialógové okno „Spustiť“ a zadajte „
sysdm.cpl“.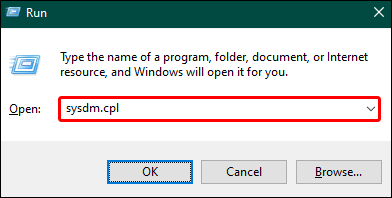
- Stlačte „Enter“ a vyberte „Vlastnosti systému“.
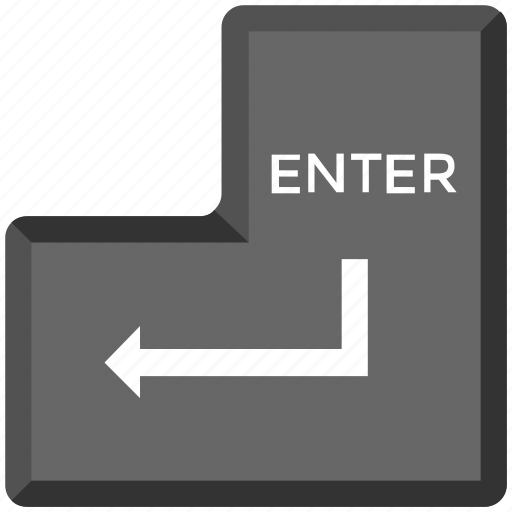
- Prejdite na kartu „Rozšírené“.
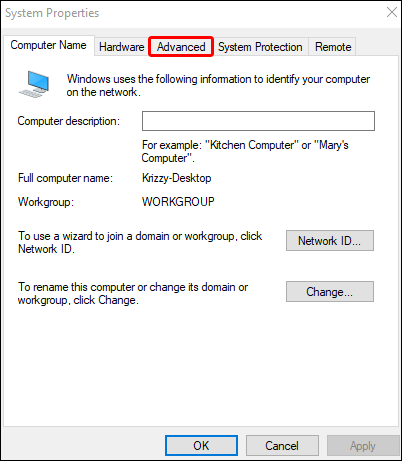
- Nájdite a kliknite na „Spustenie a obnovenie“, čo získate po kliknutí na tlačidlo „Premenné prostredia“.
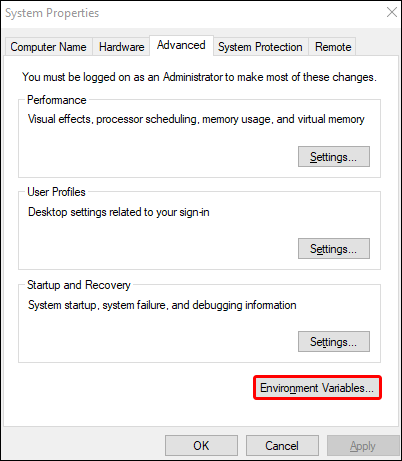
- V novom okne vyhľadajte premennú s názvom „Cesta“ a dvakrát na ňu kliknite.
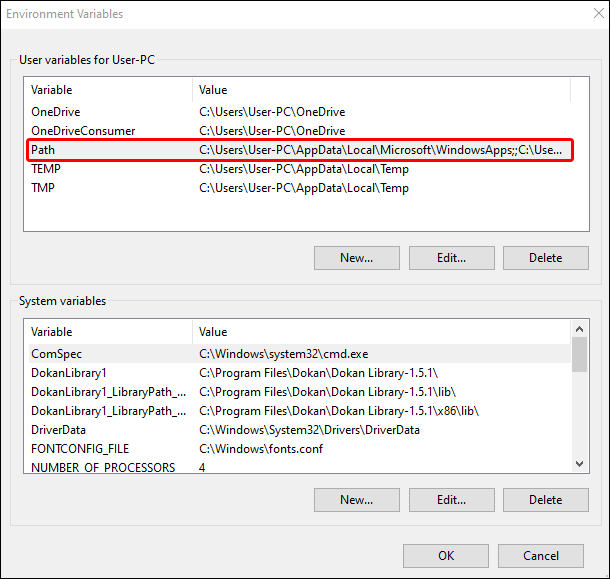
- Kliknite na „Nový“ a napíšte „
%SystemRoot%\system32“, aby ste vytvorili novú cestu.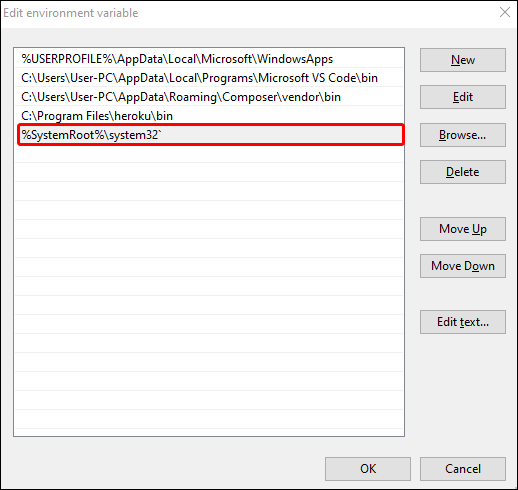
- Pred reštartovaním počítača vyberte „OK“.
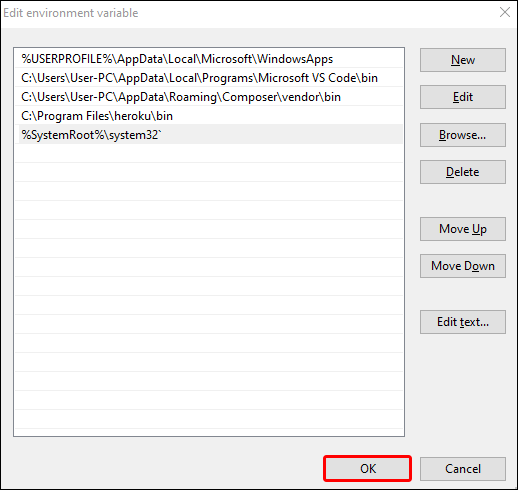
Po reštarte by ste mali zistiť, že vaša manuálne nakonfigurovaná cesta umožňuje príkazu ipconfig opäť fungovať. Pri vykonávaní týchto krokov však môžete naraziť aj na problém – premenná „Cesta“ uvedená v piatom kroku sa nemusí zobraziť vo vyskakovacom okne „Startup and Recovery“.
Ak sa tak stane, môžete vytvoriť premennú Path a prepojiť jej hodnotu s príkazom ipconfig pomocou týchto krokov:
- V okne „Spustenie a obnovenie“ kliknite na „Nový“.
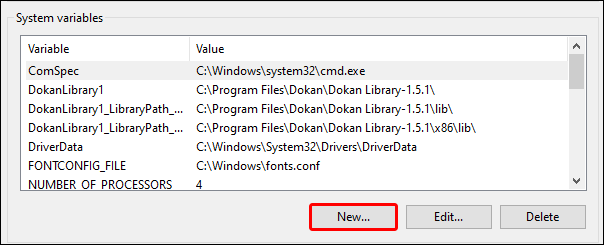
- Do vyskakovacieho poľa zadajte „Cesta“ ako „Názov premennej“.
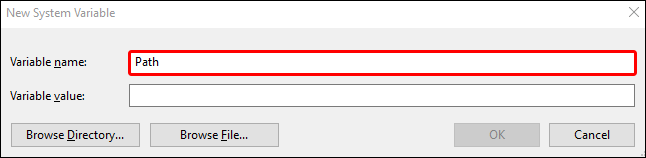
- Do textového poľa „Hodnota premennej“ zadajte „
%SystemRoot%\system32“.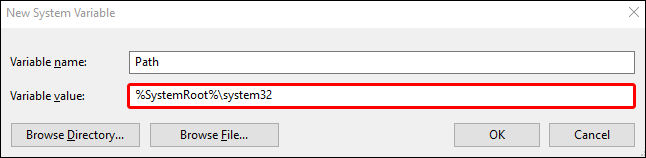
- Kliknite na „OK“ a reštartujte zariadenie.
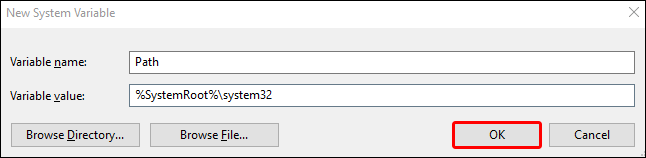
Oprava 2 – Vykonajte skenovanie DISM a SFC
Problém ipconfig niekedy znamená, že existuje problém so spustiteľným súborom, ktorý nie je k dispozícii pri hľadaní cesty. Súbor môže byť poškodený alebo chýba, takže konfigurácia novej cesty nebude fungovať, pretože táto cesta nemá kam ísť.
Oprava poškodeného alebo strateného spustiteľného súboru môže vyriešiť váš problém s ipconfig. Môžete to urobiť spustením skenovacích nástrojov SFC a DISM:
- Prejdite do vyhľadávacieho panela systému Windows a napíšte „cmd“, aby ste našli aplikáciu Príkazový riadok.
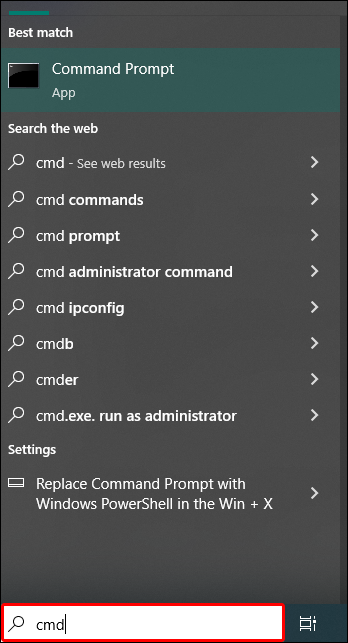
- Kliknite pravým tlačidlom myši na „Príkazový riadok“ a vyberte „Spustiť ako správca“.
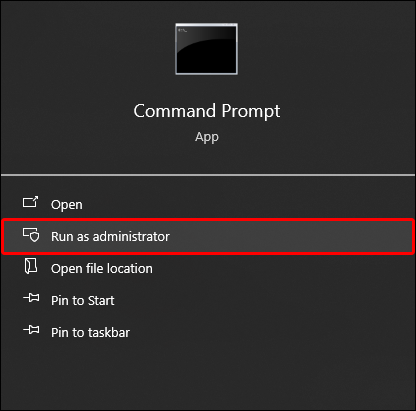
- Napíšte „
sfc/scannow“ a klepnutím na kláves „Enter“ spustite kontrolu akýchkoľvek problémov s integritou vo vašom systéme.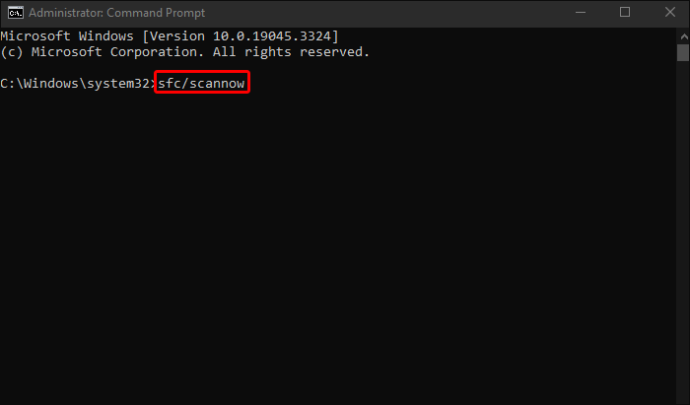
- Po dokončení procesu zopakujte krok 1 a krok 2, aby ste znova otvorili príkazový riadok ako správca.
- Napíšte „
DISM /Online /Cleanup-Image /RestoreHealth“ a stlačte „Enter“.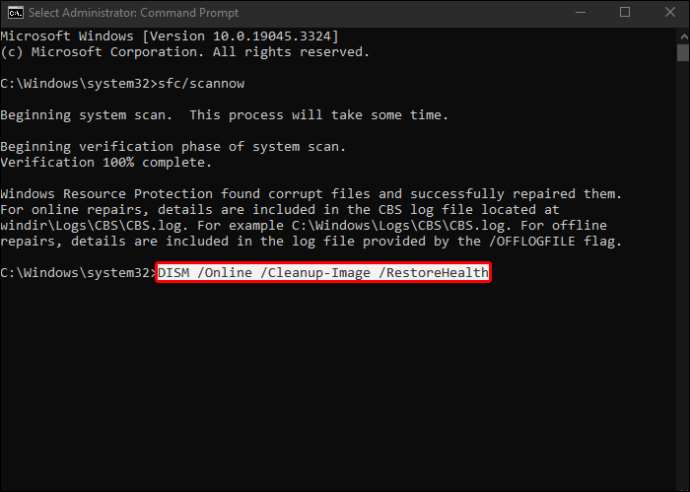
Nechajte proces bežať (trvá to asi 15 minút) a mal by zistiť a opraviť všetky poškodené spustiteľné súbory alebo systémové súbory vrátane ipconfig. Po dokončení skenovania zadajte do príkazového riadka „ipconfig“, aby ste zistili, či to znova funguje.
Oprava 3 – Použite Powershell
Použitím Microsoft Powershell nie je technicky opravou problému „ipconfig not found“. Je to náhrada, t. j. spôsob, ako obísť problém pomocou v podstate výkonnejšej verzie aplikácie Príkazový riadok. Jeho príkazy, ako napríklad „Get-NetIPConfiguration“, poskytujú podrobnejšie výsledky ako príkaz ipconfig.
Použitie je jednoduché:
- Stlačením kombinácie klávesov Win + R otvorte dialógové okno „Spustiť“.

- Napíšte „
Powershell“ a otvorte aplikáciu.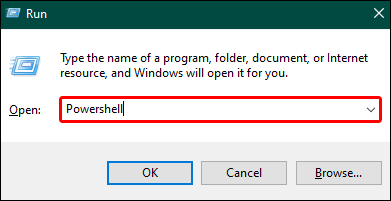
- Zadajte príkaz Powershell a skontrolujte svoju IP adresu, napríklad „
Get-NetIPConfiguration“.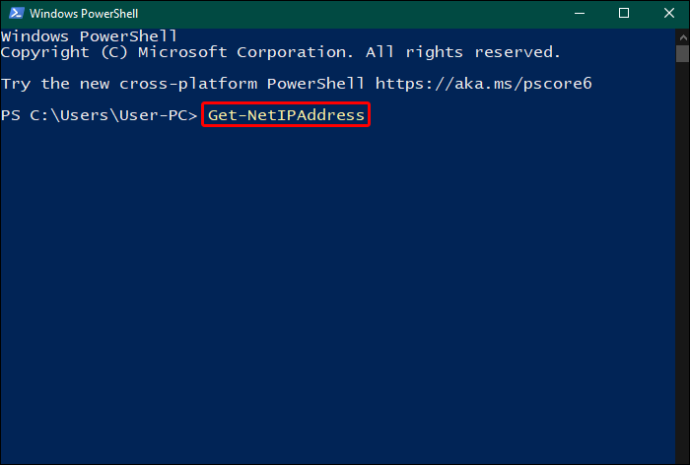
Toto nie je dokonalá oprava – ipconfig pre svoje zariadenie so systémom Windows 10 nezískate späť. Ale ako alternatíva prináša lepšie výsledky a znamená, že sa nemusíte trápiť s vytváraním nových ciest alebo opravovaním poškodených spustiteľných súborov.
okná nemajú prístup \
Oprava ipconfig Not Found in Linux
Staršie verzie Linuxu mali predinštalovaný príkaz ipconfig, ale nedostatok údržby viedol k tomu, že väčšina vývojárov ho opustila ako zaniknutý príkaz. Ak v systéme Linux narazíte na chybu „ipconfig not found“, zvyčajne to znamená, že používate novú verziu operačného systému, pre ktorú príkaz už neexistuje.
Môžete to však získať inštaláciou balíka net-tools.
Inštalácia balíka net-tools je jednoduchý prípad spustenia príkazu, hoci príkaz sa líši v závislosti od verzie Linuxu, ktorú máte.
- Arch-Based Systems – Spustite „
sudo pacman -S net-tools“ - Systémy alebo deriváty Debian a Ubuntu – Spustite „
sudo apt install net-tools“ - RHEL, Fedora a CentOS systémy – Spustite „
sudo dnf install net-tools“
Príslušný príkaz pre váš systém vyzve Linux, aby nainštaloval net-tools, ktoré obsahujú spustiteľný súbor ipconfig. Po nainštalovaní skúste spustiť ipconfig z príkazového riadku, aby ste zistili, či funguje.
Spustenie alternatívy k ipconfig v systéme Linux
Hlavným dôvodom, prečo narazíte na chybu „ipconfig not found“ v Linuxe, je to, že sa (a balík net-tools) považuje za „zastarané“. To znamená, že vývojári Linuxu sú kolektívne presvedčení, že je zastaraný, takže na ňom už nepracujú.
Našťastie bol balík net-tools nahradený iproute2 v novších verziách Linuxu, ktorý má príkaz, ktorý poskytuje rovnaký výstup ako starší príkaz ipconfig. Jednoducho zadajte „ip a“ ako príkaz a mali by ste vidieť výstup zobrazujúci IP adresu vášho zariadenia so systémom Linux.
Vyriešte problémy s ipconfigom
Stretnutie s chybou „ipconfig not found“ je nepríjemné, keď všetko, čo chcete urobiť, je skontrolovať IP adresu zariadenia. Napriek tomu je to čoraz bežnejšie, najmä vzhľadom na to, že ipconfig je starý príkaz, ktorý sa v systémoch Windows aj Linux považuje za zastaraný. V systéme Windows je nahradený aplikáciou Powershell a jej novým príkazom, zatiaľ čo softvérový balík iproute2 ho nahrádza v novších verziách systému Linux.
Použitie starších systémov alebo v prípade Linuxu tí, ktorí chcú len získať prístup k ipconfig na novom operačnom systéme, majú riešenia a opravy. Opätovné stiahnutie, oprava cesty k ipconfig a spustenie skenovania na potvrdenie, že spustiteľný súbor nie je poškodený, to všetko môže vyriešiť vašu chybu „ipconfig nenájdený“.
Uprednostňujete používanie ipconfig pred novými príkazmi ponúkanými vo Windows a Linux? Ako často ste používali ipconfig, kým ste narazili na problém „nenájdený“? Dajte nám vedieť v sekcii komentárov nižšie.









