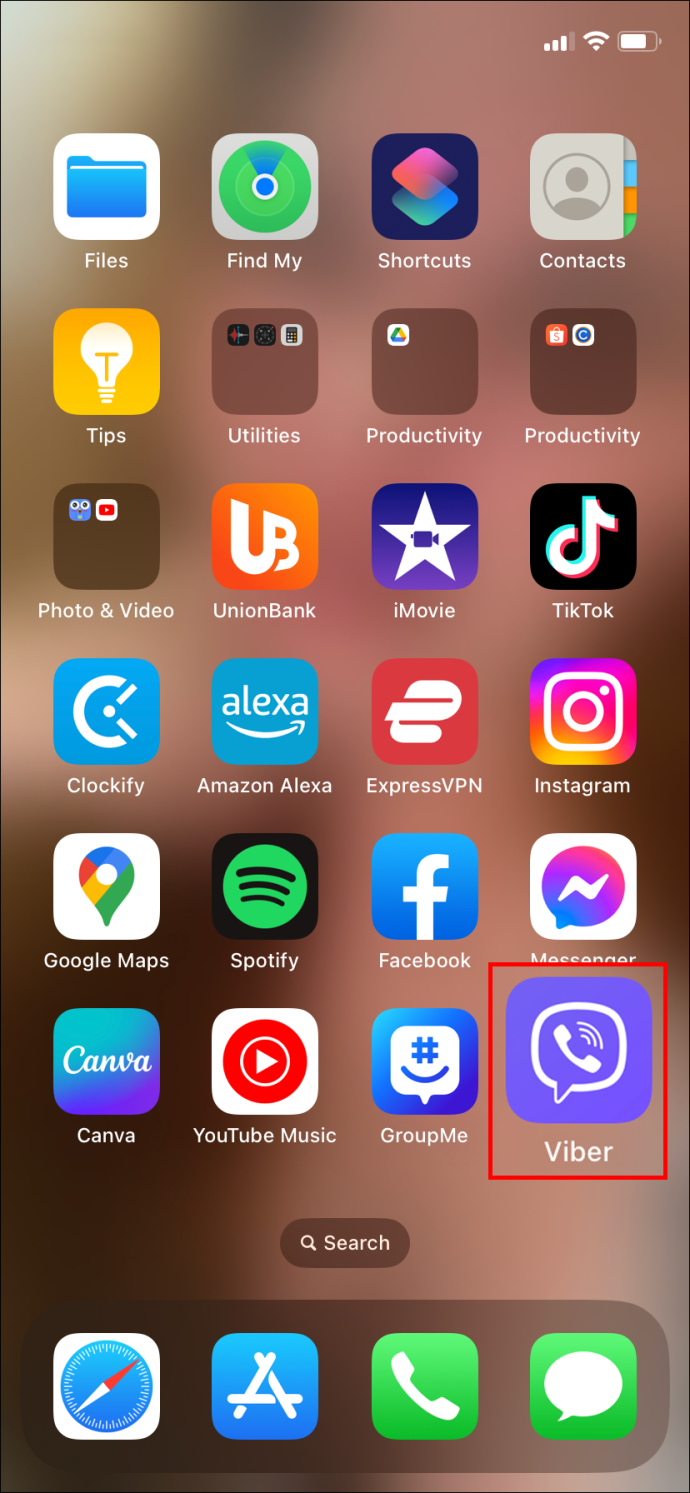Pracovali ste na svojom projekte celý deň, len aby ste omylom zavreli kartu Chrome, ktorú skutočne potrebujete? Chápeme, že stratiť prehľad o svojej práci nie je nikdy príjemným zážitkom.
Windows 10, keď kliknem na Štart, nič sa nedeje

V tomto článku vám vysvetlíme, ako obnoviť karty, aby ste sa mohli vrátiť do práce v priebehu niekoľkých sekúnd. Či už používate iPhone, iPad alebo Android, máme pre vás všetko.
Ako obnoviť všetky karty v prehliadači Google Chrome
Chrome bol pre mnohých ľudí navždy obľúbenou aplikáciou prehliadača a je pravdepodobné, že aj pre vás.
Vyhľadávanie informácií o tejto aplikácii na prehliadanie sa stalo nevyhnutnou súčasťou nášho každodenného života. Nehody sa však stávajú aj tým najlepším z nás. Možno ste omylom zatvorili dôležitú kartu. Alebo sa vám Chrome zrútil bez zjavného dôvodu.
Dobrá vec je, že Google Chrome uchováva vašu históriu prehliadania, takže môžete kedykoľvek rýchlo obnoviť akúkoľvek zatvorenú kartu.
Tu je postup, ako obnoviť všetky karty v prehliadači Chrome na pracovnej ploche:
- Otvorte Google Chrome a kliknite na tri bodky v pravom hornom rohu.

- Kliknite na „História“.

- Kliknite na možnosť „X Tabs“.

- Kliknite na „Obnoviť stránky“.

Vaše stránky sa otvoria tam, kde ste predtým skončili.
Všeobecné rady : Aktivujte funkciu „Pokračovať tam, kde ste prestali“. Týmto sa znova otvoria všetky karty, ktoré ste mali spustené v predchádzajúcej relácii. Týmto spôsobom budú vaše karty v bezpečí pred možnými zlyhaniami prehliadača.
Túto možnosť nájdete v ponuke Chrome (tri zvislé bodky vpravo hore) > Nastavenia > Pri spustení > Pokračovať tam, kde ste prestali.
Ako obnoviť všetky karty v prehliadači Google Chrome na iPhone
Možno ste hľadali recept na svojom iPhone, ale vyrušil vás odkaz, ktorý vám napísal váš priateľ. Než sa nazdáte, váš recept je preč skôr, ako ste si vôbec stihli urobiť snímku obrazovky.
Ale žiadny strach, túto a všetky ostatné karty, ktoré ste omylom zatvorili na svojom iPhone, môžete jednoducho obnoviť. Postupujte podľa týchto jednoduchých krokov:
Obnovte nedávno zatvorené karty v prehliadači Google Chrome na iPhone
- Spustite Chrome na svojom iPhone.

- Kliknite na tri vodorovné bodky v pravom dolnom rohu obrazovky. Tým sa otvorí ponuka možností.

- Nájdite v zozname možnosť „Nedávne karty“.

- Klepnite na „Zobraziť celú históriu“.

- Zobrazí sa zoznam všetkých nedávno navštívených stránok. Stačí klepnúť na ten, ktorý ste hľadali, a Chrome ho otvorí. Chrome ho predvolene otvorí na novej karte.

Obnovte karty prostredníctvom histórie v prehliadači Google Chrome na iPhone
Čo sa však stane, ak chcete obnoviť kartu, ktorú ste zatvorili pred týždňom alebo ešte predtým? V takom prípade nebudete môcť nájsť svoju kartu v sekcii „Nedávne karty“.
Vtedy skontrolujete svoju históriu. Našťastie je to pomerne jednoduchý proces.
- Spustite Chrome na svojom iPhone.

- Kliknite na tri vodorovné bodky v pravom dolnom rohu obrazovky. Tým sa otvorí ponuka možností.

- Vyhľadajte možnosť „História“.

- Jednoducho prejdite nadol, kým nenájdete webovú stránku, ktorú chcete zobraziť.
- Na webovú stránku sa dostanete tak, že na ňu klepnete.
Tip : Ak chcete nájsť webovú stránku, ktorú ste navštívili pred siedmimi dňami, no odvtedy ste veľa prehliadali internet, môžete vymazať históriu za posledných šesť dní. Tým sa urýchli proces obnovenia karty.
Ako obnoviť všetky karty v prehliadači Google Chrome na iPade
Ak máte problémy s obnovením stratených kariet v prehliadači Google Chrome na iPade, ste na správnom mieste. Chrome sleduje celú vašu históriu prehliadania na vašom iPade (alebo vo všetkých zariadeniach, pod ktorými používate svoj účet Google), vďaka čomu je relatívne jednoduché obnoviť omylom zavreté karty.
- Spustite Google Chrome na svojom iPade.
- Otvorte menu. Sú to tri vodorovné čiary v pravom hornom rohu rozhrania prehliadača.
- Klepnite na „Posledné karty“.
- Teraz uvidíte zoznam všetkých kariet, ktoré ste nedávno otvorili. Stačí vyhľadať ten, ktorý potrebujete, a klepnúť naň.
Chrome teraz otvorí tento web na novej karte.
Ako obnoviť všetky karty v prehliadači Google Chrome v systéme Android
Obnovenie stratených kariet v prehliadači Google Chrome na vašom zariadení so systémom Android je pomerne jednoduchý proces.
Ak hľadáte karty, ktoré ste zavreli len nedávno, postupujte podľa krokov nižšie. Ak hľadáte web, ktorý ste navštívili už dávno, postupujte podľa nasledujúceho postupu.
Obnovenie nedávno zatvorených kariet v prehliadači Google Chrome v systéme Android
Na obnovenie nedávno zatvorených kariet v prehliadači Chrome sú potrebné iba tri kroky:
- Spustite Chrome na svojom zariadení so systémom Android.

- Ak chcete otvoriť ponuku Chrome, vyhľadajte tri zvislé bodky. Nachádza sa v pravom hornom rohu obrazovky.

- V rozbaľovacej ponuke vyhľadajte možnosť „Posledné karty“.

- Teraz uvidíte zoznam všetkých kariet, ktoré ste nedávno otvorili. Stačí vyhľadať ten, ktorý potrebujete, a klepnúť naň.
Poznámka: Tu budete môcť vidieť iba päť najnovších kariet. Ak vaša karta nie je v zozname, kliknite na „Zobraziť celú históriu“.
Obnovenie kariet prostredníctvom histórie v prehliadači Google Chrome v systéme Android
Možno hľadáte webovú stránku, ktorú ste navštívili pred týždňom. V takom prípade by vašou najrýchlejšou možnosťou bolo prehliadanie histórie prehliadača Chrome na zariadení so systémom Android.
- Spustite Chrome na svojom telefóne.

- Klepnutím na ponuku zobrazíte ďalšie možnosti. Sú to tri zvislé bodky v pravom hornom rohu obrazovky.

- Vyhľadajte možnosť „História“ a klepnite na ňu.

- Teraz budete môcť vidieť svoju históriu prehliadania podľa dňa. Jednoducho prejdite nadol na dátum, kedy ste mali otvorenú kartu, a vyhľadajte ju tam.
- Klepnutím na kartu ju znova otvoríte.
Tip : Ak si pamätáte niektoré kľúčové slová, ktoré obsahovala vaša karta, môžete si ušetriť čas a vyhľadať kartu v časti História.
Ako obnoviť všetky karty v prehliadači Google Chrome inkognito
Bohužiaľ neexistuje spôsob, ako obnoviť karty v režime inkognito bez použitia softvéru tretích strán.
Koniec koncov, režim inkognito je vytvorený na konkrétny účel: neukladať históriu prehliadača. Preto by nemalo zmysel, aby vám Chrome umožnil obnoviť karty v tomto režime.
Existuje však spôsob, ako to obísť. Budete si musieť nainštalovať rozšírenie prehliadača Chrome, ktoré bolo špeciálne vytvorené na obnovenie kariet režimu inkognito. Softvér sa nazýva „Off the Record History“ a môžete si ho stiahnuť tu .
- Po nainštalovaní rozšírenia kliknite na ikonu „Rozšírenia“ a otvorte „Spravovať rozšírenia“.

- Kliknite na „Podrobnosti“ a potom prepnite tlačidlo „Povoliť v režime inkognito“, aby bolo povolené.

S týmto rozšírením uvidíte svoje nedávno zatvorené karty a celú históriu relácie prehliadania v režime inkognito.

Poznámka: Ak chcete obnoviť svoje karty inkognito, najprv musíte mať toto rozšírenie funkčné. Nebudete ho teda môcť použiť na obnovenie otvorených kariet pred nainštalovaním rozšírenia.
ako povoliť všetky jadrá windows 10
Ďalšie často kladené otázky
Tu sú ďalšie odpovede na otázky, ktoré sme dostali v súvislosti s obnovením webových stránok v prehliadači Chrome.
Aká je klávesová skratka na obnovenie kariet v prehliadači Chrome?
Najjednoduchší spôsob obnovenia karty, ktorú ste omylom zatvorili, je pomocou skratiek. Ak používate Mac, na obnovenie kariet Chrome použite nasledujúcu skratku:
Command + Shift + T
Ak ste používateľom systému Windows, použite nasledujúcu skratku:
Control + Shift + T
Ako obnovím karty Chrome po zlyhaní
Postup môžete opakovať, kým nenájdete kartu, ktorú chcete otvoriť. Na obnovenie karty, ktorú ste nedávno zatvorili, však odporúčame používať iba skratky.
Lepší zážitok z prehliadania
Je pravdepodobné, že v prehliadači Chrome denne prehliadate viac ako niekoľko desiatok stránok. Z tohto dôvodu je dôležité, aby vaše prehliadanie fungovalo hladko. A ak sa vyskytne problém, je nevyhnutné ho vedieť vyriešiť. Teraz sa už nemusíte obávať, že stratíte prehľad náhodným zatvorením karty alebo že vám Chrome spadne.
Poskytli sme vám podrobné kroky na obnovenie karty v prehliadači Chrome. Našou radou na opätovné otvorenie nedávno zatvorených kariet by bolo použitie skratiek. Sú to najjednoduchšie a najrýchlejšie spôsoby. Je však dobré vedieť, že ak skratka nefunguje, máte k dispozícii viac možností.
Akú možnosť zvyčajne používate na obnovenie kariet? Stratili ste už karty v dôsledku zlyhania prehliadača Chrome? Podeľte sa o svoje skúsenosti v komentároch nižšie.