Mnohí z nás sú vinní z toho, že v telefónoch iPhone je uložených príliš veľa fotografií. A tie zbytočné fotografie zaberajú cenný úložný priestor.

Riešením je prejsť svoje fotografie a natrvalo ich odstrániť, ale ako? Tento článok vám poskytne informácie o tom, ako odstrániť fotografie nielen z vášho iPhone, ale aj z účtu iCloud.
Ako natrvalo odstrániť fotografie z iPhone
Pred podrobným popisom toho, ako natrvalo odstrániť fotografie z iPhone, je dobré si ich pred odstránením zálohovať. Dá sa to dosiahnuť tak, že ich najskôr uložíte do iného zariadenia. Môžete si ich tiež ponechať uložené vo svojom účte iCloud tak, že sa odhlásite z iCloud na svojom iPhone a potom ich natrvalo odstránite z telefónu.
Ak chcete natrvalo odstrániť fotografie z iPhone, postupujte podľa pokynov nižšie:
osud 2 ako resetovať téglik
Ako odstrániť jednu fotografiu
- Klepnite na ikonu „Fotografie“ na vašom iPhone.

- V závislosti od toho, ako sa aplikácia otvorí v telefóne, možno budete musieť vybrať možnosť Všetky fotografie.
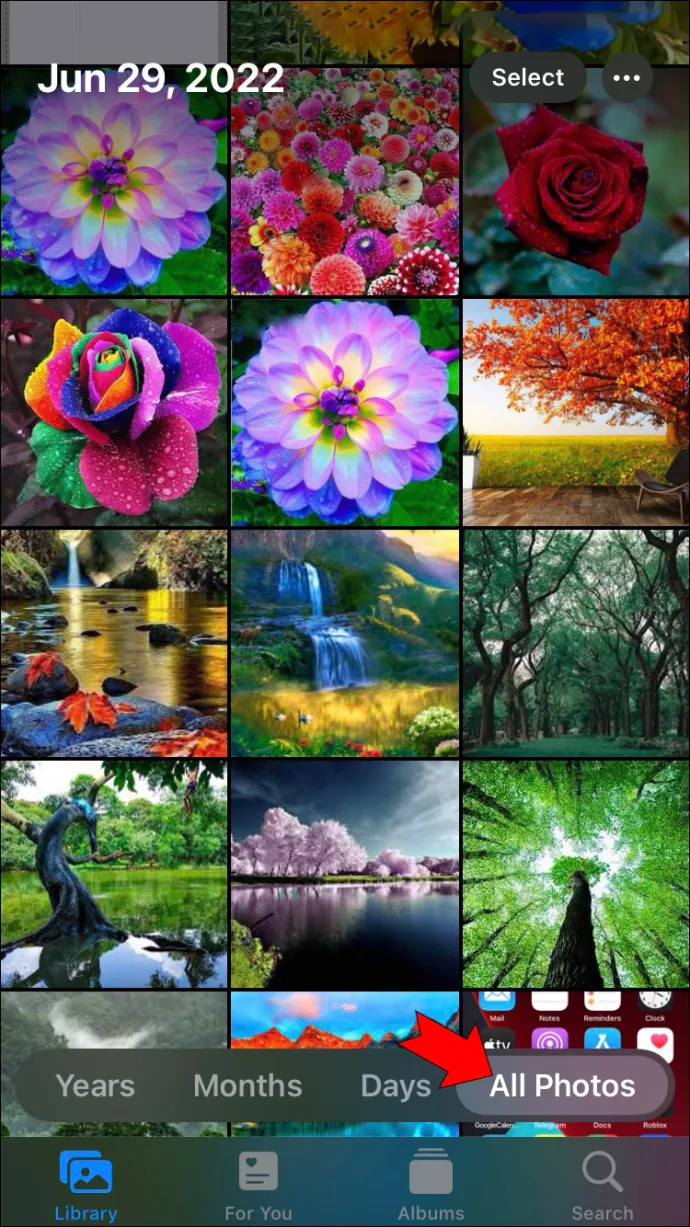
- Klepnite na fotografiu, ktorú chcete odstrániť, a stlačte ikonu „Kôš“ v pravom dolnom rohu.

- Zobrazí sa výzva na výber možnosti „Odstrániť fotografiu“ alebo „Zrušiť“. Vyberte možnosť „Odstrániť fotografiu“.
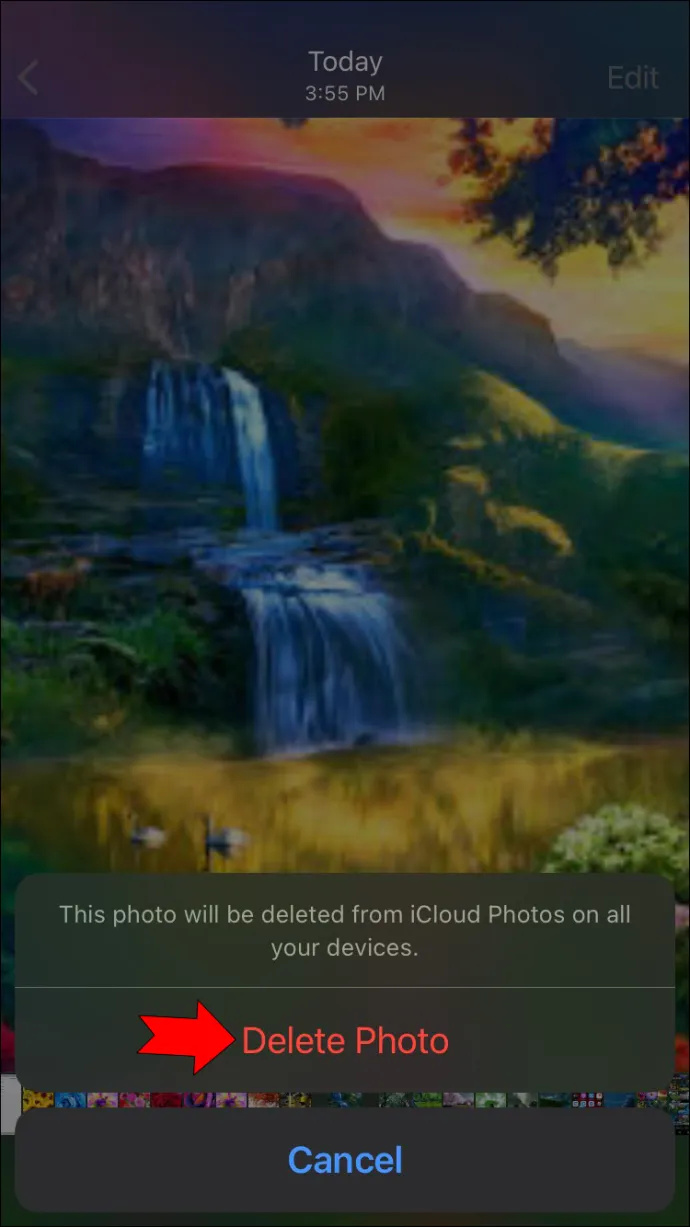
- Klepnite na „šípku späť“ umiestnenú v ľavom hornom rohu obrazovky.

- Vyberte ikonu „Albumy“ v spodnej časti obrazovky.
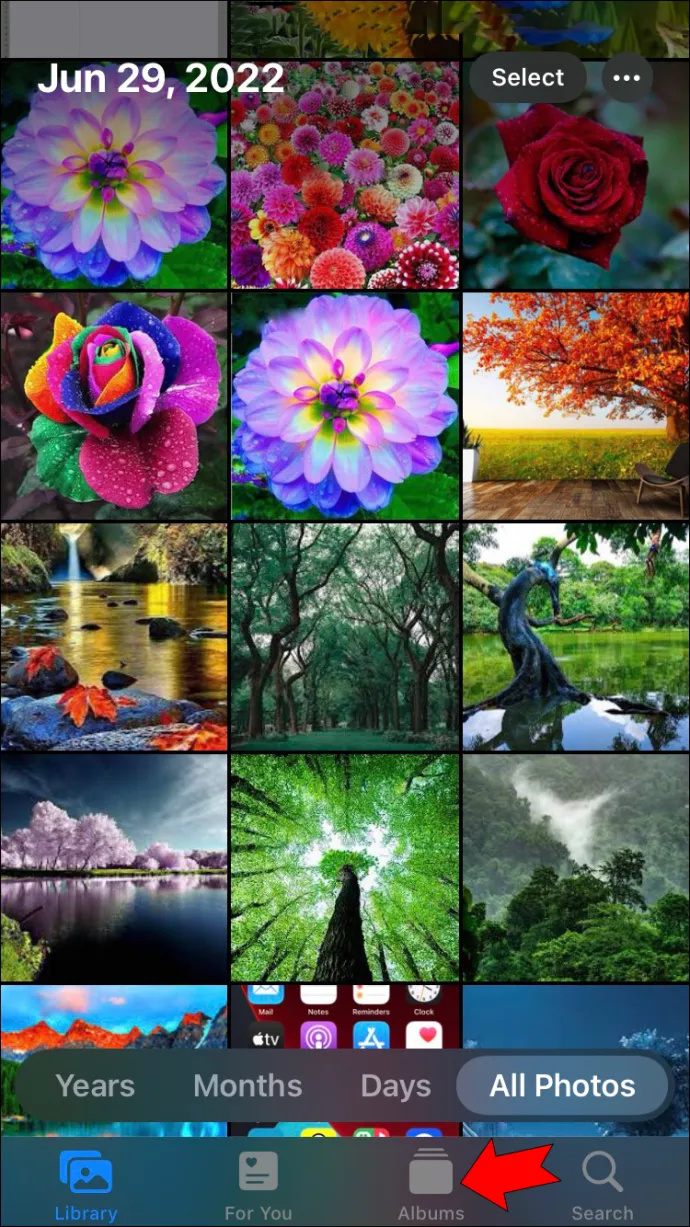
- Posuňte zobrazenie nadol a klepnite na „Nedávno odstránené“.
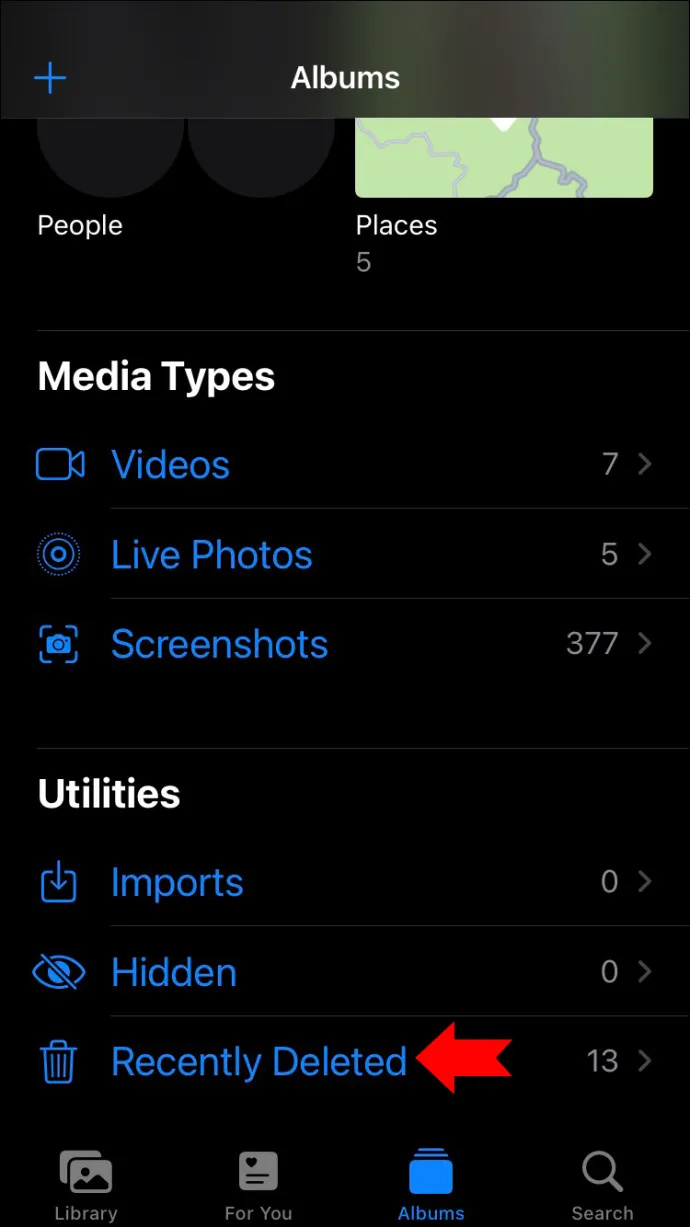
- Prejdite na fotografiu, ktorú ste práve odstránili, a klepnite na ňu.
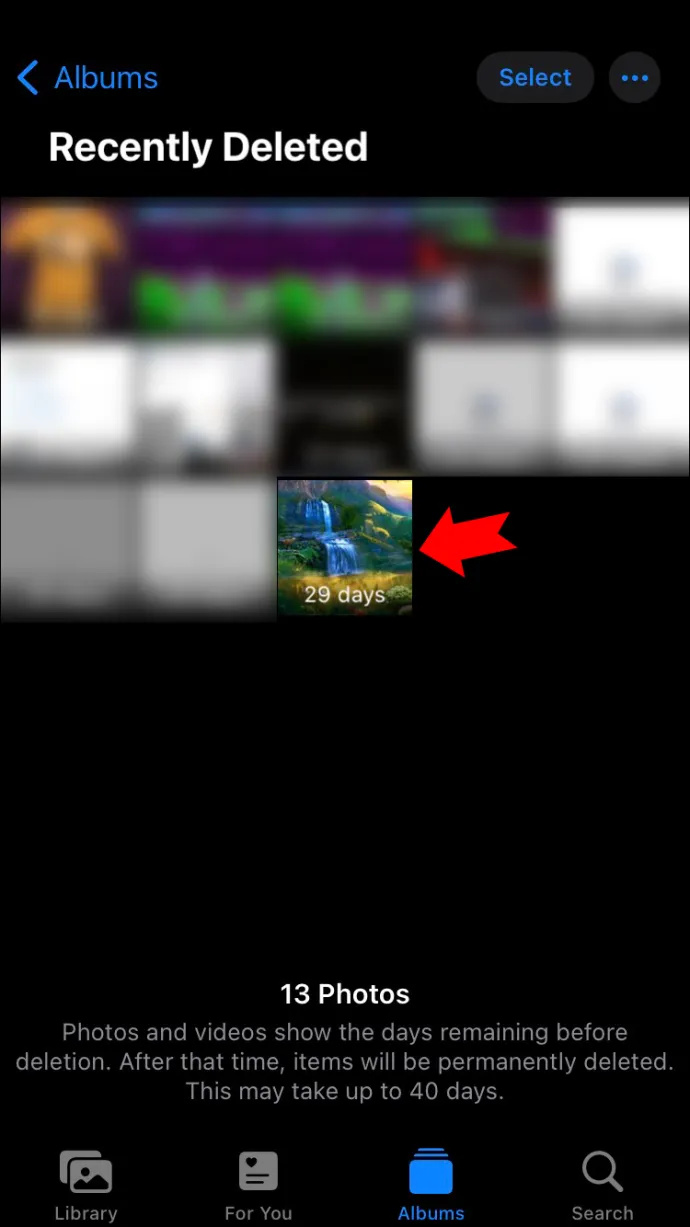
- V ľavom dolnom rohu vyberte možnosť „Odstrániť“.

Ako odstrániť viacero fotografií
- Vyberte ikonu „Fotografie“ na vašom iPhone.

- Ak sa neotvorí zobrazenie všetkých vašich fotografií, vyberte možnosť Všetky fotografie.
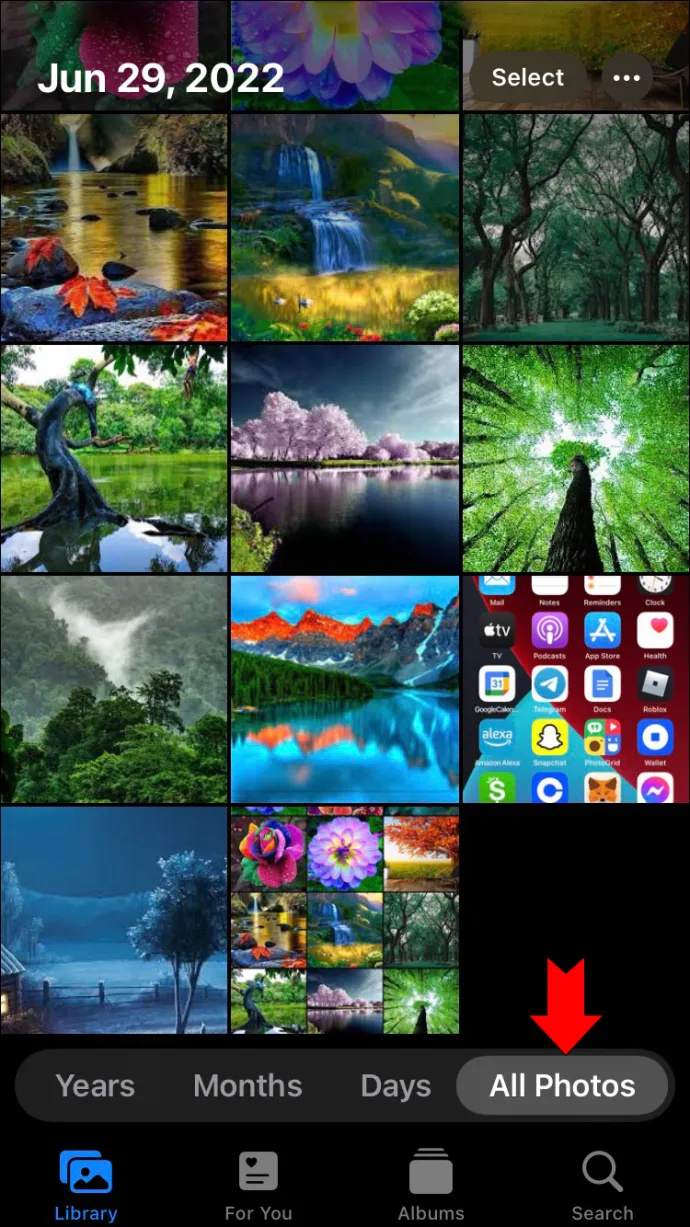
- V pravom hornom rohu obrazovky stlačte „Vybrať“.
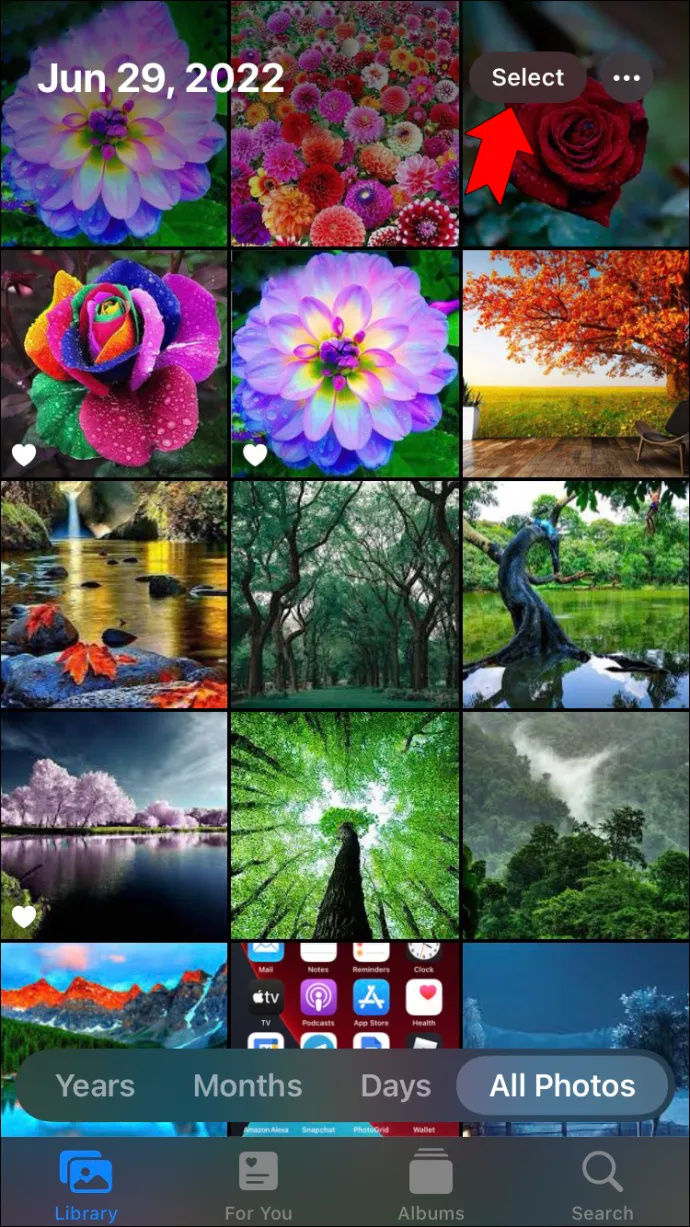
- Klepnite na každú z fotografií, ktoré chcete odstrániť. V pravom dolnom rohu sa zobrazí modrá značka začiarknutia označujúca, že je vybratá.
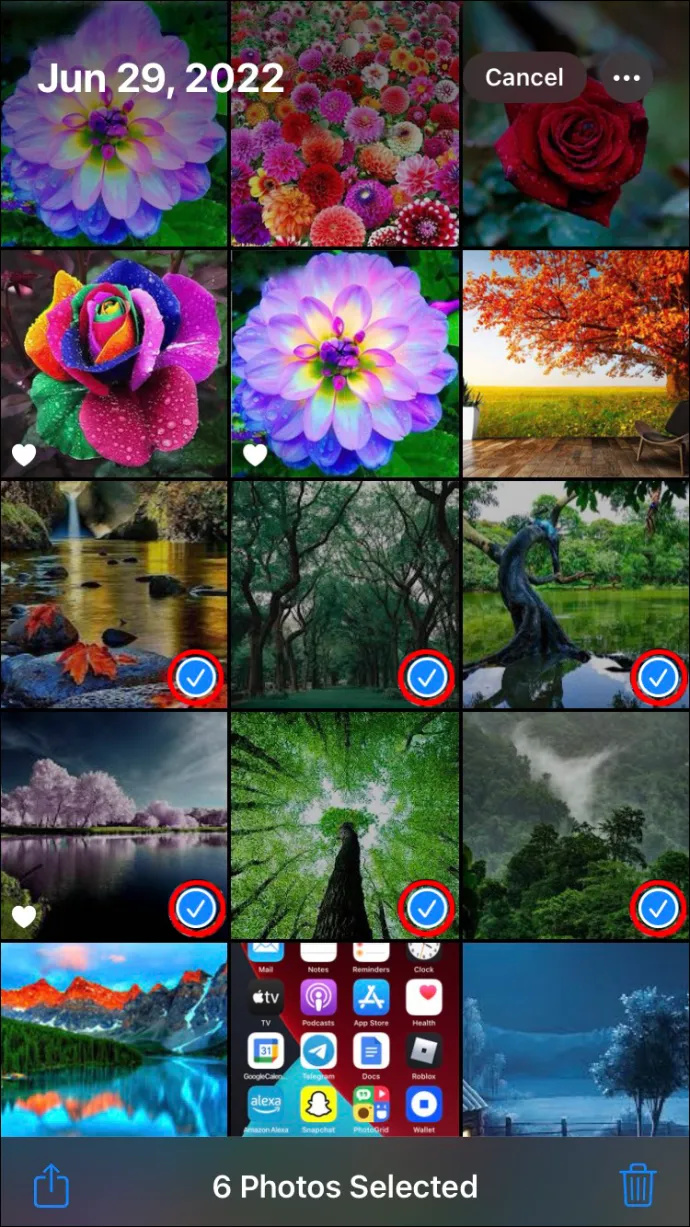
- V pravom dolnom rohu obrazovky klepnite na ikonu „Kôš“.
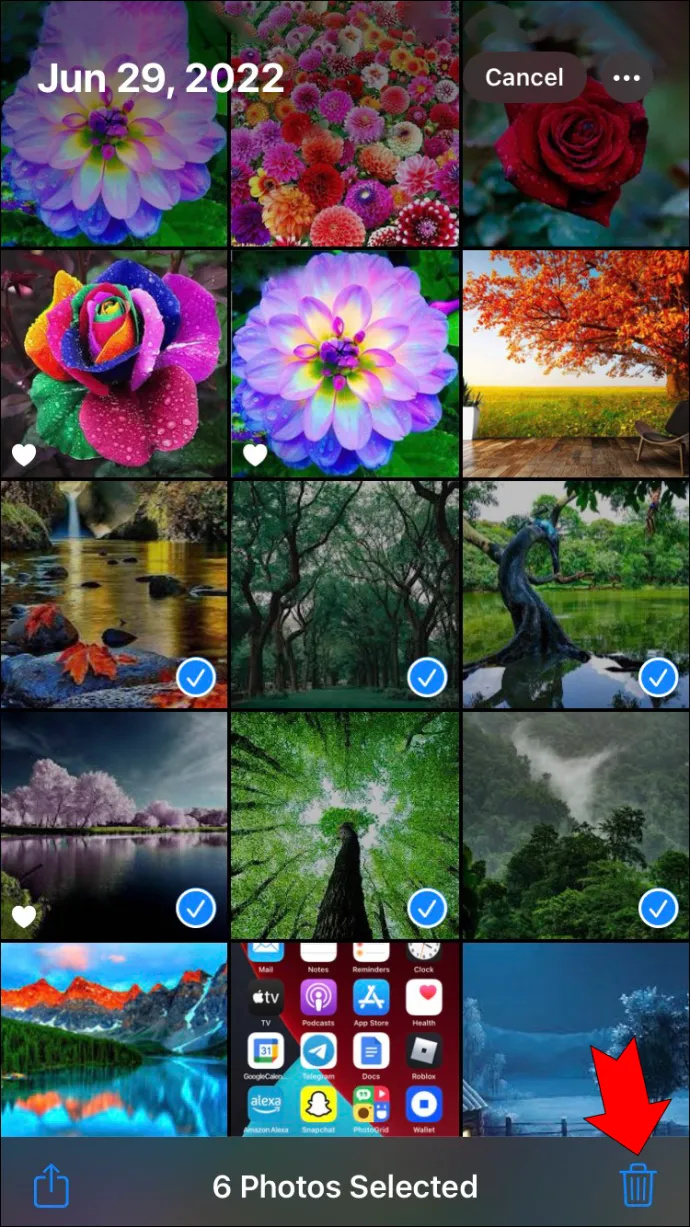
- Ak chcete odstrániť vybraté fotografie, vyberte možnosť „Odstrániť x fotografie“, kde „x“ označuje počet fotografií, ktoré ste vybrali na odstránenie.
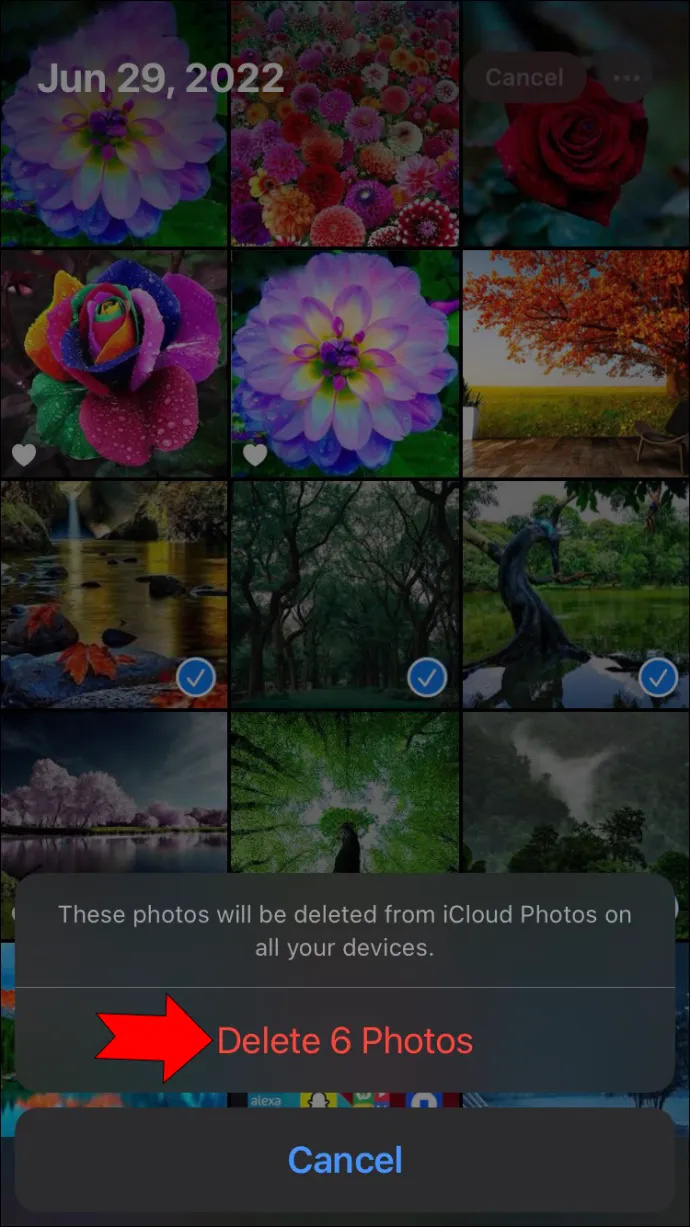
- Vyberte ikonu „Albumy“ v spodnej časti obrazovky.
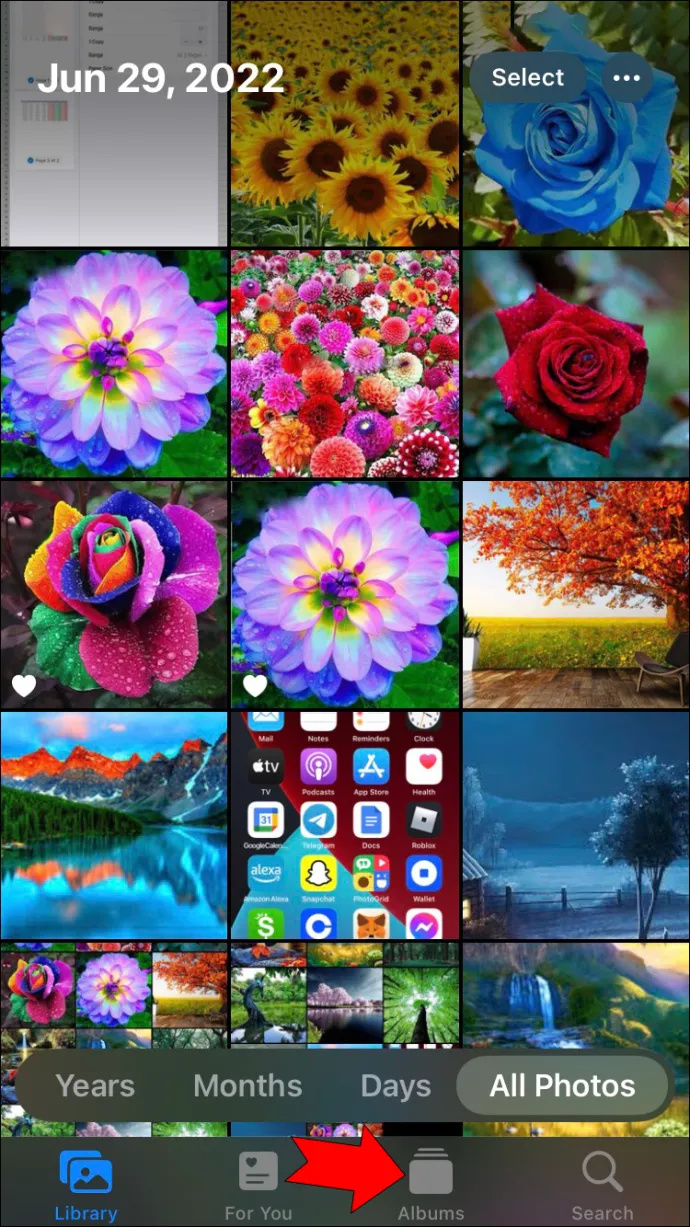
- Prejdite na položku „Nedávno odstránené“ a vyberte ju.
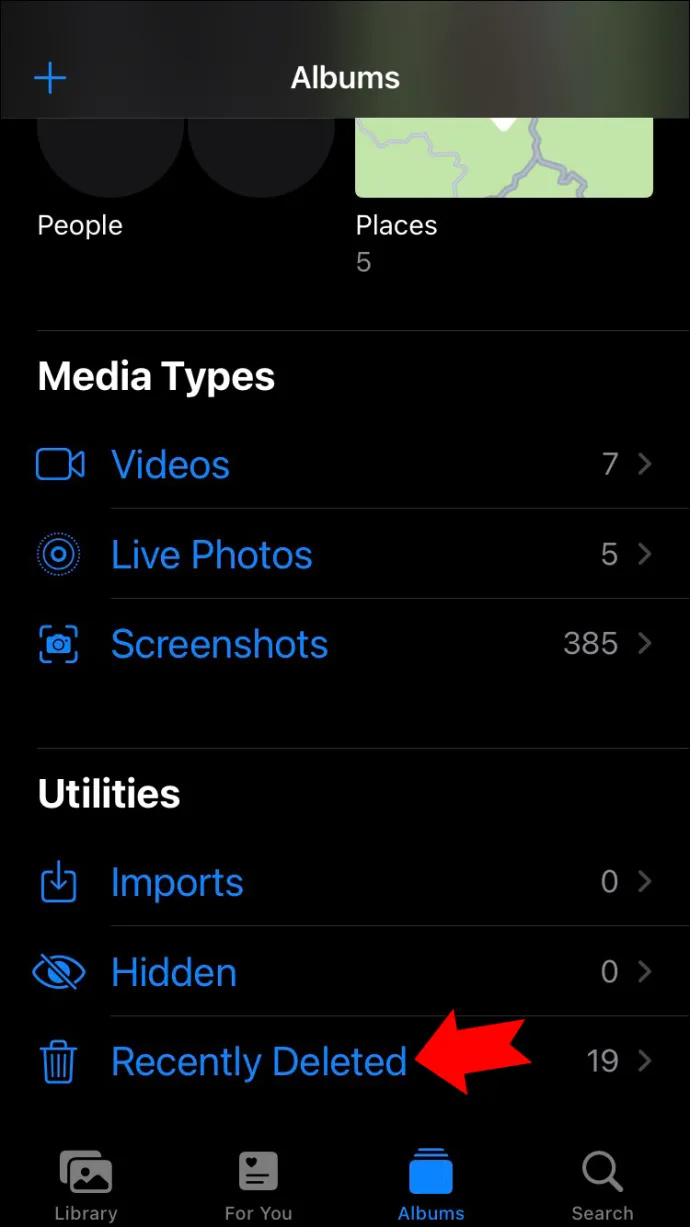
- Vyberte „Vybrať“ a klepnite na každú z fotografií, ktoré ste práve odstránili.
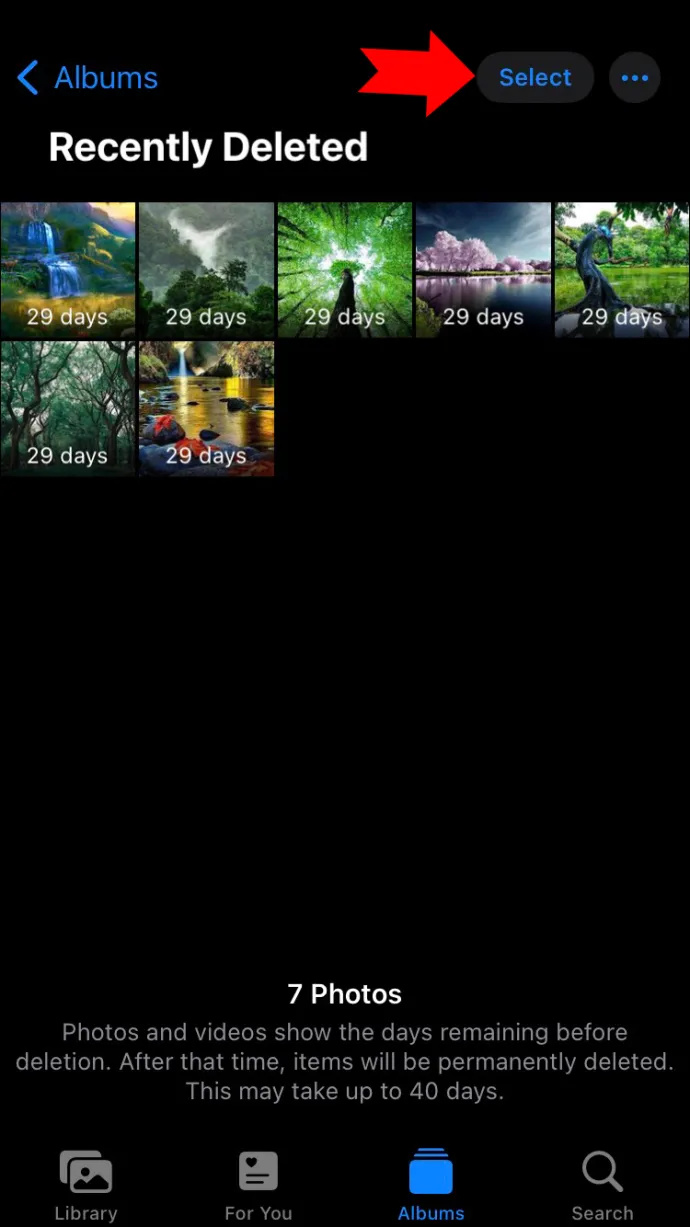
- Klepnite na „Odstrániť“ v ľavom dolnom rohu obrazovky.
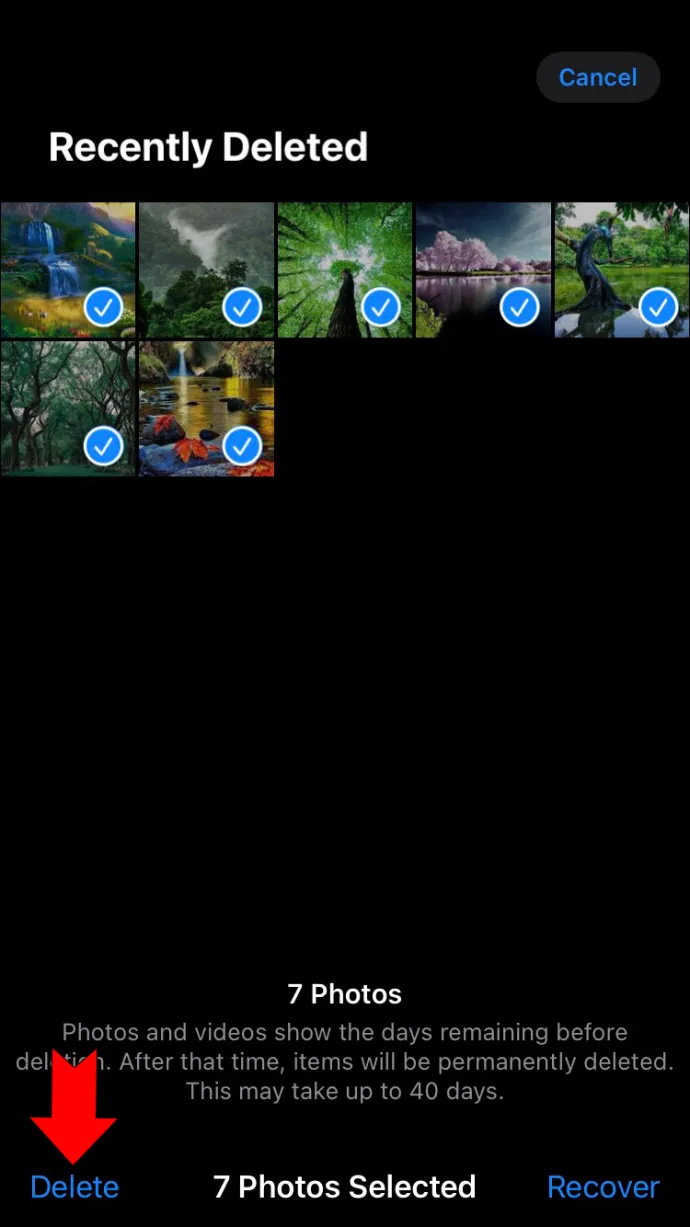
Keď odstránite fotografiu z knižnice iPhone, neodstráni sa natrvalo, kým ju neodstránite aj z fotoalbumu „Naposledy odstránené“. Ak tento posledný krok nevykonáte, fotografia zostane v tomto priečinku 30 dní a potom sa automaticky odstráni. Ide o funkciu, ktorú Apple používa na zabránenie chybnému vymazaniu fotografií. Na obnovenie fotografie z priečinka „Nedávno odstránené“ budete mať 30 dní.
Ako natrvalo odstrániť fotografie z iPhone iCloud
Pomocou iPhone môžete natrvalo odstrániť fotografie zo svojho účtu iCloud. Je však dôležité spomenúť, že keď odstránite fotografie zo svojho iCloudu, môžu sa odstrániť aj z vášho iPhone. Ak ste prihlásení do svojho účtu iCloud na svojom iPhone, ich odstránením z iCloud sa odstránia aj z vášho iPhone. Tomu sa budeme venovať neskôr v článku.
Ak chcete natrvalo odstrániť fotografie zo svojho účtu iCloud, postupujte takto:
- Prihláste sa do svojho účtu iCloud pomocou webového prehliadača na vašom iPhone.
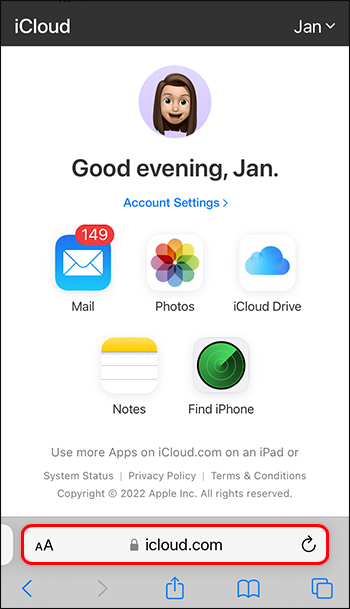
- Vyberte ikonu „Fotografie“.
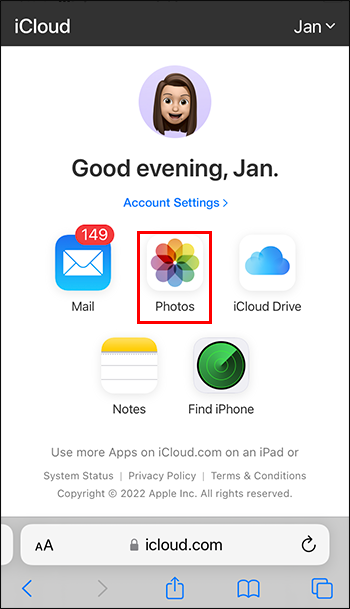
- Klepnite na fotografiu, ktorú chcete odstrániť.
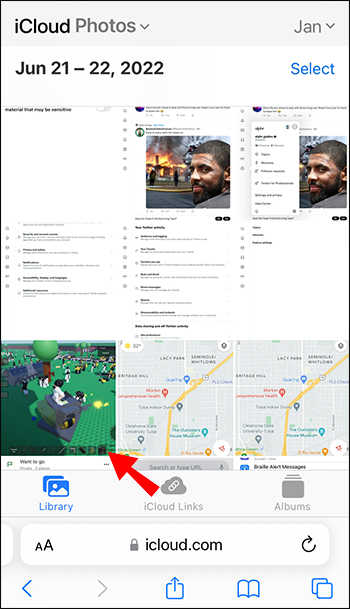
- Vyberte ikonu „Kôš“ v spodnej časti obrazovky.
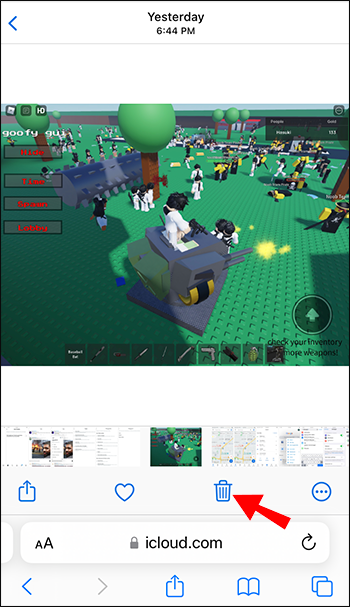
- Klepnite na „Odstrániť“.
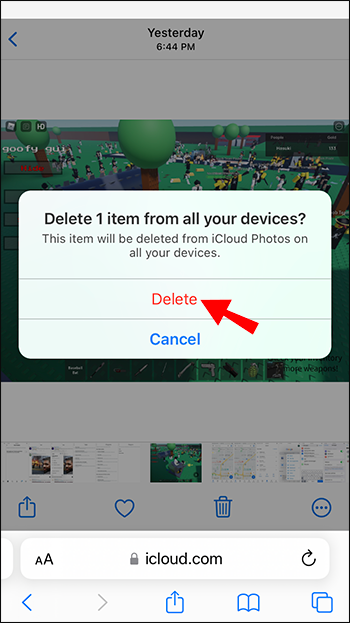
Ako natrvalo odstrániť fotografie z pamäte iPhone
Fotografie môžete ľahko natrvalo odstrániť z pamäte vášho iPhone. Majte však na pamäti, že táto akcia je nezvratná. Ak ich chcete odstrániť zo svojho iPhone, ale chcete ich mať uložené inde, musíte ich pred odstránením uložiť.
Ak chcete natrvalo odstrániť fotografie z pamäte vášho iPhone, postupujte takto:
- Klepnite na ikonu „Fotografie“.

- Vyberte priečinok obsahujúci fotografie, ktoré chcete natrvalo odstrániť.
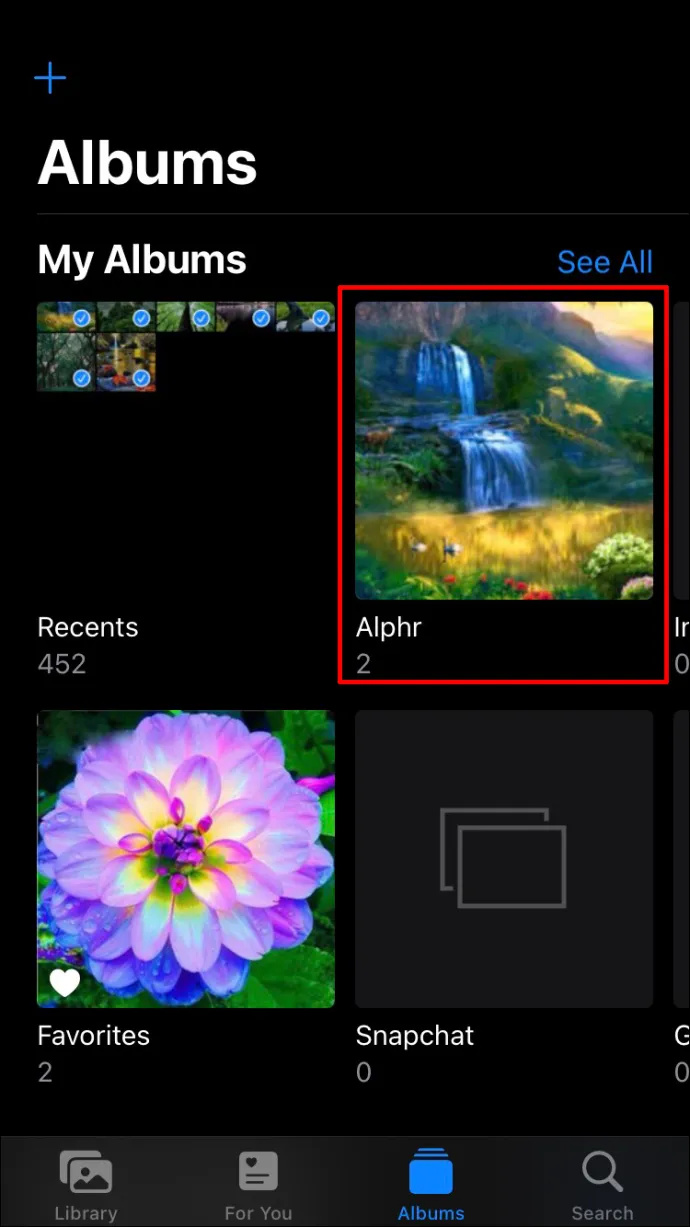
- Ak chcete odstrániť jednu fotografiu, klepnite na ňu. Ak chcete odstrániť viacero fotografií, v pravom hornom rohu obrazovky vyberte možnosť „Vybrať“ a potom klepnite na každú fotografiu.
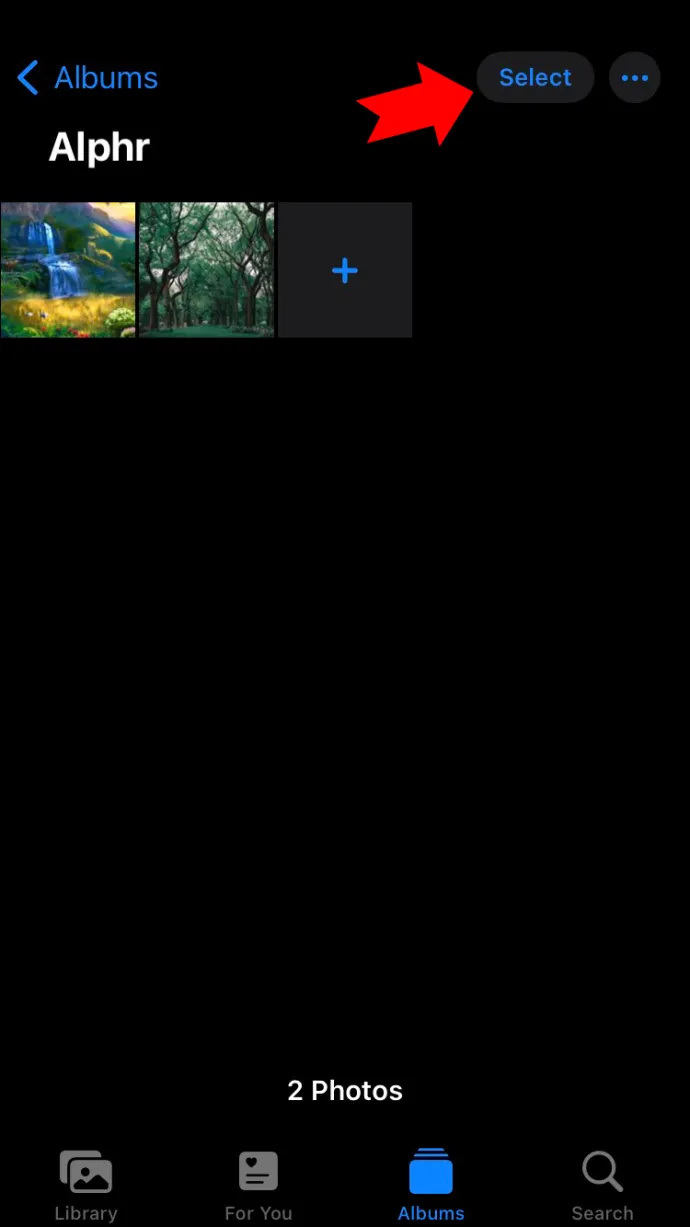
- Klepnite na ikonu „Kôš“ v pravom dolnom rohu obrazovky.
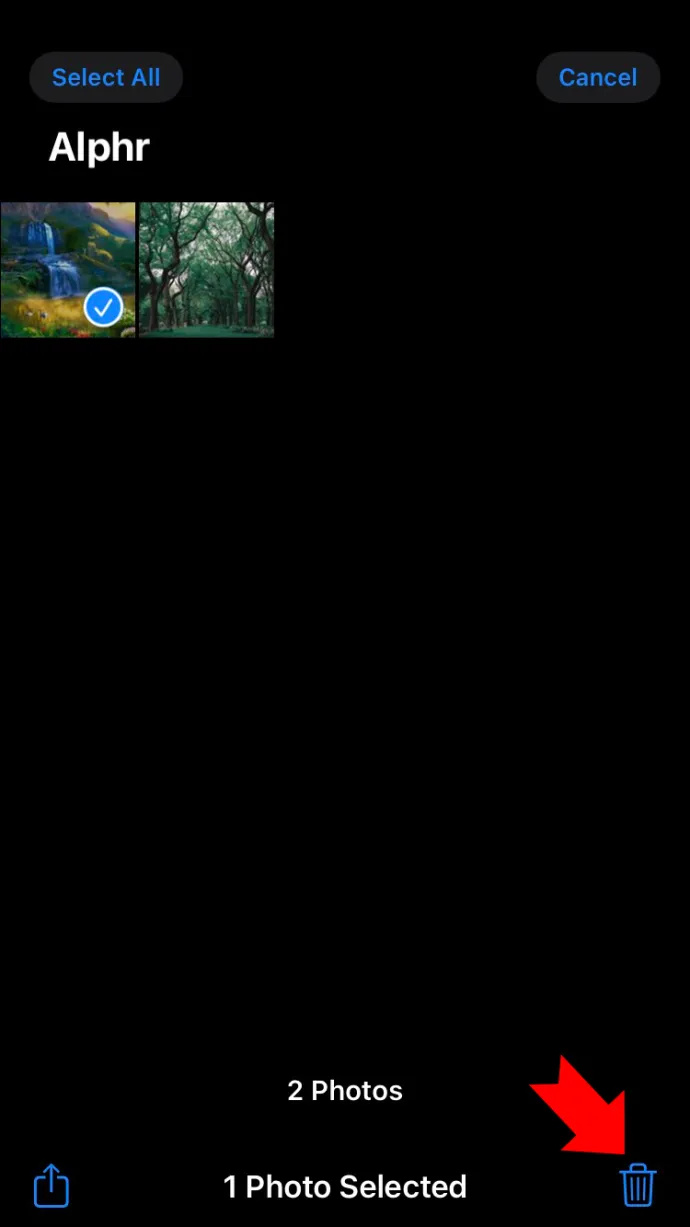
- Vyberte „Odstrániť“.
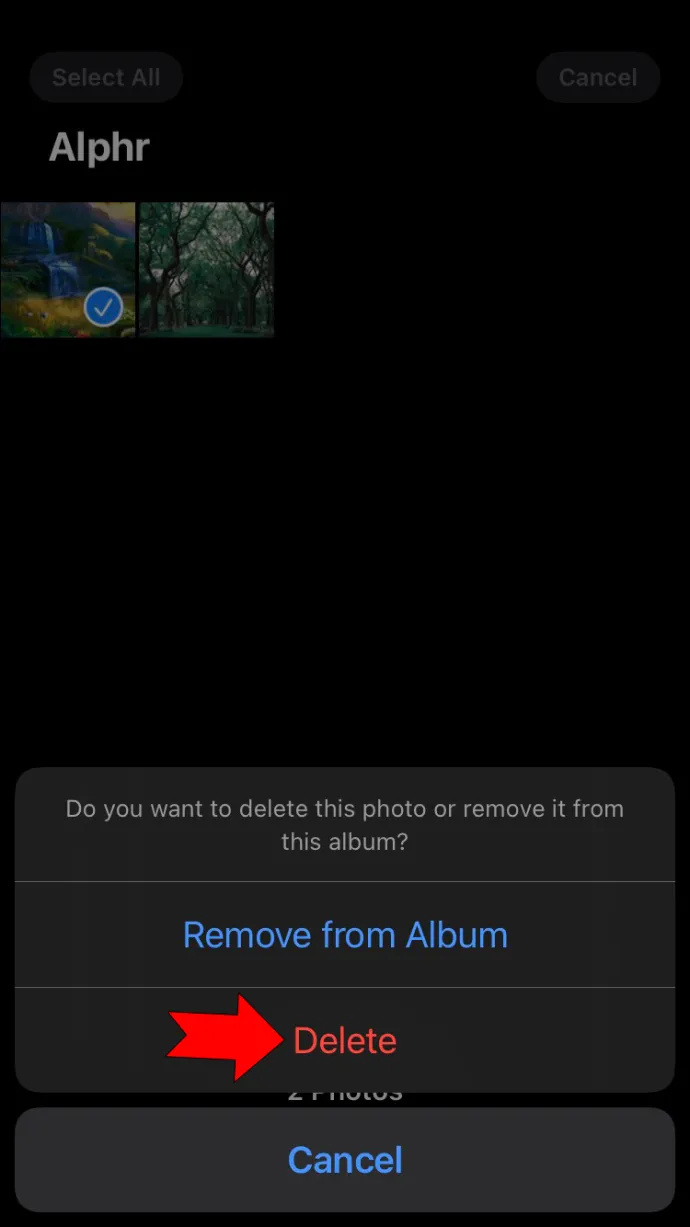
- Použite ikonu „Šípka späť“ a potom vyberte „Albumy“ v spodnej časti obrazovky.
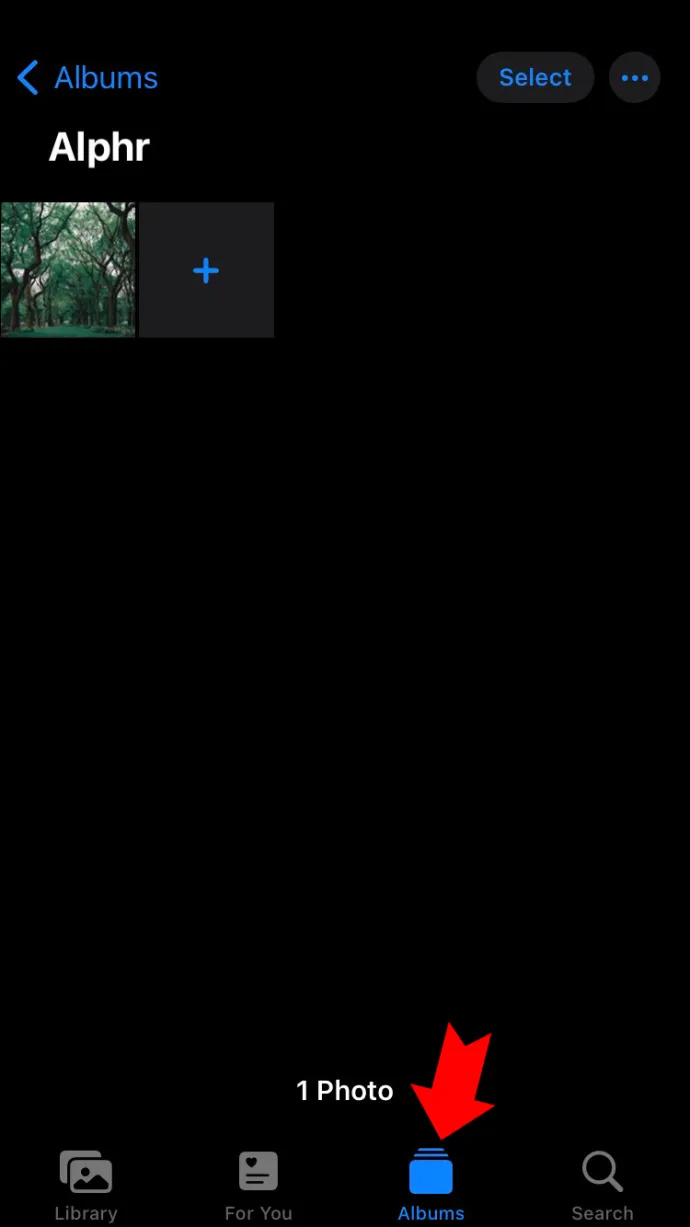
- Posuňte zobrazenie nadol a klepnite na „Nedávno odstránené“.
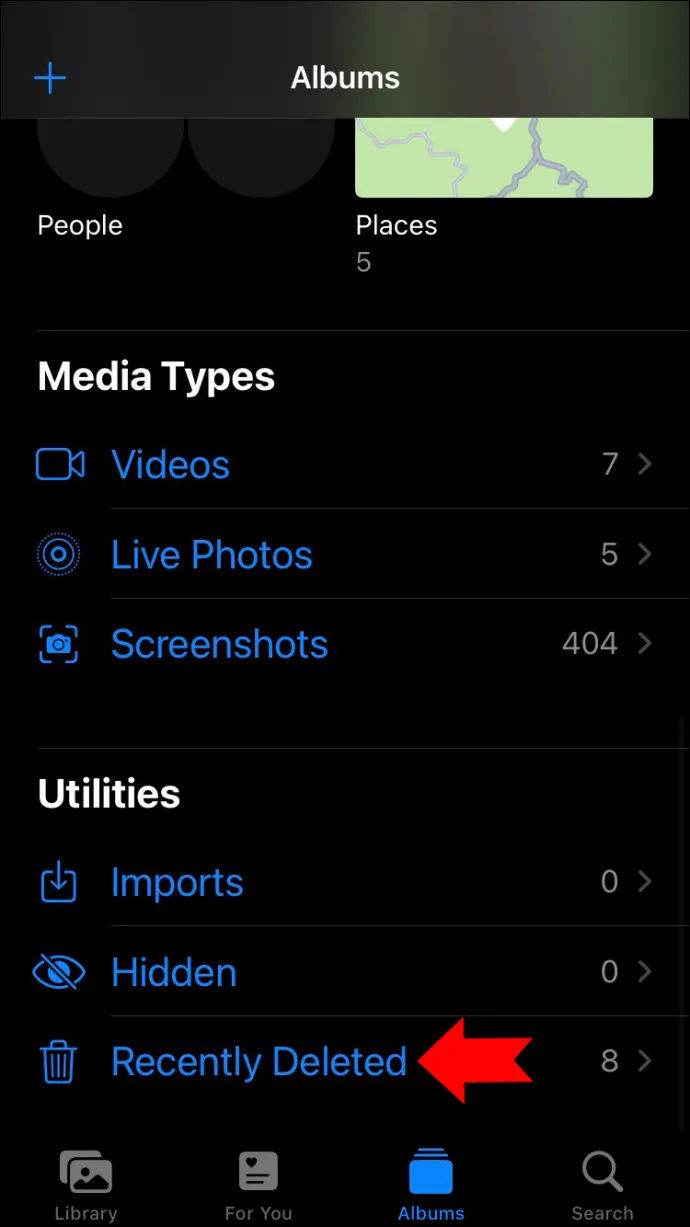
- Klepnite na „Vybrať“ v pravom hornom rohu.
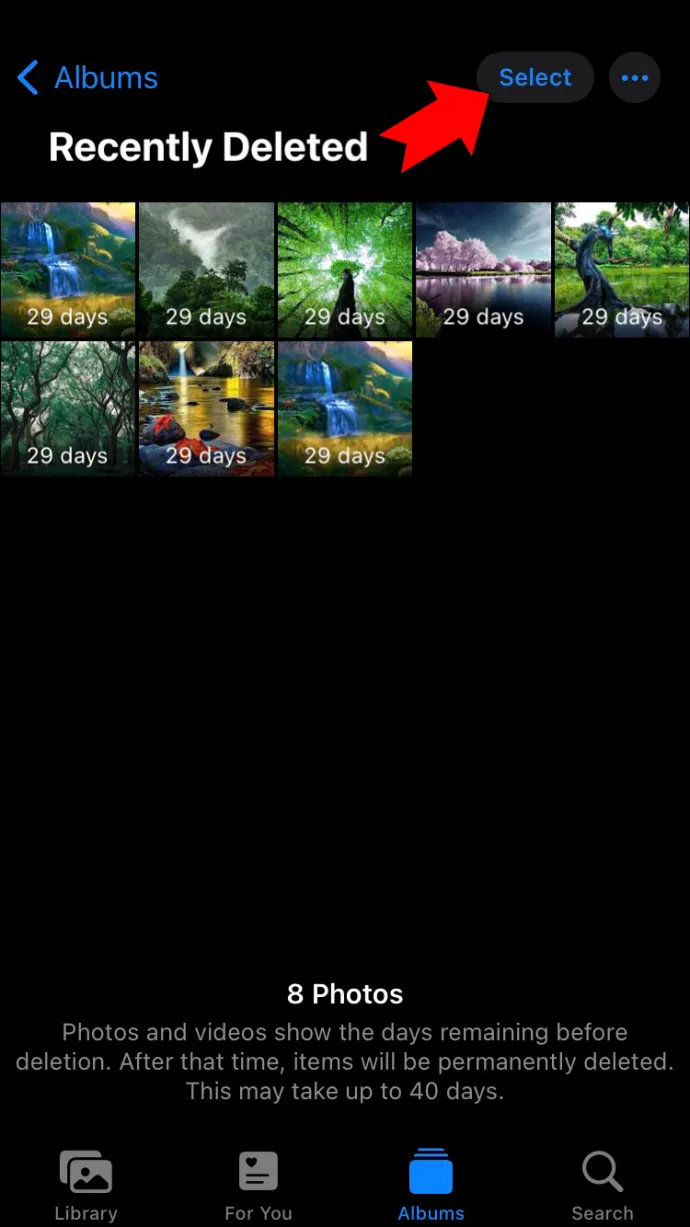
- Ak chcete odstrániť všetky fotografie, vyberte možnosť „Odstrániť všetko“. Ak chcete vymazať jednotlivé fotografie, klepnite na a stlačte „Odstrániť“.
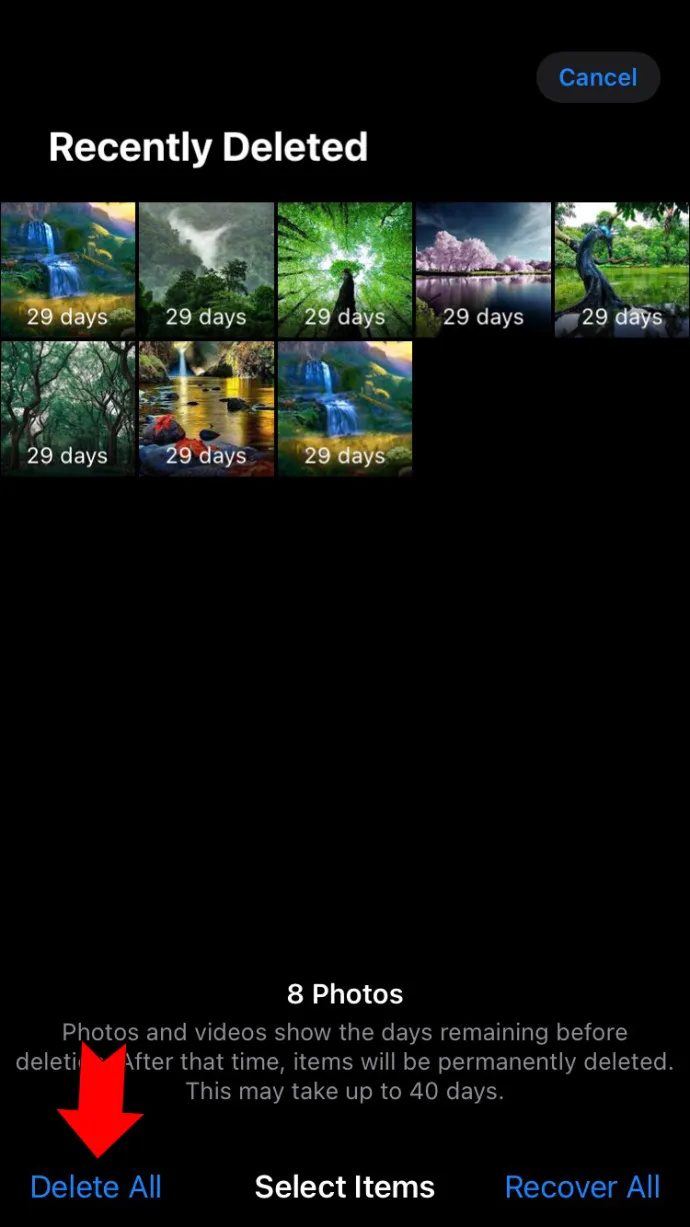
často kladené otázky
Ako zistím, či sú fotografie v mojom iPhone uložené aj v mojom iCloude?
Ak chcete zistiť, či sa vaše fotografie iPhone ukladajú na váš účet iCloud, pozrite si nastavenia na vašom iPhone. Ak chcete skontrolovať, postupujte podľa nasledujúcich krokov:
1. Klepnite na „Nastavenia“.
2. Stlačte na svoje meno úplne hore na obrazovke.
3. Vyberte „iCloud“ a klepnite na „Fotografie“.
4. Skontrolujte, či je tlačidlo vedľa položky „iCloud Photos“ prepnuté do polohy „zapnuté“.
Ak je prepnutá na „zapnuté“, fotografie na vašom iPhone sa zálohujú a ukladajú do vášho iCloud.
Môžem odstrániť fotografiu zo svojho iPhone, ale ponechať si ju v iCloude?
Áno. Ak chcete ponechať fotografiu v iCloude, ale nie v iPhone, budete musieť vypnúť zdieľanie fotografií v iCloude. Postup:
1. Vyberte „Nastavenia“.
2. V hornej časti obrazovky klepnite na svoje meno.
3. Vyberte „iCloud“ a potom stlačte „Fotografie“.
4. Prepnite tlačidlo vedľa položky „iCloud Photos“ do polohy „off“.
Ak chcete obnoviť ukladanie fotografií do iCloudu, nezabudnite sa vrátiť do nastavení iCloud a prepínač prepnite späť do polohy „zapnuté“.
Omylom som vymazal fotku. Môžem to dostať späť?
Ak ste ju neodstránili z priečinka „Nedávno vymazané“, budete mať 30 dní na obnovenie fotografie, než bude natrvalo odstránená. Ak chcete obnoviť omylom odstránenú fotografiu, postupujte takto:
1. Klepnite na ikonu „Fotografie“.
2. Prejdite nadol a vyberte „Nedávno vymazané.
3. Vyberte fotografiu, ktorú ste omylom odstránili.
4. Klepnite na „Obnoviť“ v pravej dolnej časti obrazovky.
Fotografia bude odstránená z tohto priečinka a umiestnená späť do vašej knižnice fotografií.
Keď odstránim fotografiu z môjho iPhone, odstráni sa aj z môjho Macu a iPadu?
To bude závisieť od toho, či zdieľate rovnaký účet iCloud na počítači Mac a iPad. Ak sú tieto zariadenia prihlásené do rovnakého účtu iCloud, ktorý používate so svojím iPhone, odpoveď je áno.
Natrvalo sa rozlúčte s nechcenými fotografiami
Jednoduchým odstránením fotografie na vašom iPhone sa neodstráni okamžite. Presunie sa iba do odkladacieho priečinka, kde zostane 30 dní, kým sa skutočne odstráni z pamäte telefónu. Ak však prejdete do albumu s nedávno odstránenými fotografiami, máte možnosť ich okamžite odstrániť. Môžete tiež obnoviť omylom vymazanú fotografiu.
Odstránili ste fotografie zo svojho iPhone alebo iCloud? Postupovali ste podľa metód popísaných v tomto článku? Dajte nám vedieť v sekcii komentárov nižšie.









