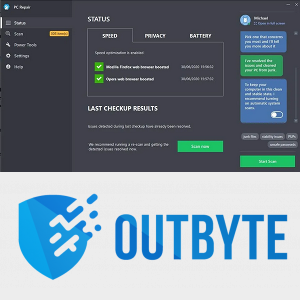Upozornenie Kalendár Google mimo pracoviska vám umožňuje zobraziť vašu dostupnosť, prípadne nedostupnosť. Môžete pohodlne dať ľuďom vedieť, že nie ste v kancelárii a ako dlho môžete byť preč. Pri používaní tejto funkcie Kalendár Google automaticky odmieta stretnutia, kým sa nevrátite.

Používanie funkcie Kalendár Google mimo pracoviska
Keď potrebujete odísť zo svojej kancelárie, je rozumné informovať tých, ktorí vás môžu potrebovať kontaktovať. Môžu to byť klienti alebo kolegovia. Pomocou funkcie Kalendár Google mimo pracoviska to môžete urobiť jednoducho.
Nastavenie na počítači
Pomocou počítača môžete ľahko nastaviť Kalendár Google mimo kancelárie. Tip: Chrome vám umožňuje prístup ku všetkým aplikáciám Google na novej karte alebo stránke okna.
- Otvorte Kalendár Google.
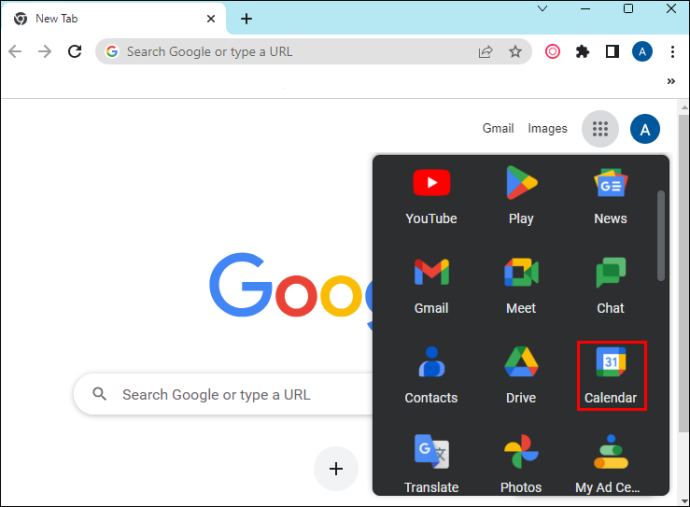
- Vyberte „Vytvoriť“.
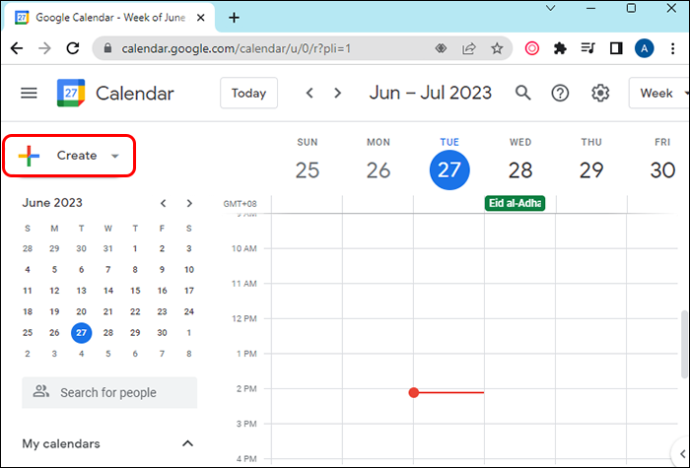
- Vyberte možnosť „Nie som v kancelárii“.
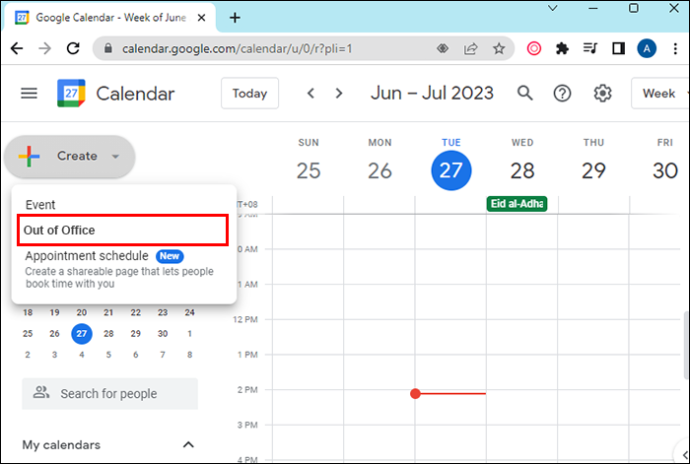
- Zadajte dátumy udalosti. Môžete tiež pridať konkrétne obdobie.
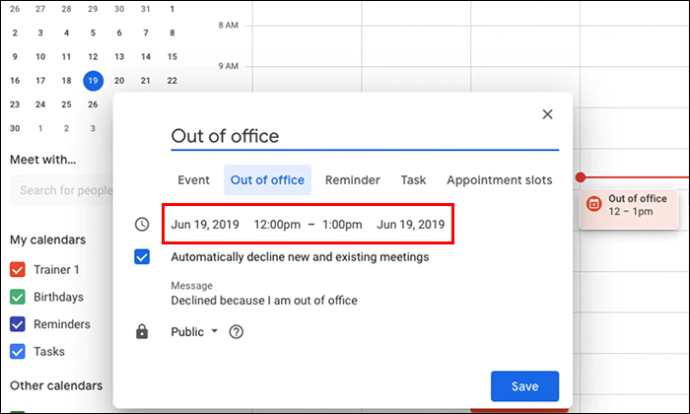
- Nastavenia odmietnutia je možné zmeniť a môžete pridať správu o odmietnutí.
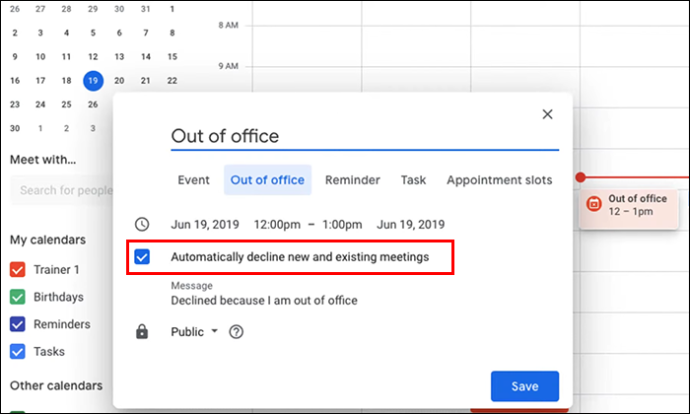
- Vyberte „Uložiť“.
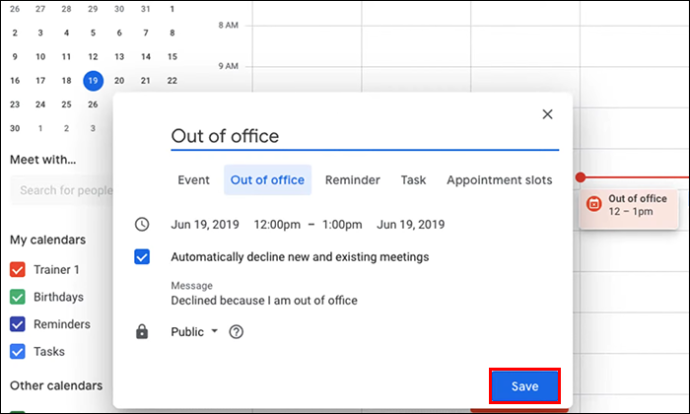
Nastavenie v systémoch Android a iOS
Túto funkciu Kalendára Google je možné jednoducho nastaviť aj pomocou zariadení so systémom Android a iOS. Môžete na ňom pracovať bez ohľadu na to, kde sa nachádzate.
- Otvorte Kalendár Google.
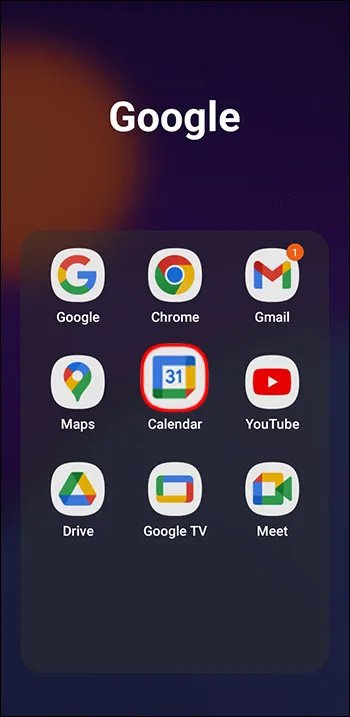
- V spodnej časti klepnite na „Vytvoriť“ so znamienkom plus.
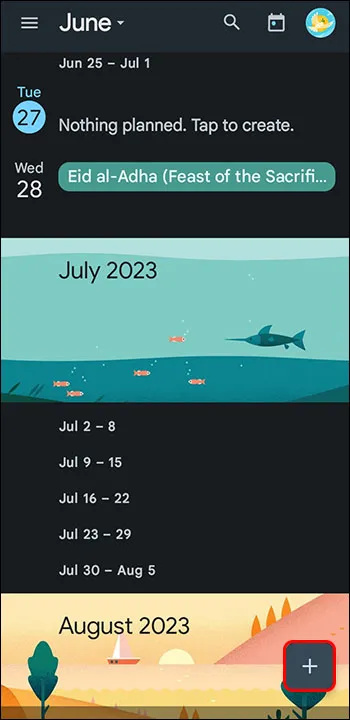
- Klepnite na „Nie som v kancelárii“.
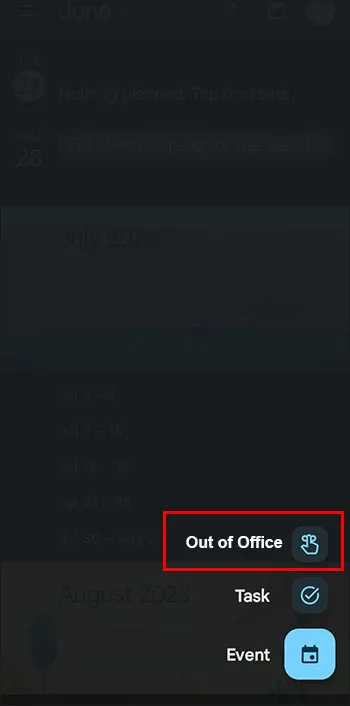
- Vyberte dátumy, kedy plánujete byť mimo kancelárie. Ak chcete, môžete určiť aj čas.
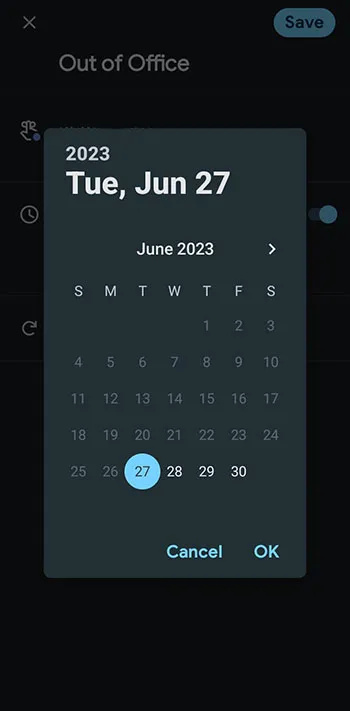
- Klepnite na uložiť
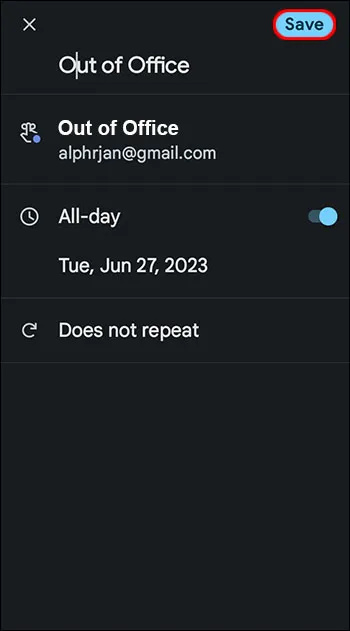
Táto funkcia vám umožňuje naplánovať udalosti mimo pracoviska, ktoré sa opakujú po zvolenom čase a dni. Ak do svojho Kalendára Google pridáte ako udalosť neprítomnosť, kalendár odmietne všetky pozvánky na udalosti, ktoré sa prekrývajú s týmto časom. Táto metóda mimo pracoviska vám umožňuje odpojiť sa a zastaviť prijímanie žiadostí o schôdzu.
Poznámka: Táto funkcia je k dispozícii pre Google Workspace prostredníctvom školy alebo práce. Nefunguje s osobnými účtami.
Nastavenie Kalendára Google mimo pracoviska na pracovný čas
Kalendár Google vám umožňuje prispôsobiť si rozvrhnutie pracovného času. V minulosti ste museli nastaviť pracovný čas na jedno obdobie a potom ho opakovať na ďalšie dni v týždni. Kalendár Google vám umožňuje prispôsobiť pracovný čas pre každý deň v týždni. Kalendáre je možné tiež zdieľať.
Keď nastavíte svoj pracovný čas a niekto sa pokúsi naplánovať schôdzku mimo týchto hodín, odošle sa mu automatické upozornenie o vašej nedostupnosti.
ako pridať niekoho do jablkovej hudby
Ďalšou užitočnou funkciou je schopnosť Kalendára Google automaticky určiť pracovný čas. Toto je založené na vašej histórii plánovania. Ak návrhy nie sú presné, možno ich zmeniť.
Pri nastavovaní úradných hodín nezáleží na časových pásmach. Namiesto toho Google automaticky odvodzuje časové pásma. Tým sa eliminuje možný zmätok.
Nastavenie automatickej odpovede, keď som mimo kanceláriu
Niektorí ľudia tiež nazývajú oznámenie o neprítomnosti ako odpoveď na dovolenku a je rozumné pridať jednu, keď sa chystáte preč. Nastavenie účtu Gmail na automatické odpovede je pomerne jednoduché.
Nastavenie na počítači
Nastavenie automatickej odpovede v počítači zahŕňa niekoľko krokov. Ak to však urobíte správne, dosiahnete požadovaný výsledok.
- Otvorte Gmail.
- Výberom ikony ozubeného kolieska v hornej časti otvorte nastavenia.
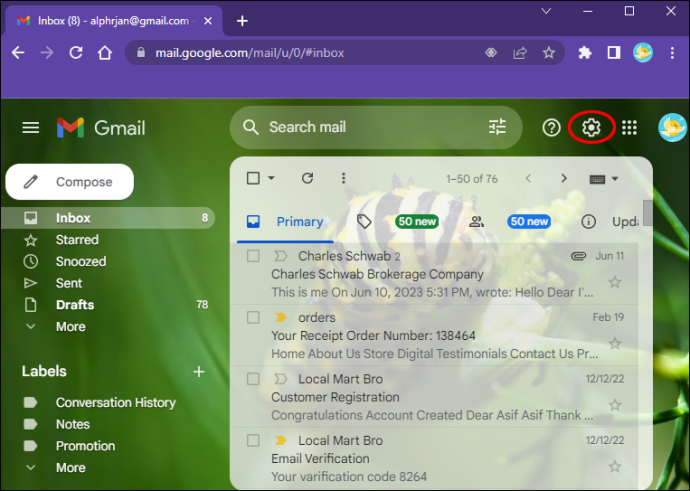
- Vyberte možnosť „Zobraziť všetky nastavenia“.
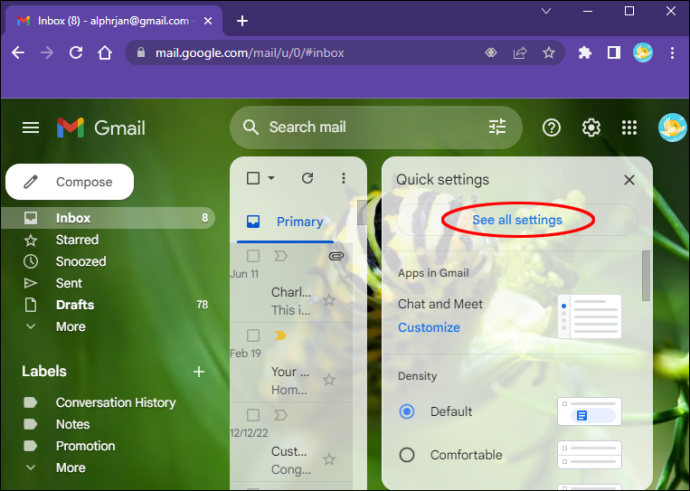
- Posuňte zobrazenie nadol na Automatickú odpoveď.
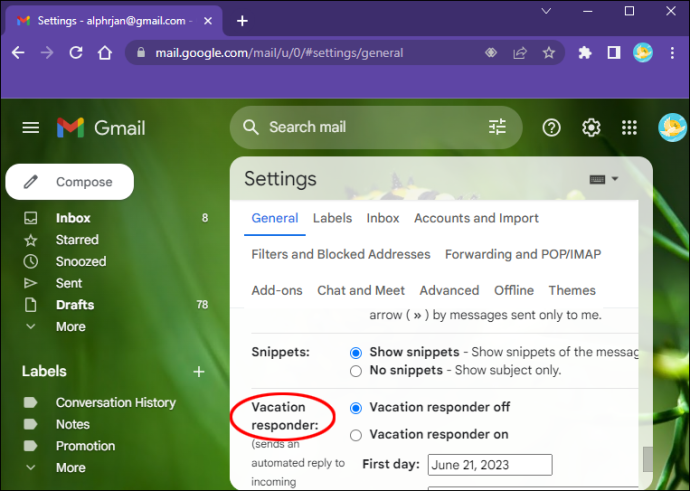
- Kliknite na položku Automatická odpoveď zapnutá.
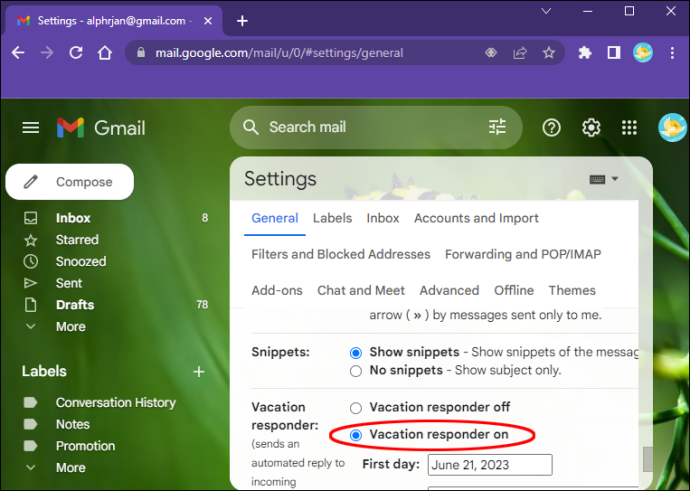
- Zadajte rozsah dátumov, predmet a správu.
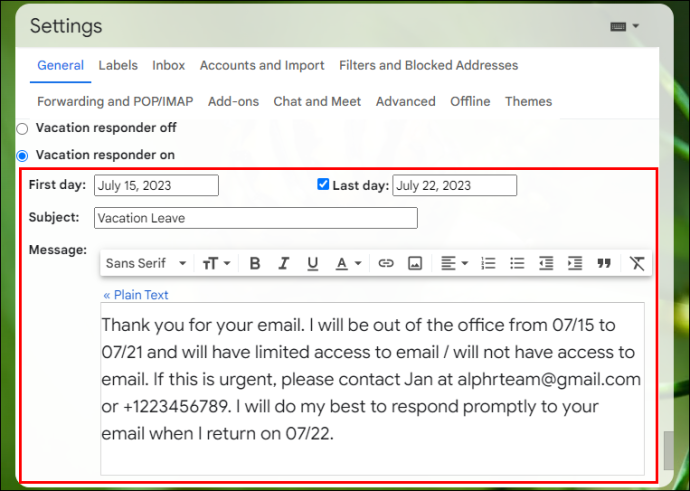
- Ak chcete, aby vašu automatickú odpoveď videli iba vaše kontakty, začiarknite políčko pod správou.
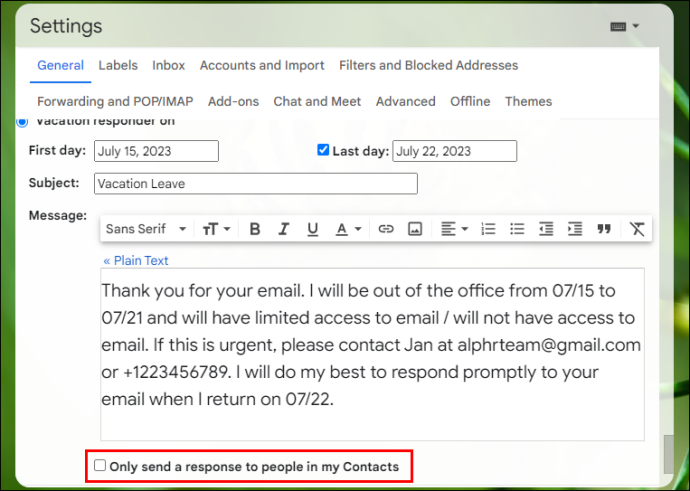
- Vyberte „Uložiť zmeny“.
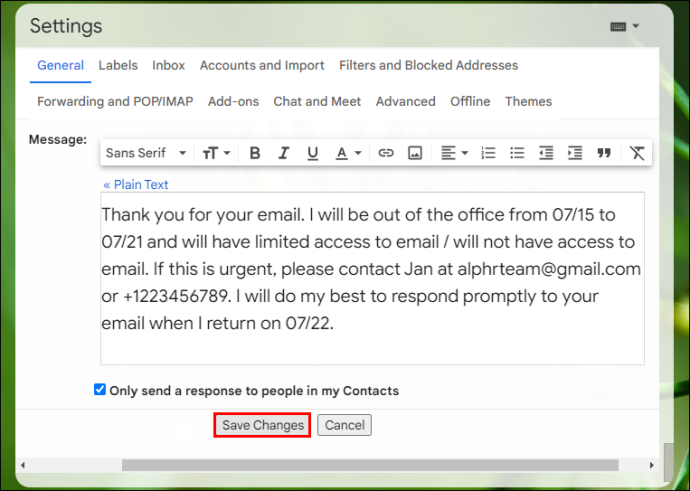
Nastavenie automatickej odpovede v systémoch Android a iOS
Na napísanie dobrej správy s automatickou odpoveďou sa dá použiť veľa šablón na webe. Musí to byť profesionálne a zároveň priateľské.
- Otvorte Gmail.
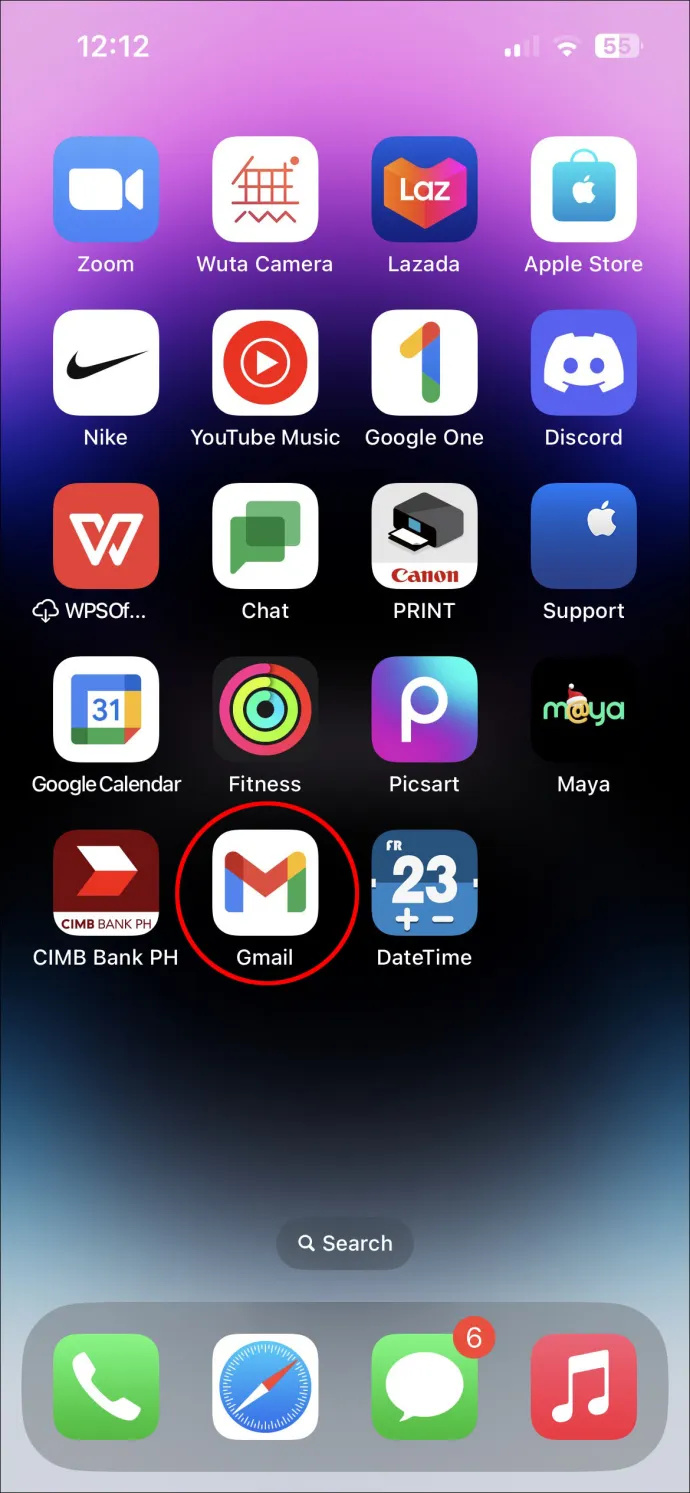
- Dôležitá poznámka: Tento krok nefunguje v predinštalovanej poštovej aplikácii na zariadeniach Apple.
- Klepnite na ponuku hamburgerov vľavo.
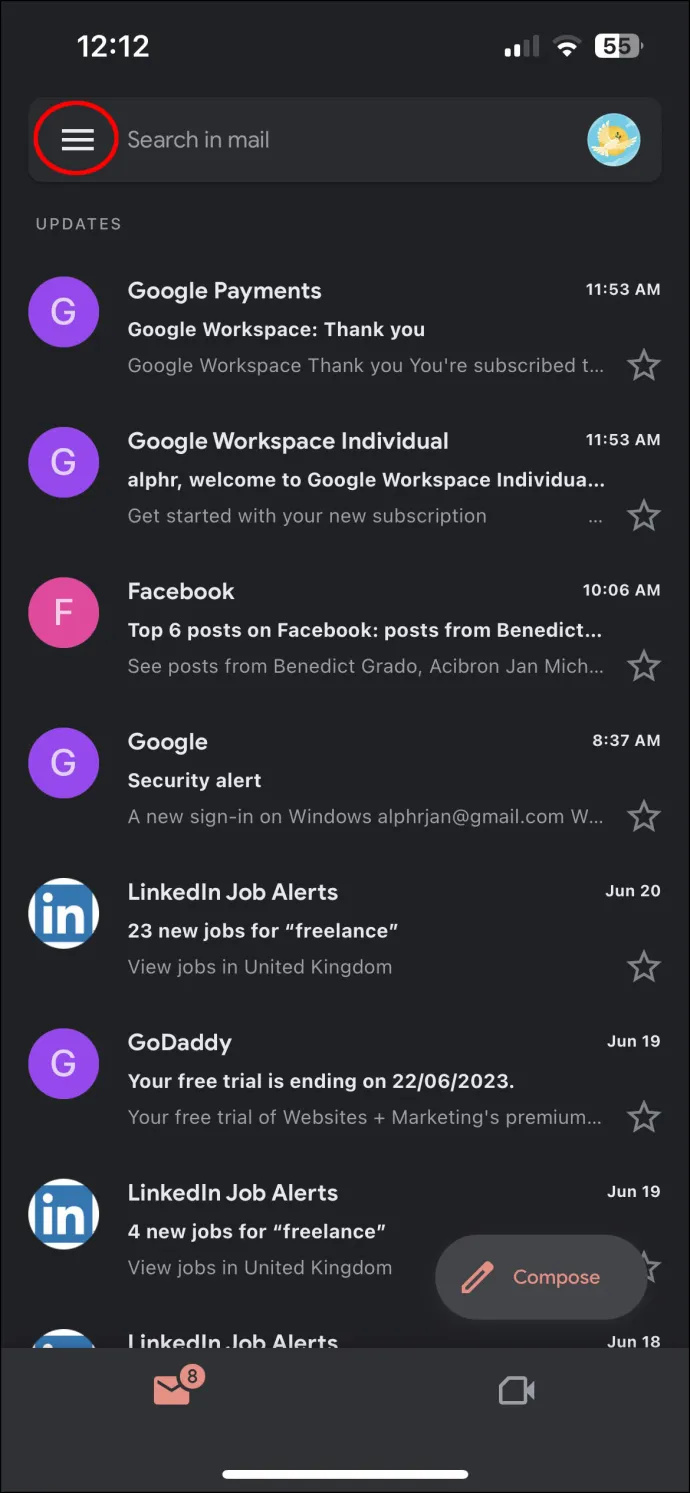
- Posuňte zobrazenie nadol a klepnite na „Nastavenia“.
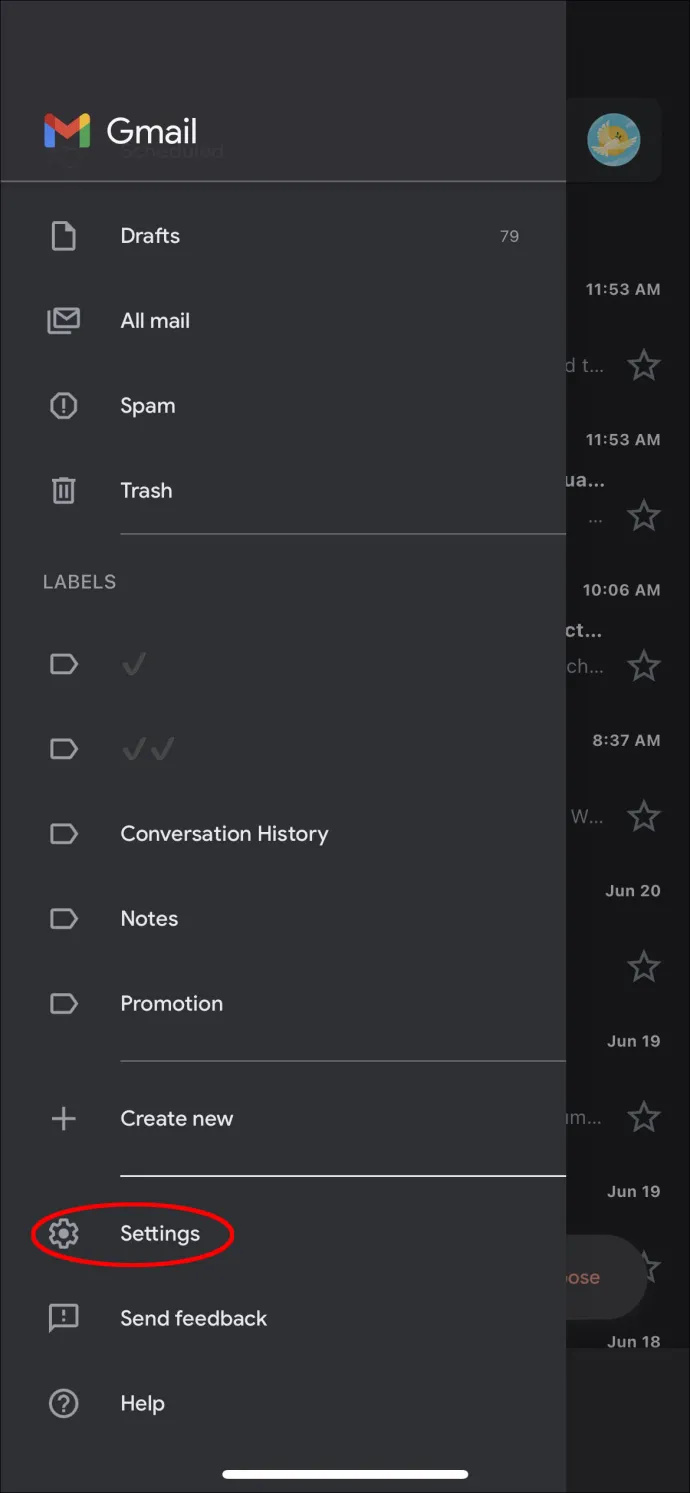
- Vyberte účet, pre ktorý chcete nastaviť automatické odpovede.
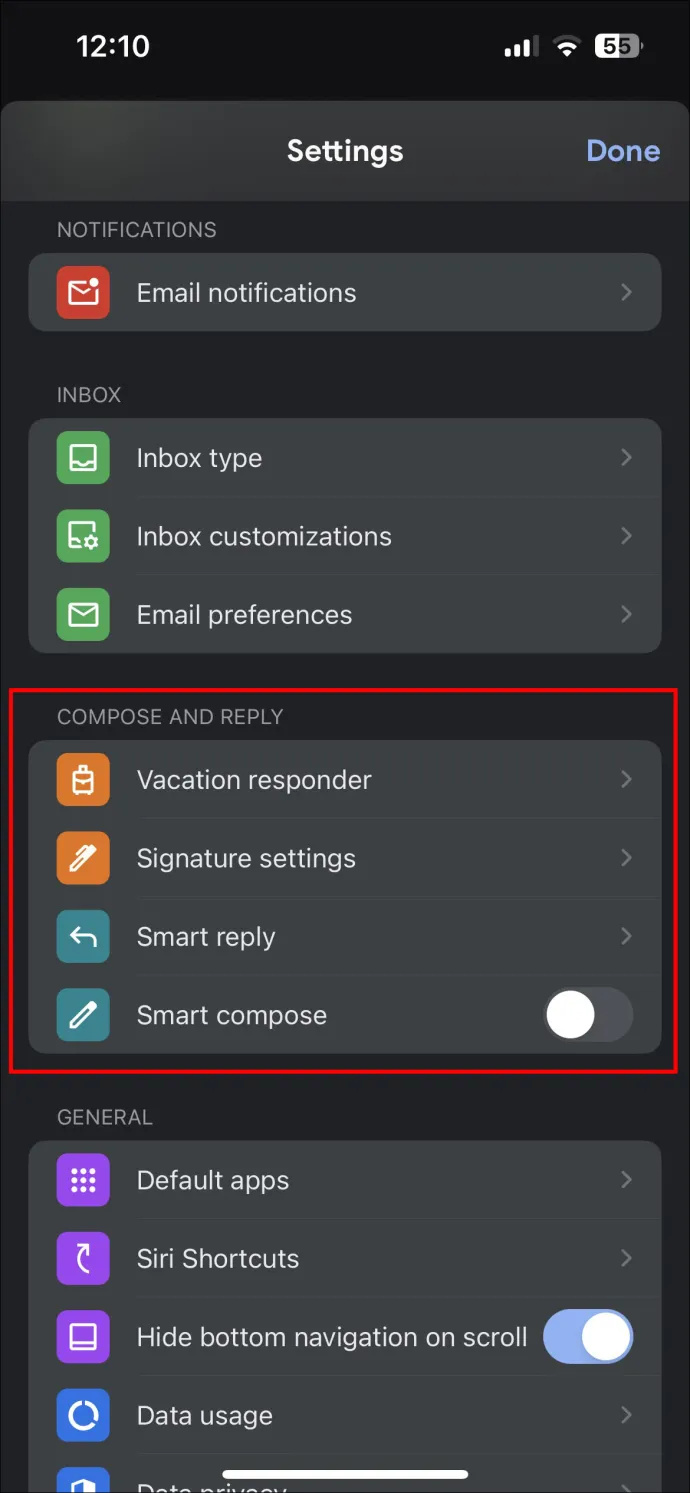
- Vyberte možnosť Automatická odpoveď.
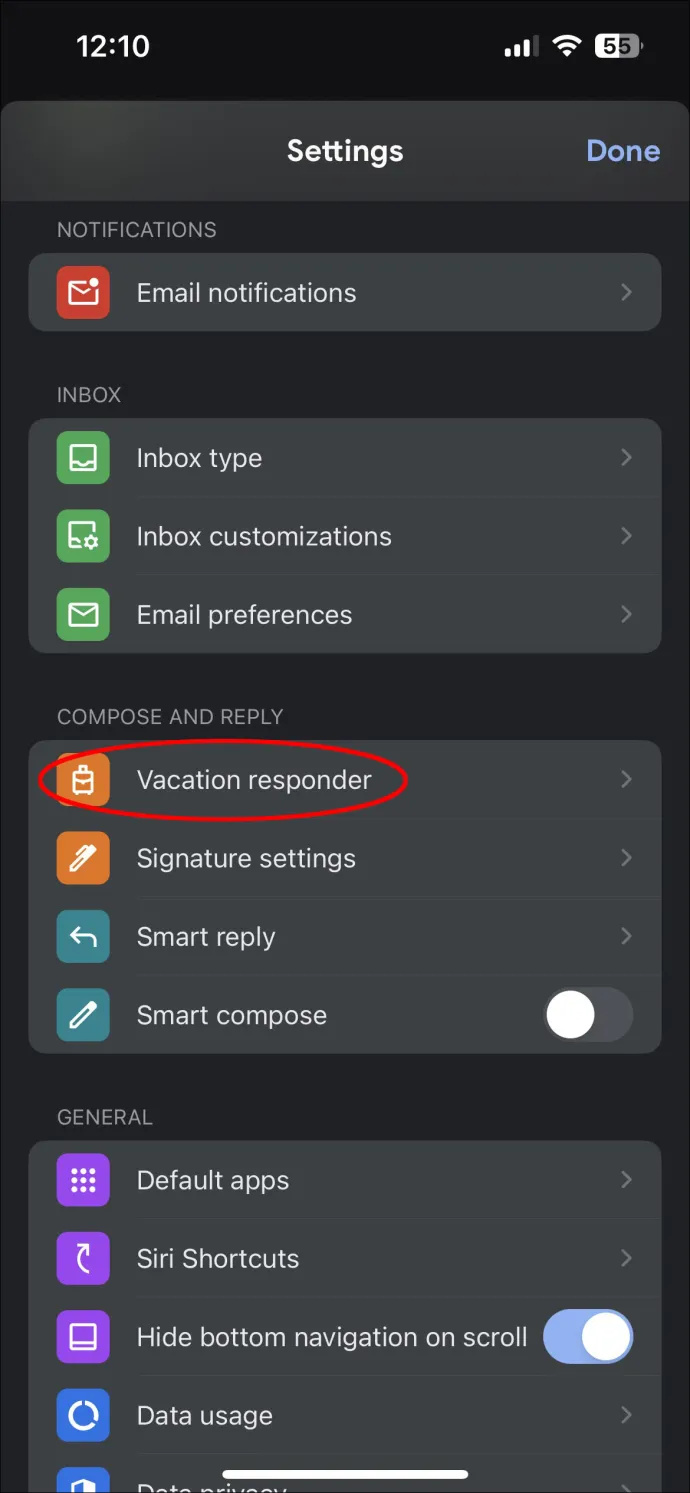
- Prepnutím prepínača aktivujte odpovedač.
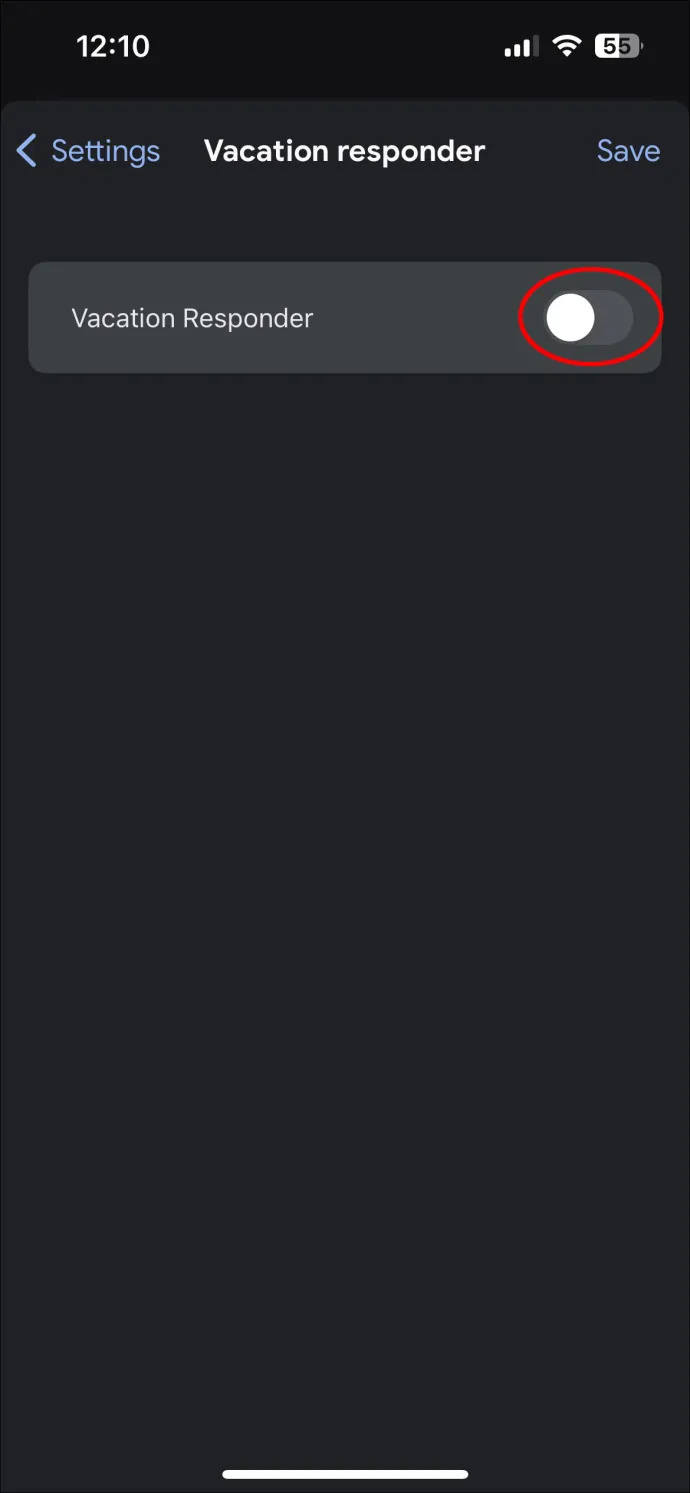
- Zadajte rozsah dátumov, predmet a svoju správu
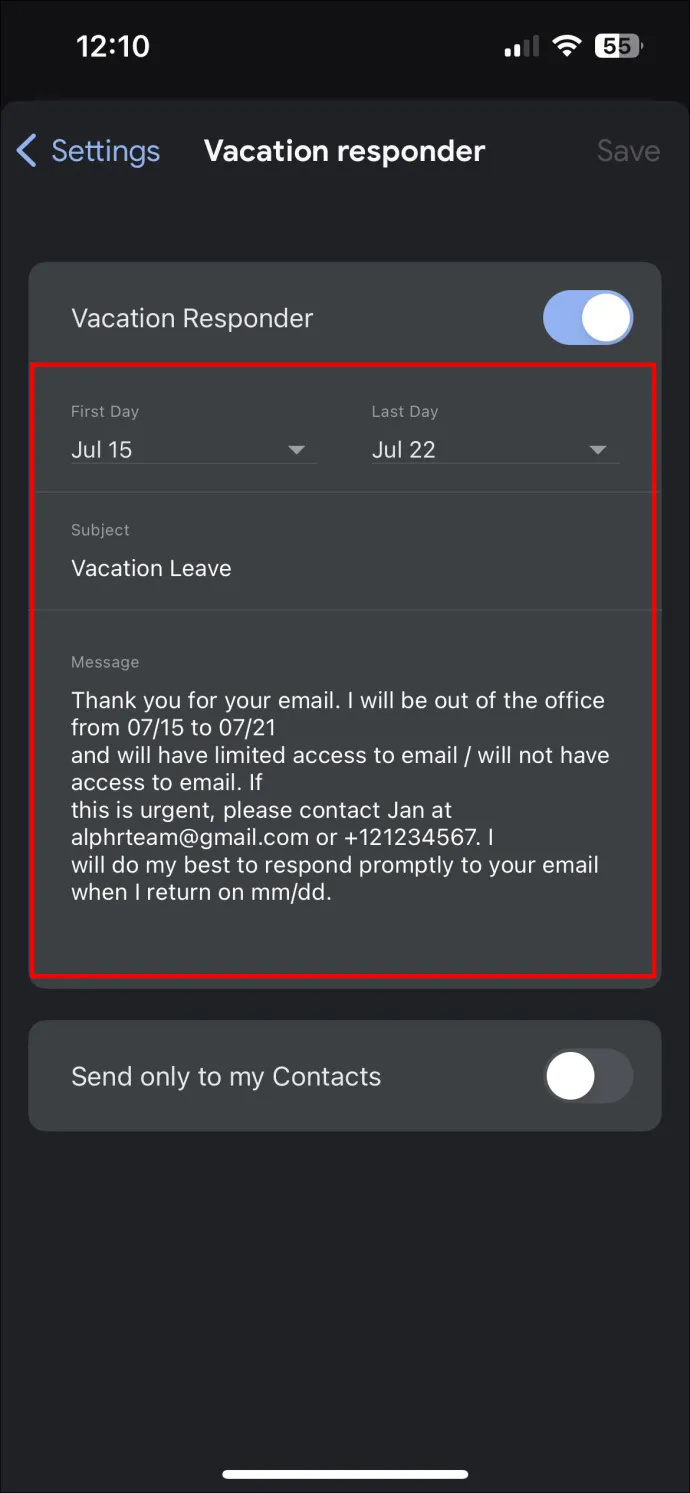
- Klepnite na „Hotovo“ v systéme Android alebo na „Uložiť“ v systéme iOS.
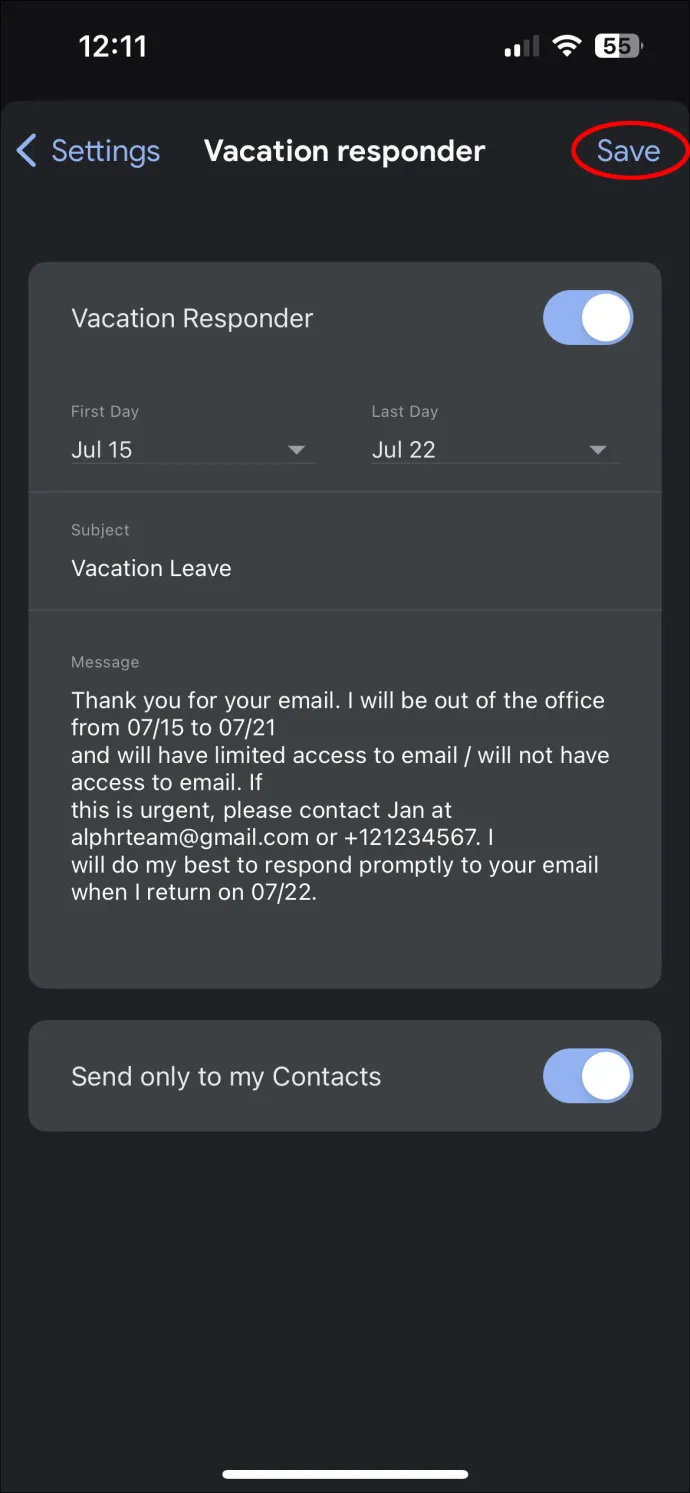
Na čo treba pamätať pri používaní automatickej odpovede
Ak sa o tejto funkcii a jej fungovaní dozviete viac, zlepší sa vám to. Niektoré z vecí, ktoré si treba zapamätať o dovolenkových odpovediach v Gmaile, sú:
- Automatické odpovede sú účinné od polnoci, keď si naplánujete udalosť neprítomnosti, do 11:59 plánovaného posledného dňa. Toto je možné pred uplynutím tohto času zmeniť.
- Ak dostanete spamovú správu, nedostane automatickú odpoveď. To platí aj pre správy prijaté ako súčasť zoznamov adries.
- Ak je účet Google Workspace, ktorý používate, organizačný, môžete veci nastaviť tak, aby automatickú odpoveď dostali iba tí, ktorí sú v organizácii.
- Ak vás počas tohto obdobia kontaktuje jedna osoba niekoľkokrát, je pravdepodobné, že automatická odpoveď bude odoslaná až po prvom e-maile. Tu však existuje niekoľko výnimiek:
- Ak vás tá istá osoba kontaktuje štyri dni po prvom e-maile a stále nie ste k dispozícii.
- Ak upravíte automatickú odpoveď a tá istá osoba pošle ďalší e-mail.
Osvedčené postupy spojené so správami mimo kancelárie
Je dôležité vytvoriť správu mimo kancelárie, ktorá sa číta profesionálne. Musí byť tiež pozitívny. Dobrá správa by mala obsahovať nasledovné:
ako čítať twitch chat pri streamovaní
- Dátumy, kedy plánujete byť preč a kedy sa plánujete vrátiť. Pri nastavovaní ordinačných hodín musíte presne určiť časy a dni, kedy ste k dispozícii.
- Odhad, ako dlho bude trvať odpoveď. Prípadne môžete kalendár zviditeľniť pre všetkých alebo ho zdieľať, aby každý vedel, kedy budete alebo budete k dispozícii.
- Čo by mal príjemca urobiť v prípade núdze. To by malo obsahovať kontaktné číslo niekoho, koho môžu osloviť.
- Správy by mali mať nejakú osobitosť. Aj keď by ste mohli vymyslieť vtipnú, šikovnú a vtipnú správu, v mnohých prípadoch je rozumné, aby bola profesionálna a stručná.
- Nezabudnite použiť aj iné systémy, ako je Gmail, aby ste si všimli svoju neprítomnosť.
Keď sa skončí vaša dovolenka alebo sa vrátite do svojej kancelárie, mali by ste sa vrátiť do práce tým, že urobíte niekoľko vecí. Tie obsahujú:
- Vypnite všetky správy mimo pracoviska. Google to rieši automaticky. Pre istotu však môžete vykonať kontrolu. Okrem toho môžete správy manuálne vypnúť, ak sa vrátite skôr, ako ste očakávali.
- Pozrite sa do svojho kalendára a pozrite si stretnutia a úlohy nastavené na daný deň. To vám dáva šancu pripraviť sa.
- Po skontrolovaní schôdzok a úloh ich usporiadajte podľa priority. Najprv začnite s dôležitými úlohami a nechajte ostatných, aby nasledovali.
- Snažte sa brať veci s nadhľadom. Kým ste boli preč, môže chvíľu trvať, kým všetko stihnete. Prepracovať sa cez to s čistou hlavou a plánom vám umožní ľahšie to dobehnúť.
- Držte sa plánov: Po nastavení plánu sa ho držte. To dáva vašim klientom, rodine a kolegom istotu, že vás môžu osloviť.
Využite automatizáciu a využite funkcie Kalendára Google
Funkcia mimo pracoviska Kalendára Google odstraňuje určitú neistotu spojenú s ručným rušením stretnutí a stretnutí. Využitím tejto funkcie si môžete užiť čas bez obáv z toho, že na dôležité správy nedostanete odpoveď, keď ste offline. Funkcia neprítomnosti im dá vedieť, kedy budete preč, a všetky pozvánky na stretnutia atď. sa automaticky odmietnu.
Vyskúšali ste funkciu Kalendár Google mimo kancelárie? Ako dobre to fungovalo? Dajte nám vedieť v sekcii komentárov nižšie.