Python má mnoho funkcií, ktoré vám pomôžu integrovať systémy a pracovať efektívnejšie. Jedným z nich je PIP. Tento správca balíkov inštaluje a organizuje knižnice napísané v tomto programovacom jazyku. Jeho aktivácia na počítači so systémom Windows však môže byť zložitá.

Tento článok vám ukáže, ako nainštalovať PIP v systéme Windows 10 aj Windows 11
Ako nainštalovať PIP v systéme Windows 10/11
PIP je neoddeliteľnou súčasťou Pythonu. Je také dôležité, že ho vývojári zahrnuli do základného programu od verzie 3.4 a 2.7.9 (pre Python 3 a 2). To znamená, že manažér už môže byť nainštalovaný na vašom počítači. Na overenie budete musieť použiť príkazový riadok.
Tu je postup, ako na to.
skryjete komentáre na instagrame naživo
- Kliknite na ikonu „Ponuka Štart“ a zadajte „cmd“.
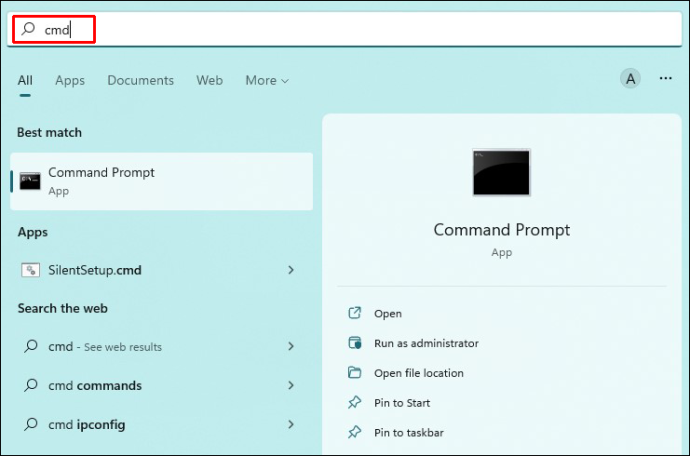
- Na pravej strane vyberte „Spustiť ako správca“.
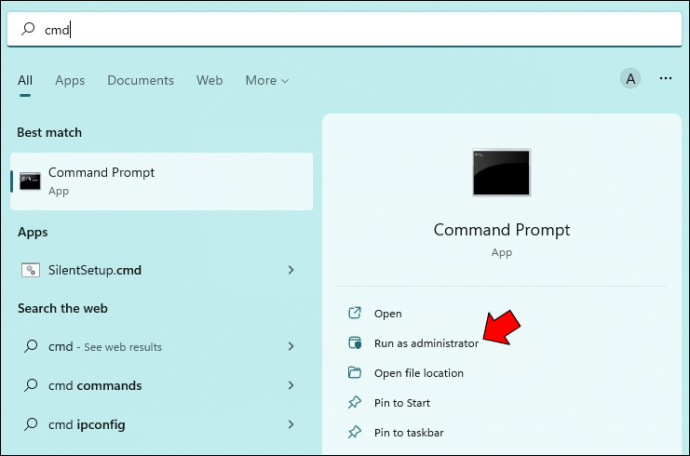
- Napíšte „pip help“ a stlačte „Enter“.
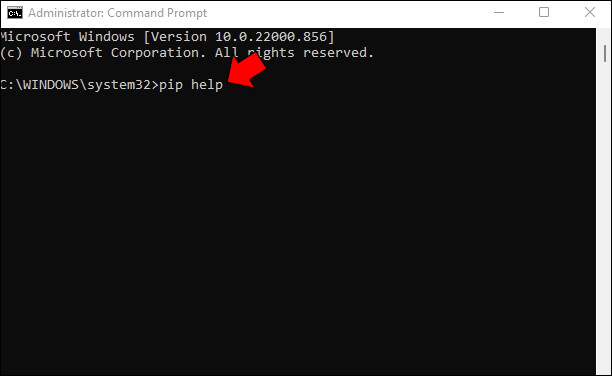
- Všimnite si spätnú väzbu. Nemusí sa nainštalovať, ak vám cmd oznámi, že váš PIP nie je rozpoznaný ako externý alebo interný príkaz, dávkový súbor alebo operačný program. Na vine môže byť aj nesprávna premenná cesta, ale predpokladajme, že ste ešte nenainštalovali správcu.
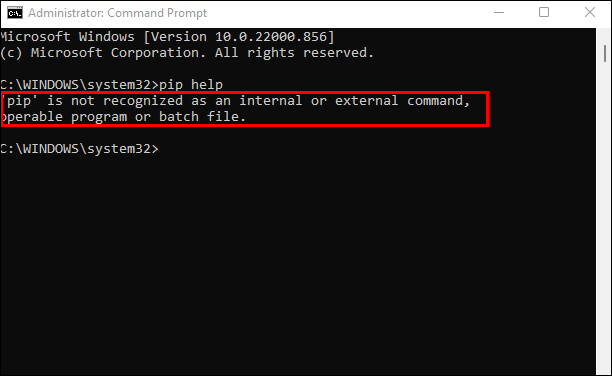
- Keď overíte, že váš počítač so systémom Windows 11 nemá funkciu PIP, spustite prehliadač a prejdite na stránku Webová stránka Python pre Windows .
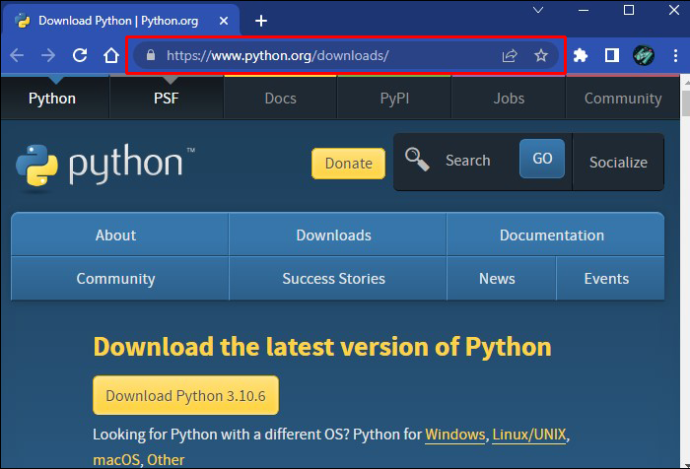
- Stiahnite a spustite inštalačný súbor.
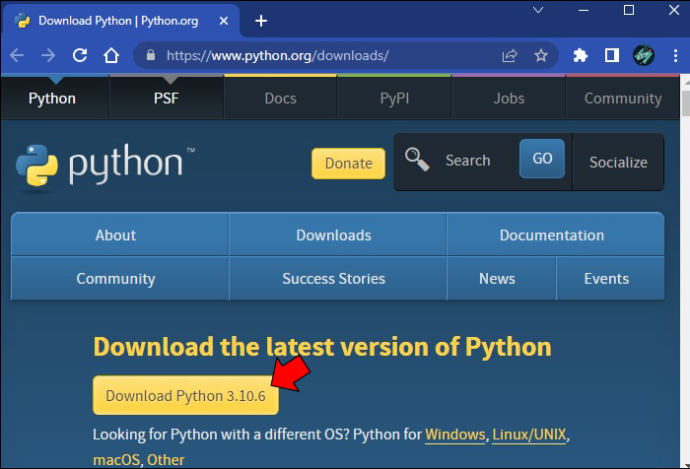
- Stlačte tlačidlo „Prispôsobiť inštaláciu“.
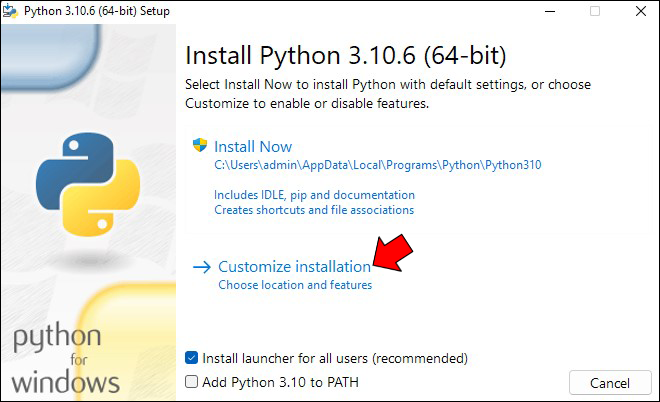
- Začiarknite políčko vedľa časti „PIP“, aby ste sa uistili, že ho systém nainštaluje. Novšie verzie to nemusia vyžadovať – nainštalujú správcu automaticky.
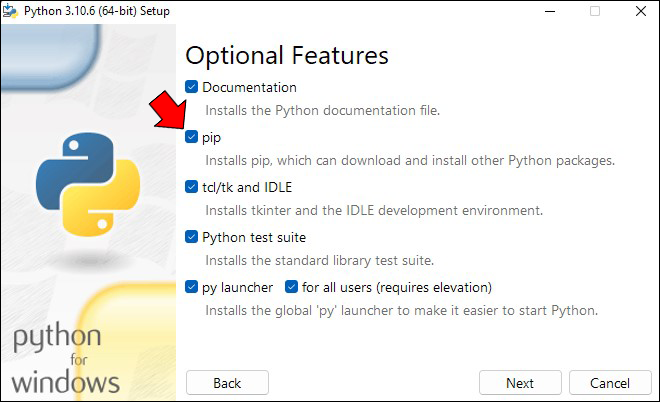
- Kliknite na „Ďalej“ v pravej dolnej časti okna „Voliteľné funkcie“.
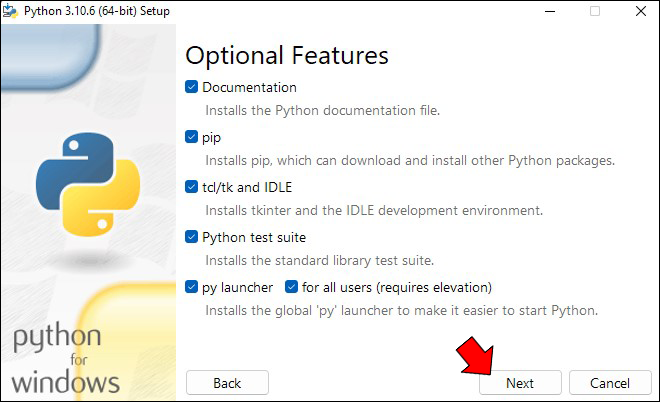
- V zobrazenom okne „Rozšírené možnosti“ kliknite na „Inštalovať“.
- Ak chcete nainštalovať Python pre Windows, vyberte vo vyskakovacom okne Kontrola používateľských kont (UAC) „Áno“.
- Na obrazovke „Inštalácia bola úspešná“ kliknutím na „Zavrieť“ ukončite inštalačný program.
PIP je teraz nainštalovaný, ale práca sa ešte neskončila. Možno ho budete chcieť spustiť odkiaľkoľvek na vašom počítači na rôzne účely. Jeho otvorenie z určitých miest však môže spôsobiť chybu. Budete musieť pridať umiestnenie správcu PIP do svojich premenných prostredia, aby ste predišli chybe, čo by nemalo byť príliš zložité.
- Otvorte „Nastavenia“.
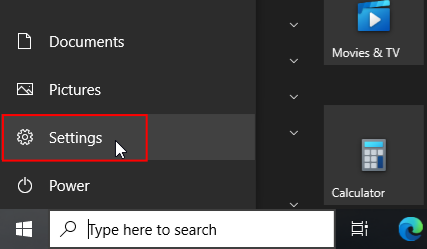
- Vyberte „Systém“.
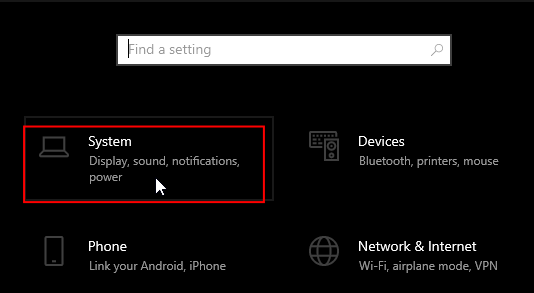
- Kliknite na „O“.
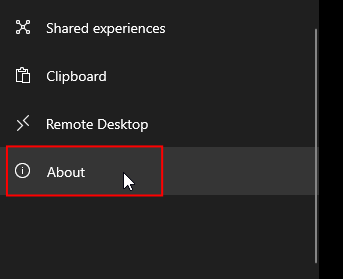
- V okne prejdite nadol na časť „Súvisiace nastavenia“ a kliknite na „Rozšírené nastavenia systému“.
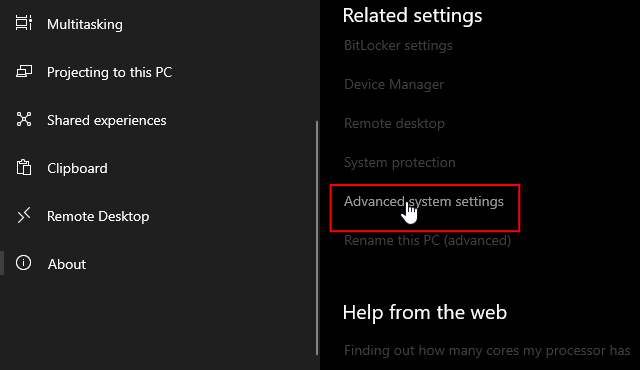
- Kliknite na „Premenné prostredia“.
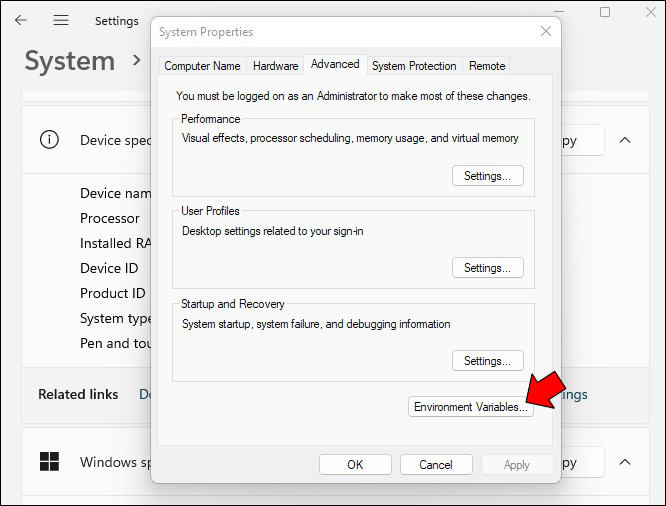
- V časti „Systémové premenné“ dvakrát kliknite na premennú „Cesta“.
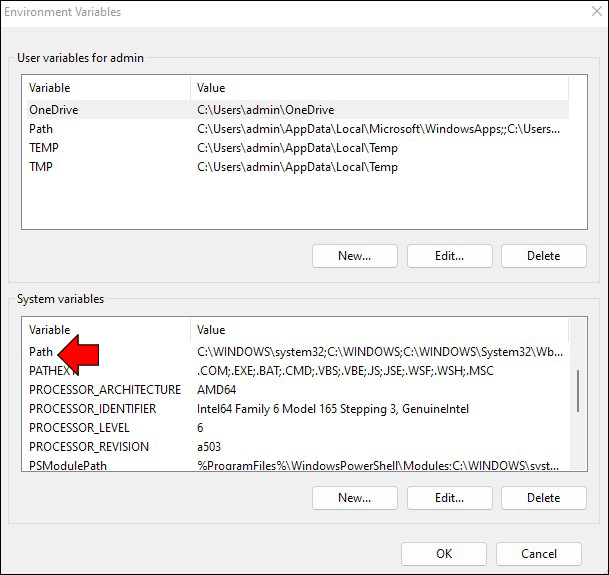
- Vyberte „Nový“.
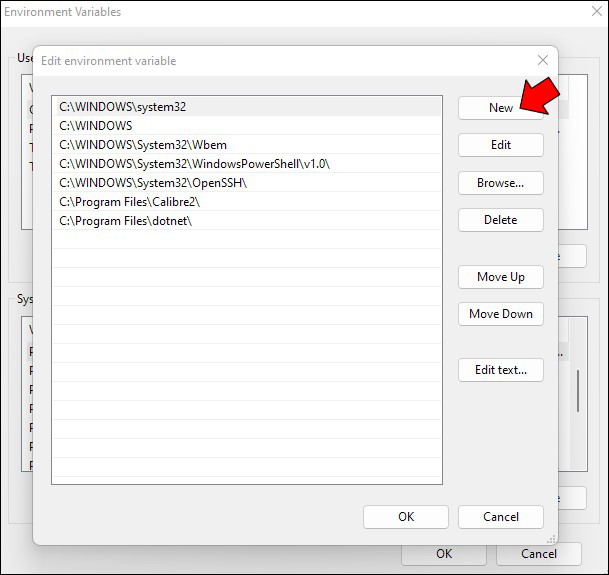
- Pridajte nainštalované umiestnenie adresára PIP ako nový záznam, napríklad „C:\Python27\Scripts“. Priečinok zvyčajne nájdete v koreňovom adresári jednotky „C:\“.
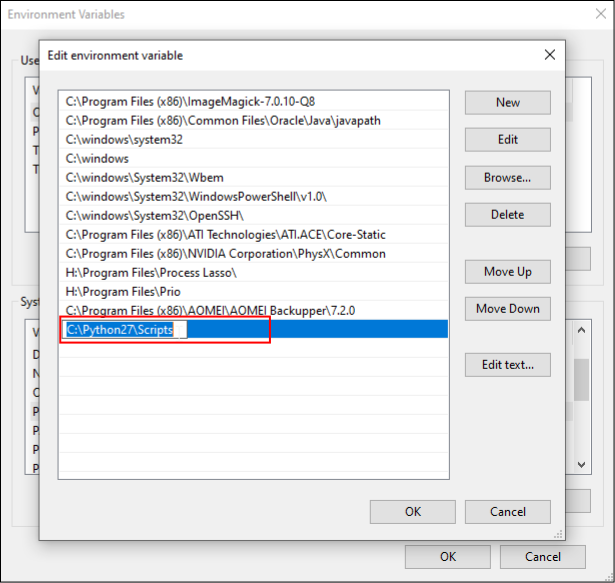
- Kliknutím na tlačidlo „OK“ uložte zmeny.
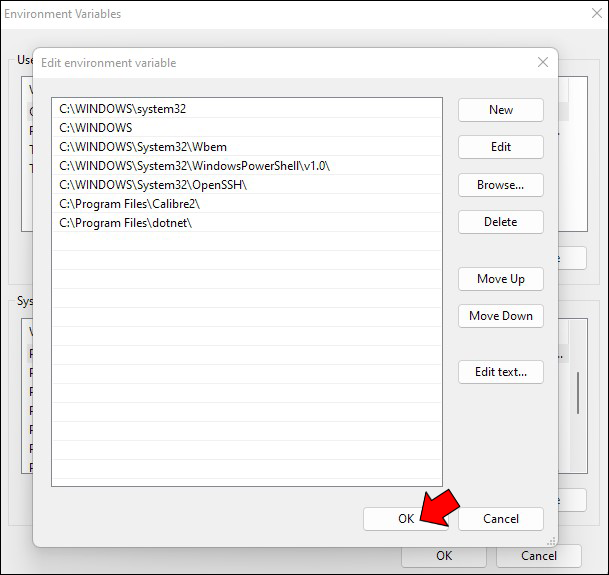
- Reštartujte počítač.
Ako nainštalovať PIP v systéme Windows cez CMD
Na inštaláciu PIP v systéme Windows nie je potrebné vykonávať pokročilé programovanie. Na pridanie tohto správcu môžete použiť základné funkcie. Napríklad cmd môže byť vašou najlepšou voľbou.
Takto to funguje.
- Otvorte prehliadač a prejdite na túto webovú stránku .
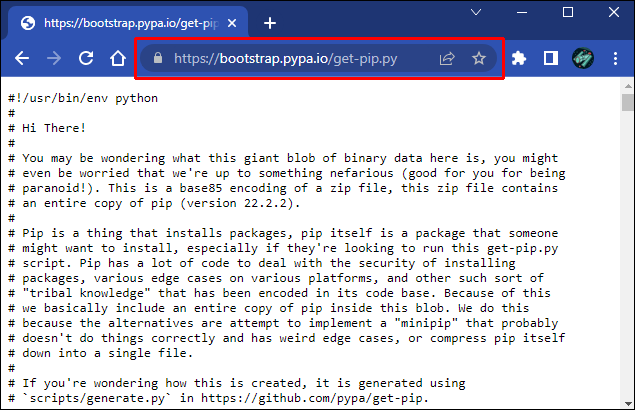
- Stiahnite si súbor get-pip.py a uložte ho do priečinka.
- Otvorte príkazový riadok.

- Nájdite priečinok, ktorý obsahuje stiahnutý súbor.
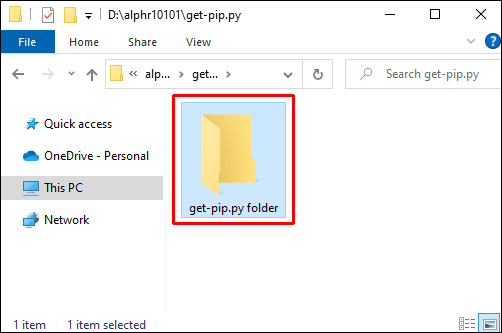
- Spustite tento príkaz:
python get-pip.py.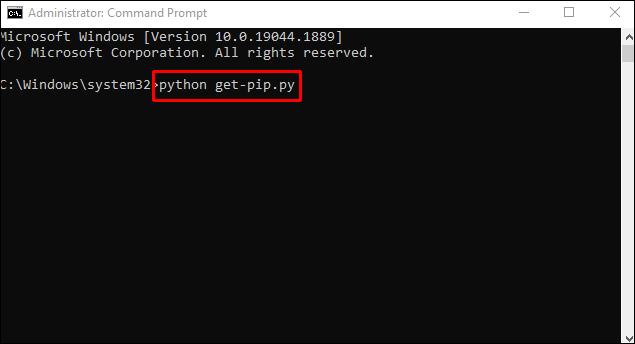
- Váš program by mal byť pripravený na použitie v priebehu niekoľkých sekúnd.
Ak dostanete správu, že systém nemôže nájsť váš súbor, skontrolujte cestu k adresáru. Na kontrolu obsahu jednotlivých priečinkov môžete použiť príkaz „dir“.
Ako preinštalovať PIP
Ako už bolo spomenuté, PIP môže niekedy spôsobiť chybu pri spustení. Konkrétny jazyk chyby závisí od operačného systému:
- Windows – systém nedokáže rozpoznať PIP ako externý alebo interný príkaz, dávkový súbor alebo operačný program
- Linux – príkaz nenájdený
- macOS – príkaz nenájdený: PIP
Tieto chyby zvyčajne naznačujú, že inštalácia nebola vykonaná správne. Ale bez ohľadu na príčinu sú frustrujúce, pretože nemôžete použiť manažéra na organizáciu kritických balíkov.
ako zmeniť pohlavie na hrdzi
Hoci sa správy líšia, poukazujú na spoločný problém – počítač nemôže nájsť PIP v miestach z premennej cesty. Táto premenná je súčasťou vašich systémových premenných alebo premenných prostredia v závislosti od vášho zariadenia.
Ak chcete problém vyriešiť, musíte najprv skontrolovať premennú cesty pomocou týchto krokov:
- Spustite príkazový riadok

- Ak ste používateľom systému Windows, zadajte nasledujúci príkaz:
C:\> echo %PATH%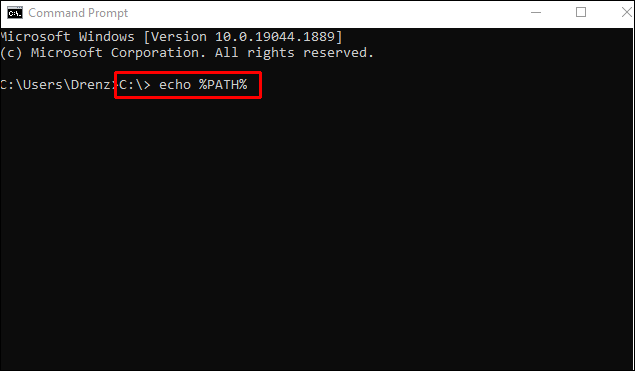
- Ak používate systém Linux alebo Mac, zadajte nasledujúci príkaz:
$ echo $PATH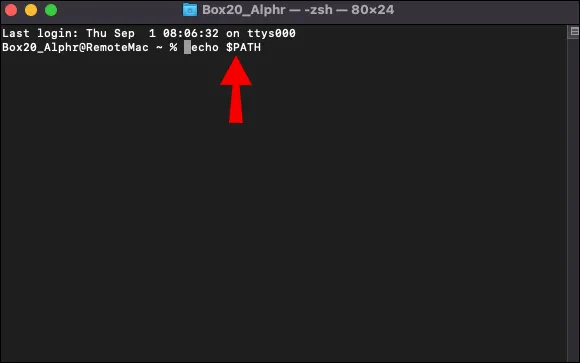
Po spracovaní príkazu uvidíte miesto na disku, kde váš operačný systém hľadá spustiteľné programy. V závislosti od systému sú miesta oddelené bodkočiarkou alebo dvojbodkou.
Adresár so súborom PIP by mal byť v premennej path po vytvorení virtuálneho prostredia alebo inštalácii Pythonu. Stále však môže chýbať z mnohých dôvodov. Existuje metóda, ktorá vám umožní preinštalovať PIP a pridať ho do správneho adresára.
- Otvorte príkazový riadok.

- Ak používate Python v systéme Windows, zadajte nasledujúci príkaz:
C:\> python -m ensurepip –upgrade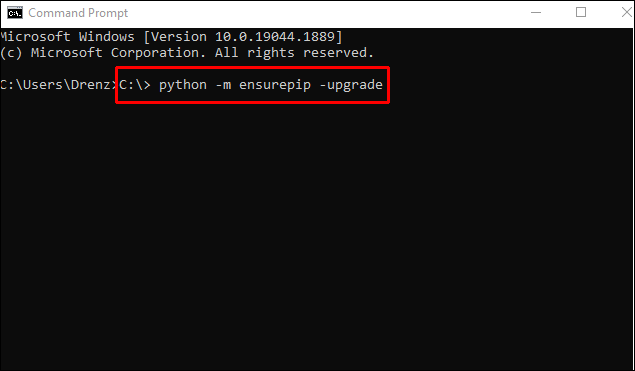
- Ak používate Python v systéme Linux alebo macOS, zadajte nasledujúci príkaz:
$ python3 -m ensurepip –upgrade
Bezproblémová skúsenosť s Pythonom
Jediný spôsob, ako posunúť svoje zručnosti Pythonu na ďalšiu úroveň, je mať prístup ku všetkým funkciám. Pomocou vyššie uvedených tipov ľahko integrujete PIP, jednu z najdôležitejších funkcií tohto programovacieho jazyka. Tiež sa vyhnite frustrujúcim chybám tým, že si počas inštalácie dáte čas na prekontrolovanie adresára.
Prečo používate PIP v Pythone? Mali ste nejaké problémy s inštaláciou PIP? Podeľte sa o svoje skúsenosti v sekcii komentárov nižšie.









