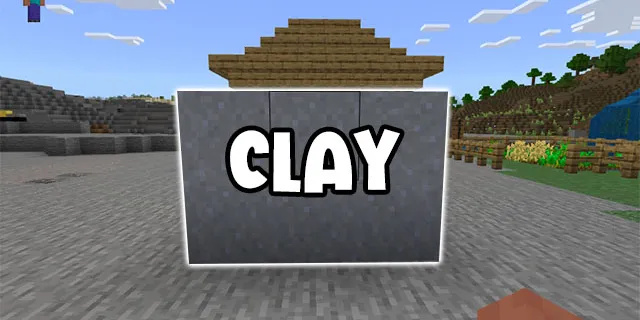Vrstvy v Procreate často obsahujú niekoľko alebo dokonca iba jeden objekt. Ak potrebujete upraviť niekoľko prvkov súčasne, každý môže byť na samostatnej vrstve. Práca na vrstvách po jednej nie je obzvlášť produktívna. Výber viacerých vrstiev je dokonalou odpoveďou na tento problém. Po výbere niekoľkých vrstiev sa vaše úpravy prejavia na každej vrstve. Našťastie je výber vrstiev v Procreate jednoduchý.

Tento článok vysvetlí, ako vybrať viacero vrstiev v Procreate vo verziách pre iPhone aj iPad. Dočítate sa tiež o rôznych spôsoboch manipulácie s vybratými vrstvami vrátane toho, ako ich skopírovať, prilepiť alebo odstrániť.
Ako vybrať viacero vrstiev v Procreate na iPhone
- Prejdite na panel „Vrstvy“ a nájdite vrstvy, ktoré chcete vybrať. Uvidíte, že jedna z vrstiev je už vybratá, čo naznačuje jej modrá farba. Toto sa deje štandardne.

- Ak chcete vybrať vrstvu, jednoducho ju potiahnite doprava. Keď sa vrstva zmení na modrú, budete vedieť, že bola vybratá.

- Výber ďalších vrstiev bude rovnako jednoduchý. Pre každú vrstvu môžete zopakovať predchádzajúci krok. Keď sa vyberú nové vrstvy, výber predchádzajúcich sa nezruší.
Ako vybrať viacero vrstiev v Procreate na iPade
Výber viacerých vrstiev v Procreate na iPade bude rovnaký ako pri iPhone. Pre prehľadnosť si tu metódu opíšeme.
ako vyčistiť cache v kodi
- Klepnutím na panel „Vrstvy“ zobrazíte ponuku vrstiev. Zobrazí sa zoznam vrstiev s jednou už vybratou. Vybratú vrstvu spoznáte, pretože bude zvýraznená modrou farbou.

- Potiahnite prstom doprava cez vrstvu, ktorú chcete vybrať. Ak je akcia vykonaná správne, vrstva sa zmení na modrú.

- Opakujte krok 2 pre všetky ďalšie vrstvy, ktoré chcete vybrať. Môžete to urobiť pre toľko vrstiev, koľko chcete – výberom nových vrstiev nezrušíte výber tých predchádzajúcich.

Kopírovanie a vkladanie vybraných vrstiev
Kopírovanie a prilepenie jednej vrstvy v Procreate je pomerne jednoduché. Najrýchlejšia technika, ktorá sa na to používa, však nebude fungovať na viacerých vybratých vrstvách. Je to preto, že na otvorenie nastavení kopírovania a prilepenia by ste museli klepnúť na jednu vrstvu. Ak sa to urobí týmto spôsobom, metóda sa nebude vzťahovať na všetky vrstvy.
To isté platí pre možnosť Duplikovať. Tento nástroj vyžaduje, aby ste po jednej vrstve potiahli prstom doľava. To znamená, že pomocou tejto metódy nebudete môcť duplikovať niekoľko vrstiev.
Ak chcete skopírovať a prilepiť viacero vrstiev, budete musieť vytvoriť nové plátno a pretiahnuť tam vrstvy. Tu je návod, ako sa to robí.
- Vytvorte nové plátno a uistite sa, že je správne naformátované. Najlepšie by bolo použiť rovnaký formát ako pôvodné plátno, pretože to zabezpečí, že objekty vo vrstvách nebudú zdeformované.

- Vráťte sa na pôvodné plátno, kde ste vybrali požadované vrstvy. Ak ste nevybrali viacero vrstiev, teraz je na to vhodný čas.

- Klepnite a podržte ľubovoľné vybraté vrstvy. Akcia sa bude vzťahovať na celý výber.

- Keď držíte výber, druhou rukou klepnite na „Galéria“, ktorá sa nachádza vľavo hore.

- Keď je galéria otvorená, začnite presúvať vybraté vrstvy, kým nedosiahnete prázdne miesto v galérii. Výber zatiaľ nezverejňujte.

- Zatiaľ čo stále držíte vybraté vrstvy, otvorte nové plátno, ktoré ste vytvorili v kroku 1.

- Nakoniec umiestnite vrstvy do stredu nového plátna a zdvihnite prst. Ak sa zobrazí obrazovka načítania, budete vedieť, že sa vrstvy importujú.

Kopírovanie a vkladanie vybraných vrstiev podľa zoskupenia
Alternatívnou metódou k vyššie uvedenej metóde by bolo zoskupenie všetkých vrstiev, ktoré chcete skopírovať. To vám umožní pokračovať v práci na rovnakom plátne, ale má to aj nevýhodu.
Zlúčenie viacerých vrstiev znemožní prácu na jednotlivých vrstvách. Namiesto toho budú v Procreate predstavovať jeden objekt a všetky zmeny, ktoré v ňom vykonáte, sa prejavia ako celok.
Pozitívom je, že táto metóda bude oveľa priamočiarejšia a poskytne vám záložnú verziu vášho projektu.
- Na paneli „Vrstvy“ vyberte každú vrstvu, ktorú chcete skopírovať, potiahnutím prstom doprava.

- Keď vyberiete viacero vrstiev, v hornej časti panela Vrstvy sa zobrazia dve možnosti: Odstrániť a Skupina. Použite možnosť „Skupina“. Upozorňujeme, že tento krok nezlúči vrstvy.

- V tomto bode môžete skupinu skopírovať. Táto možnosť bude dostupná v rámci skupinových akcií. Hneď ako sa rozhodnete kopírovať, na paneli sa zobrazí „Nová skupina“.

- Po skopírovaní skupiny bude každá jednotlivá vrstva v nej stále dostupná. Ak chcete zlúčiť všetky vrstvy do jednej, môžete to urobiť, keď sú zoskupené.

- Ak chcete vrstvy zlúčiť, môžete použiť možnosť „Splochať“. Upozorňujeme, že po zlúčení nebude možné pracovať na jednotlivých vrstvách.

Výber všetkých vrstiev
Procreate neobsahuje možnosť „Vybrať všetko“, pokiaľ ide o vrstvy. Nebudete môcť automaticky vybrať každú vrstvu na plátne.
To znamená, že výber budete musieť spravovať manuálne. Aj keď je tento spôsob veľmi jednoduchý – všetko, čo musíte urobiť, je prejsť prstom doprava po každej vrstve – môže to byť časovo náročné, ak pracujete na veľkom počte vrstiev.
Proces si môžete trochu uľahčiť, ak si zvyknete spájať vrstvy, ktoré už boli dokončené. Napríklad, ak máte dve vrstvy s dvoma objektmi, ktoré nevyžadujú žiadnu ďalšiu prácu, môžete tieto vrstvy zoskupiť a potom zlúčiť do jednej.
ako odstrániť staré zálohy z stroja času
Metóda výberu bude stále vyžadovať, aby ste každú vrstvu vybrali manuálne, ale budete môcť spracovať menej vrstiev.
Odstránenie vybraných vrstiev
Na rozdiel od výberu všetkých vrstiev je odstránenie viacerých vrstiev v Procreate nielen možné, ale aj celkom jednoduché. Môžete to urobiť dvoma rôznymi spôsobmi: odstránením výberu alebo odstránením skupín.
Tu je postup, ako odstrániť výber vrstiev.
- Vyberte vrstvy, ktoré chcete odstrániť, potiahnutím prstom doprava po každej z nich.

- Hneď po výbere vrstiev sa v hornej časti panela Vrstvy zobrazia možnosti „Odstrániť“ a „Skupina“. Výberom možnosti „Odstrániť“ sa vybrané vrstvy odstránia.

Vrstvy môžu byť v skupine alebo môžete mať niekoľko skupín vrstiev. V takom prípade bude proces ešte jednoduchší.
Jednu skupinu vrstiev môžete odstrániť rovnakým spôsobom, ako by ste odstránili vrstvu.
- Otvorte panel „Vrstvy“ a nájdite skupinu.

- Potiahnutím doľava zobrazíte ponuku. Zobrazia sa možnosti „Zamknúť“, „Duplikovať“ a „Odstrániť“. Budete chcieť klepnúť na „Odstrániť“. Keď to urobíte, skupina a všetky vrstvy v nej budú odstránené.

Ak máte viacero skupín, proces ich odstránenia bude rovnaký ako pri odstránení viacerých vrstiev.
- Na paneli Vrstvy vyberte skupiny, ktoré chcete odstrániť, potiahnutím prstom doprava. Upozorňujeme, že môžete vybrať aj ďalšie jednotlivé vrstvy.

- Klepnite na možnosť „Odstrániť“ v pravom hornom rohu.

Zrušenie výberu vrstiev a skupín v aplikácii Procreate
Výber viacerých vrstiev je veľmi užitočná funkcia, ale nebudete ju môcť plne využívať, ak neviete, ako na to – zrušiť výber vrstiev.
Práca vo viacerých vrstvách môže byť mätúca a môžete vybrať nesprávne vrstvy. V takom prípade budete chcieť vedieť, ako zvrátiť akciu skôr, ako sa pohnete vpred. Zrušenie výberu vrstiev v Procreate je prakticky bez námahy.
Výber vrstvy zrušíte rovnakým spôsobom, akým ste ju vybrali – potiahnutím prstom doprava po vrstve. Táto metóda bude fungovať rovnako pre skupiny.
Zabezpečenie vášho projektu pri práci s viacerými vrstvami
Zmeny, ktoré vykonáte vo viacerých vrstvách, bude v najlepšom prípade zložité zvrátiť alebo v najhoršom prípade trvalé. To znamená, že budete potrebovať zálohu pre prípad, že by sa niečo pokazilo.
Najlepší spôsob, ako zálohovať svoj projekt predtým, ako začnete pracovať s viacerými vrstvami, bude jednoducho vytvoriť kópiu celého projektu. Keď to urobíte, budete môcť podniknúť akékoľvek drastické kroky a budete sa cítiť bezpečne s vedomím, že sa môžete vrátiť k predchádzajúcej verzii.
umiestnenie obľúbeného vyhľadávača google chrome windows 7
Odomknite možnosti výberu vrstvy
Keď si osvojíte výber a prácu s viacerými vrstvami, rôzne procesy v Procreate budú oveľa rýchlejšie. Manipuláciou s niekoľkými vrstvami naraz budete môcť na svoje umelecké dielo aplikovať významné zmeny bez veľkých časových investícií.
V tomto článku sme vám poskytli všetky základné nástroje na prácu s viacerými vrstvami. Ukázali sme vám, ako vybrať vrstvy, zrušiť výber vrstiev, skopírovať a vložiť ich, ako aj odstrániť. Spolu so zvyškom nástrojov v Procreate sa tieto znalosti ukážu ako silný prínos pre vaše tvorivé úsilie.
Podarilo sa vám vybrať viacero vrstiev? Čo ste urobili s výberom? Dajte nám vedieť v sekcii komentárov nižšie.