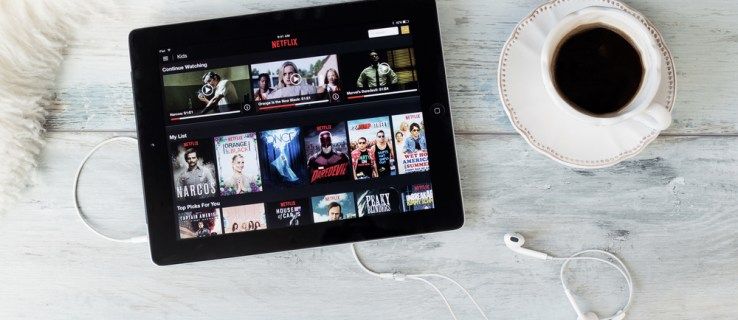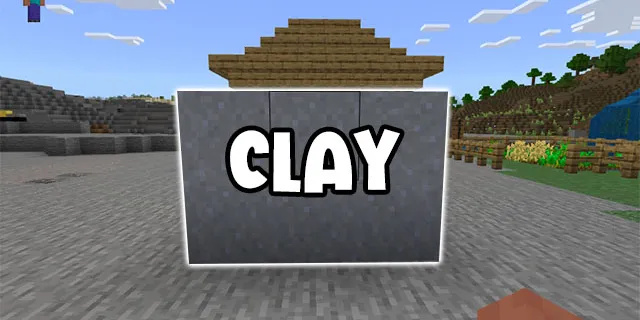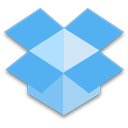Zmena veľkosti súborov je vynikajúci hack z mnohých dôvodov. Najbežnejším je zmenšenie veľkosti súboru odstránením nadbytočných pixelov bez straty obrazových údajov. Prenos veľkých obrázkov trvá večnosť, čo si môže vyžiadať daň na vašej trpezlivosti, ak je na čakacej listine celá dávka obrázkov. Menšie obrázky sú tiež lepšie pre portfóliá a blogy, pretože šablóny sa často zbláznia do veľkých obrázkov.

Ak máte po ruke Photoshop, dávková zmena veľkosti súborov je rýchla úloha, ktorú môžete vykonať niekoľkými spôsobmi. V tomto článku sa dozviete, ako zmeniť rozmery viacerých súborov naraz.
Ako hromadne zmeniť veľkosť súborov vo Photoshope na Macu
Pri práci s veľkým počtom obrázkových súborov je Photoshop veľmi všestranný editačný program. Ponúka mnoho funkcií, ktoré uľahčujú život tým, ktorí vykonávajú vizuálne úpravy, ako kedykoľvek predtým. Najlepšie na tom je, že väčšina jeho verzií a aktualizácií je kompatibilná so všetkými hlavnými operačnými systémami.
Dávková zmena veľkosti obrázkov vo Photoshope je celkom jednoduchá operácia. Program ponúka dva spôsoby, ako efektívne zmeniť rozmery viacerých fotografií naraz. Jeden vyžaduje vytvorenie akcie, čo je praktické, pretože je opakovane použiteľné. Druhý zahŕňa použitie nástroja Image Processor, najbežnejší spôsob dávkovej úpravy súborov vo Photoshope.
Tu je postup, ako hromadne zmeniť veľkosť obrázkov vo verzii Photoshopu pre macOS.
Obrazový procesor Photoshop
Photoshop má skvelú funkciu „Image procesor“, ktorú môžete použiť na rôzne úpravy vrátane dávkových zmien. Ak chcete začať, vložte všetky obrázky, ktoré potrebujete na zmenu veľkosti, do jedného priečinka. Obrazový procesor tak k nim môže pristupovať naraz.
ako vyčistiť históriu na želanie
Keď zhromaždíte súbory na jednom mieste a pripravíte ich na úpravu, vykonajte nasledujúce kroky:
- Prejdite do hornej ponuky a vyberte položku „Súbor“.

- Prejdite na „Skripty“ a spustite obrazový procesor z podponuky.

- Kliknite na „Vybrať priečinok“ a vyberte priečinok, v ktorom ste zhromaždili obrázky, ktorých veľkosť chcete zmeniť. Ak priečinok obsahuje podpriečinky, začiarknite políčko „Zahrnúť všetky podpriečinky“.

- Prejdite do druhej časti dialógového okna a vyberte cieľový priečinok. Dávajte pozor, aby ste nezvolili možnosť „Uložiť na rovnakom mieste“, pretože to prepíše pôvodné súbory.

- Vyberte typ súboru. Odporúčaný formát je JPEG, ale alternatívne sa môžete rozhodnúť pre súbory PSD a TIFF.

- V tej istej sekcii začiarknite políčko „Prispôsobiť veľkosť“.

- Nastavte parametre veľkosti v poliach „Šírka“ a „Výška“. Predvolená hodnota je zapísaná v pixeloch. Táto funkcia navyše zachováva pôvodný pomer strán, takže nie je potrebné manuálne nastavovanie.

- Kliknutím na „Spustiť“ hromadne zmeníte veľkosť súborov vo vybratom priečinku.

Ak upravujete súbory RAW, možno budete musieť vykonať ďalšie konfigurácie. Pred hromadným použitím úprav na ostatných budete musieť upraviť jeden obrázok. V dialógovom okne Image Processor vyberte „Otvoriť prvý obrázok na použitie nastavení“ a otvorí sa Adobe Camera RAW. Keď tam budete, zmeňte veľkosť obrázkov a úpravy sa automaticky použijú na ostatné fotografie v dávke.
Vytvorte akciu
Zaznamenanie vlastnej akcie vyžaduje niekoľko ďalších krokov, ale je to testovaný spôsob úspešnej zmeny veľkosti dávky súborov. Rovnakú metódu môžete použiť aj pri iných dávkových úpravách, čo zlepšuje jej flexibilitu. Podobné kroky je možné použiť aj pri ďalších úpravách, ktoré môžu byť užitočné neskôr. Okrem toho si túto akciu môžete uložiť na neskoršie opätovné použitie.
Zmena veľkosti dávky súborov pomocou akcie sa vykonáva nasledujúcim spôsobom:
- Otvorte panel „Akcie“.

- Kliknutím na štvorcovú ikonu „Nová“ otvoríte okno „Nová akcia“.

- Pomenujte svoju akciu a kliknutím na tlačidlo „Nahrať“ spustite nahrávanie.

- Prejdite na „Obrázok“ a potom vyberte „Veľkosť obrázka“.

- Vyberte nové rozmery obrázka a vykonajte ďalšie úpravy. Dialógové okno vám umožňuje zmeniť rozmery, šírku a rozlíšenie obrázka.

- Prejdite na „Súbor“ a potom na „Uložiť ako“.

- Vyberte priečinok určený pre obrázky so zmenenou veľkosťou.

- Kliknite na „Uložiť“ a vyberte možnosti obrázka, ako bolo uvedené vyššie.

- Kliknite na „OK“.

- Zatvorte obrázok a otvorte panel akcií. Nahrávanie zastavíte kliknutím na štvorcovú ikonu.

Voliteľne môžete vytvoriť skratku na neskoršie použitie výberom funkčného klávesu počas vykonávania akcie. Môžete si vybrať, či chcete svoju akciu uložiť medzi „Predvolený“ súbor vopred zaznamenaných akcií. Prípadne môžete vytvoriť vlastnú samostatnú množinu akcií kliknutím na ikonu priečinka v spodnej lište poľa akcií.
ako krivka textu v paint.net
Teraz, keď ste vytvorili akciu na zmenu veľkosti jedného obrázka, môžete ju použiť na dávku. Tento krok zahŕňa použitie automatického dávkového editora Photoshopu. Ak chcete vykonať akciu, vykonajte nasledujúce kroky:
- Otvorte hornú ponuku a vyberte „Súbor“.

- Z podponuky vyberte „Automatizovať“ a potom „Dávka“.

- Po otvorení okna „Dávka“ vyberte akciu, ktorú ste predtým vytvorili.

- V časti Zdroj vyberte priečinok, v ktorom sa nachádzajú vaše neupravené obrázky, kliknutím na tlačidlo Vybrať. Nie je potrebné vyberať cieľový priečinok, pretože je zaznamenaný v akcii.

- Kliknite na „OK“ a spustite akciu.

Keď program skončí s dávkou, obrázky so zmenenou veľkosťou nájdete v cieľovom priečinku, ktorý ste vybrali v kroku vytvárania akcie.
Ako hromadne zmeniť veľkosť súborov vo Photoshope na počítači so systémom Windows
Aplikácia Photoshop je kódovaná do značnej miery rovnako pre Windows a Mac a nemá žiadne významné rozdiely. Úplný prehľad svojich možností si preto môžete pozrieť v časti Mac vyššie.
ako zmeniť svojho ducha na snapchate
Ako hromadne zmeniť veľkosť súborov vo Photoshope na mobile
Mobilná verzia Photoshopu s názvom Photoshop Express je cenným nástrojom na úpravu obrázkov. Okrem iných funkcií pre vizuálnu úpravu ponúka viacero spôsobov zmeny veľkosti obrázkov pri zachovaní rovnakej úrovne kvality. Umožňuje vám meniť veľkosť obrázkov v preddefinovaných formátoch pre Facebook, Instagram, Twitter, Pinterest a mnoho ďalších aplikácií.
Bohužiaľ, táto aplikácia nemá žiadnu skratku na dávkovú zmenu veľkosti obrázkov, pretože umožňuje úpravu iba jedného obrázka. Ak chcete hromadne zmeniť veľkosť fotografií, mali by ste sa rozhodnúť pre aplikácie tretích strán, ako napr Zmena veľkosti dávky . Je to užívateľsky prívetivý nástroj na zmenu veľkosti viacerých obrázkov naraz. Prípadne môžete vyskúšať nástroje založené na prehliadači na dávkovú zmenu veľkosti, ako napr BulkResize alebo BIRMY , pretože sa ukázali ako užitočné.
Veľkosť obrázkov môžete hromadne meniť v Lightroom, inom programe Adobe, ktorý je bežne používanou alternatívou k Photoshopu. Zhromaždite svoje obrázky do jedného priečinka, importujte ich do editora, nastavte rozmery a vyberte miesto na ich export.
Urobte všetko naraz
Vedieť zmeniť veľkosť obrázkov je praktická zručnosť, ktorú sa musíte naučiť, ak sa ponoríte hlboko do sociálnych médií alebo blogov a potrebujete jednotný vzhľad. Rovnako ako pri úpravách sa Photoshop ukáže ako neoceniteľný pri zmene veľkosti a vzdelávacie akcie môžu celkovo zefektívniť proces úprav.
Aký je váš preferovaný spôsob rýchlej zmeny veľkosti dávky obrázkových súborov? Povedzte nám to v sekcii komentárov nižšie.