Minecraft zďaleka nie je najdrahšia hra na trhu. Avšak 20 dolárov je 20 dolárov, najmä pre nových hráčov, ktorí si môžu chcieť hru vyskúšať pred zakúpením za plnú cenu. Túto príručku sme vytvorili, aby sme vám pomohli hrať hru zadarmo.

V tomto článku sa podelíme o niekoľko spôsobov, ako si zadarmo stiahnuť Minecraft na mobilné zariadenia, počítače so systémom Windows a Mac. Okrem toho vám vysvetlíme, ako nastaviť účet Minecraft a hrať hru s priateľmi na lokálnom alebo externom serveri.
Stiahnite si Minecraft zadarmo
Pokyny na hranie bezplatnej verzie Minecraft sa výrazne líšia v závislosti od operačného systému vášho zariadenia – vhodného sprievodcu nájdete nižšie.
iPhone
Je smutné, že stiahnutie oficiálnej verzie Minecraft na iPhone zadarmo je nemožné. Existuje veľa webových stránok, ktoré ponúkajú bezplatné stiahnutie Minecraft Pocket Edition pre iPhone, ale nemôžeme odporučiť žiadnu konkrétnu možnosť. Pri inštalácii pirátskych hier vždy existuje možnosť získať vírus a mali by ste si byť vedomí následkov. Bezplatná verzia hry je však dostupná pre počítače so systémom Windows a Mac. Ak vlastníte počítač alebo notebook s jedným z týchto operačných systémov, nižšie nájdete pokyny na inštaláciu bezplatného Minecraftu.
Android
Pre používateľov Androidu je k dispozícii bezplatná skúšobná verzia Minecraft Pocket Edition. Nárokujte si ho podľa nasledujúcich krokov:
- Navštívte úradníka Minecraft stránka a kliknite na Ikona Androidu . Potom budete presmerovaní na Google Play.
- Kliknite Inštalácia a počkajte, kým sa hra nahrá.
- Ak chcete začať hrať, otvorte hru na svojom telefóne a zaregistrujte sa alebo sa prihláste do existujúceho účtu.
Bezplatná skúšobná verzia trvá iba 90 minút, ale existuje spôsob, ako ju predĺžiť donekonečna. Postup:
- Prestaňte hrať pred skončením 90-minútovej skúšobnej verzie. Odporúčame hrať nie dlhšie ako 80 minút, aby ste mali dostatok času na ďalšie kroky.
- Ukončite a uložte svoj aktuálny svet Minecraftu.
- Vytvorte nový svet alebo skopírujte svoj predchádzajúci svet. Môžete v ňom hrať ďalších <90 minút. Potom budete musieť postup zopakovať. Čas sa nepočíta, keď hru opustíte.
Poznámka: Bezplatná skúšobná verzia Minecraft Pocket Edition je k dispozícii v USA, ale nemusí fungovať v iných krajinách.
Windows 10
Prvý spôsob, ako hrať Minecraft zadarmo, je použiť TLauncher. Zložitá časť je v tom, že používanie TLauncher je v rozpore s užívateľskou dohodou Minecraft. Webová stránka na stiahnutie môže obsahovať aj vírusy, preto odporúčame použiť VPN a antivírus na ochranu počítača počas inštalácie. Ak chcete nainštalovať Minecraft pomocou TLauncher, postupujte podľa nasledujúcich krokov:
- Choďte na Stránka na stiahnutie Minecraftu a kliknite Stiahnuť ▼ . Je to malý text umiestnený pod Získať teraz tlačidlo.
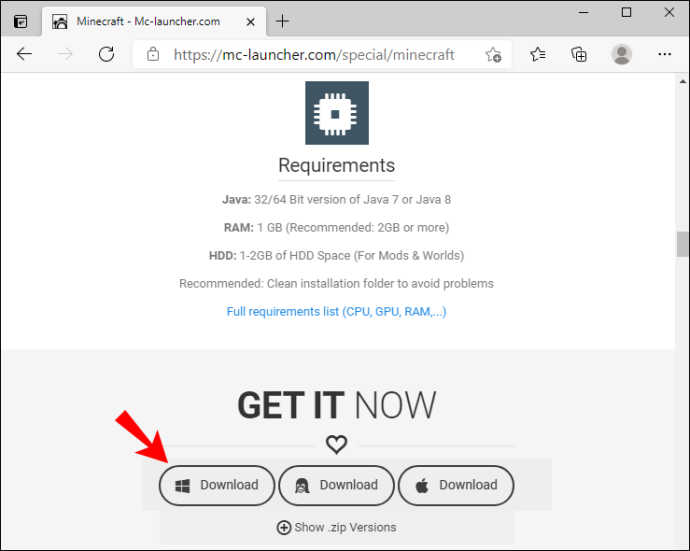
- Po presmerovaní na novú stránku kliknite Požiadajte o odkazy na stiahnutie .
- Na novej stránke vyberte možnosť sťahovania pre Windows (súbor .exe).
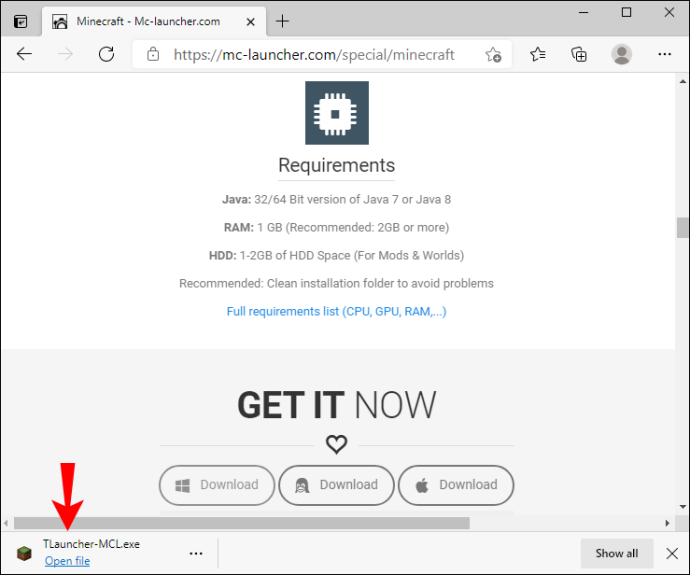
- Po odovzdaní súboru dvakrát kliknite na ikonu spúšťača a spustite ho.
- V okne inštalácie spúšťača rozbaľte rozbaľovaciu ponuku a vyberte Vytvárajte a spravujte účty .
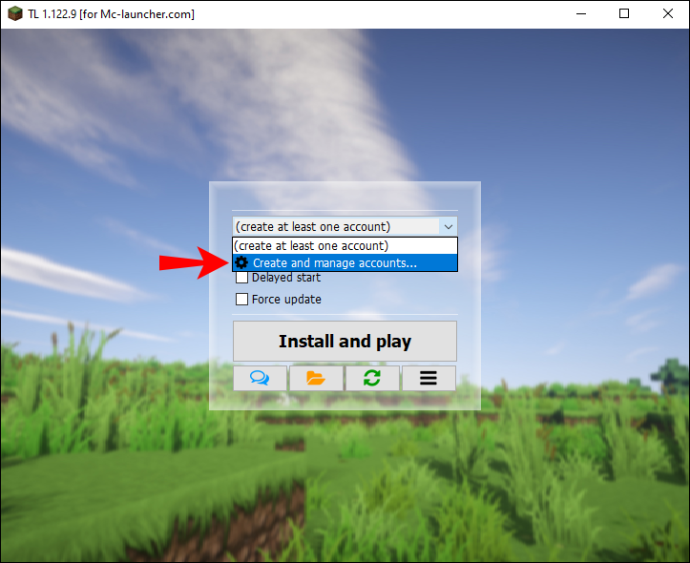
- Kliknutím na zelenú ikonu plus zaregistrujte účet a potom vyberte Zadarmo (bez hesla) . Postupujte podľa pokynov na obrazovke. Voliteľne kliknite účet Mojang.com ak už vlastníte účet.
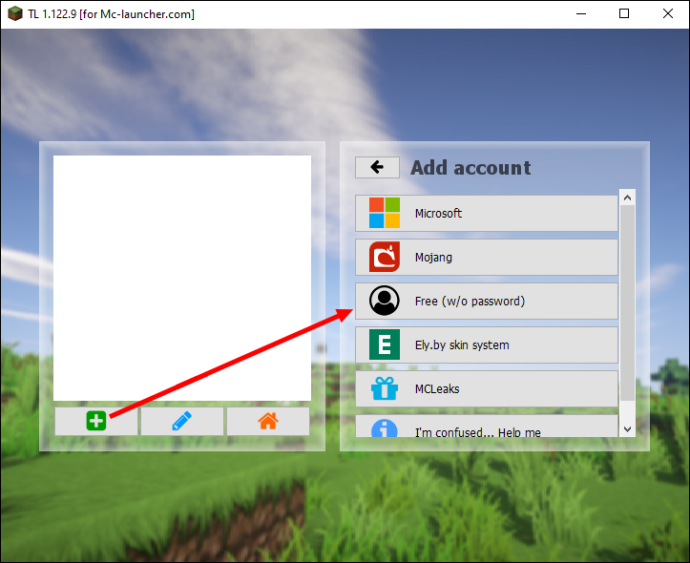
- Vyberte svoj účet a kliknite na oranžovú ikona domu prihlásiť sa.
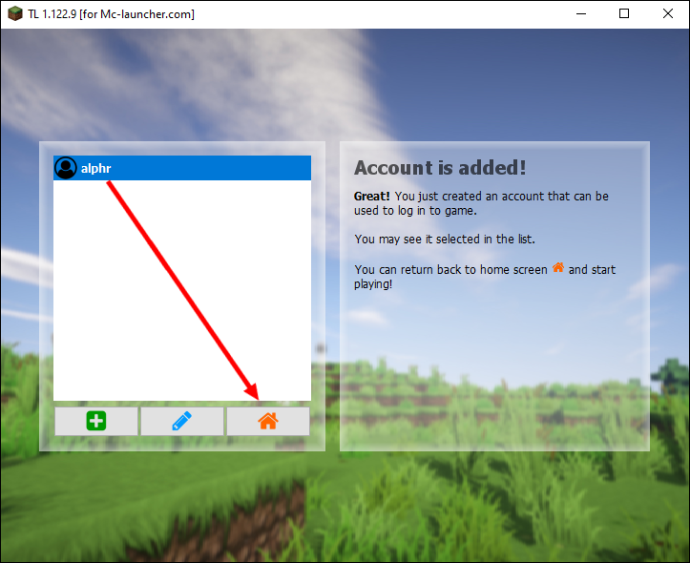
- Po prihlásení do svojho účtu a presmerovaní späť do inštalačného okna vyberte z rozbaľovacej ponuky verziu Minecraft, ktorú chcete nainštalovať.
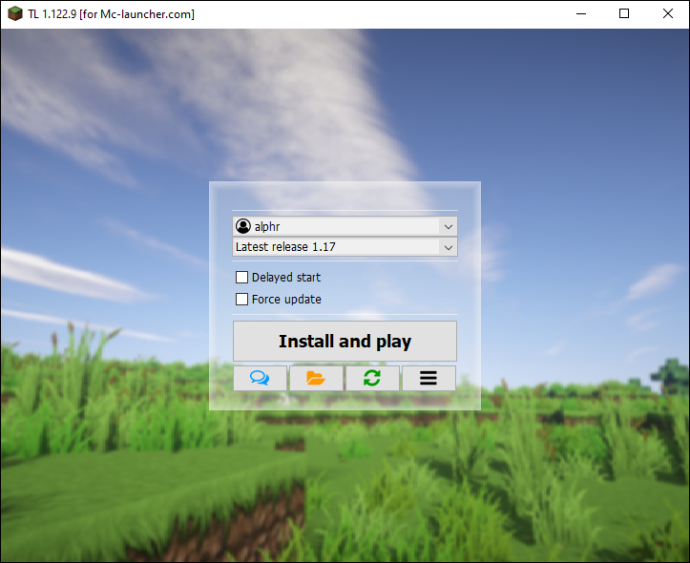
- Kliknite Nainštalujte a hrajte a počkajte na dokončenie inštalácie. Potom spustite hru a začnite hrať.
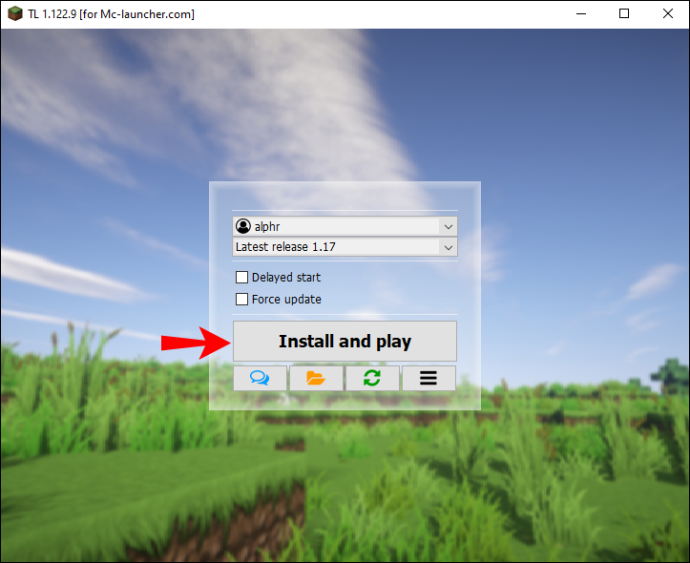
Ak nechcete riskovať bezpečnosť svojho počítača, môžete si zadarmo zahrať oficiálnu demo Minecraft na 100 minút. Nie je to veľa, ale na rozhodnutie, či sa oplatí zaplatiť plnú verziu, by to malo stačiť. Tu je návod, ako nainštalovať demo Minecraft:
- Navštívte oficiálnu stránku Minecraft a kliknite Stiahnuť pre Windows stiahnuť inštalačný súbor ukážky.
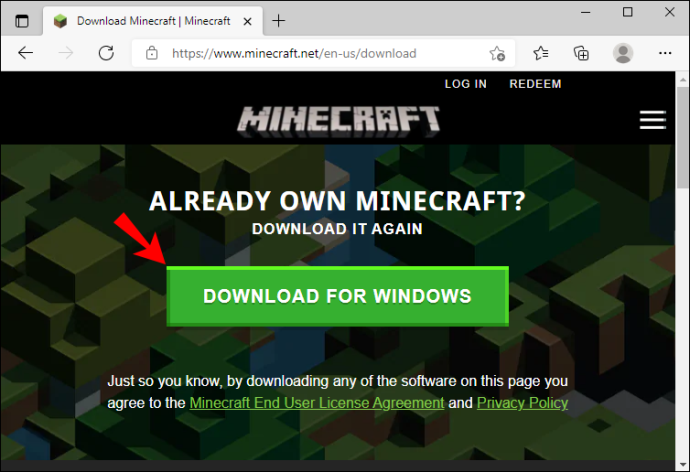
- Po stiahnutí súboru naň dvakrát kliknite, aby sa spustil proces inštalácie.
- Postupujte podľa pokynov na obrazovke.
- Keď je Minecraft Launcher nainštalovaný, dvakrát kliknite na jeho ikonu a otvorte ho. Ikonu nájdete na pracovnej ploche alebo v Ponuka Štart .
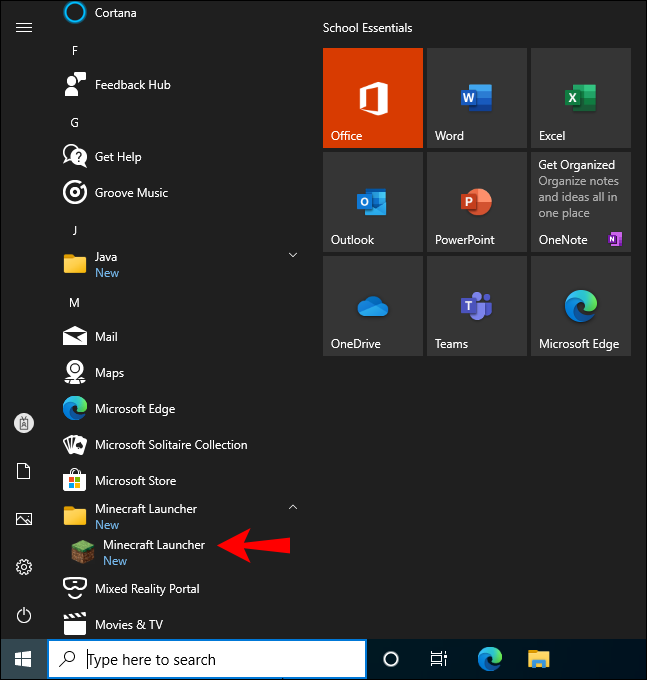
- Kliknite Prihlásiť Se , potom si zaregistrujte nový účet Minecraft alebo sa prihláste do existujúceho.
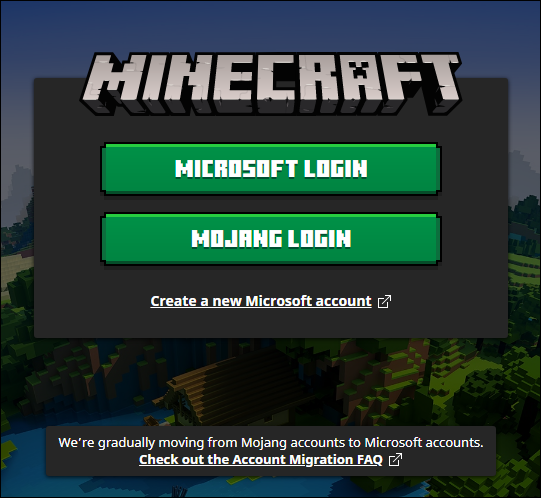
- Po prihlásení kliknite Hrať demo . 100-minútovú ukážku je možné predĺžiť až na päť dní. Keď jej platnosť vyprší, budete si musieť kúpiť plnú verziu.
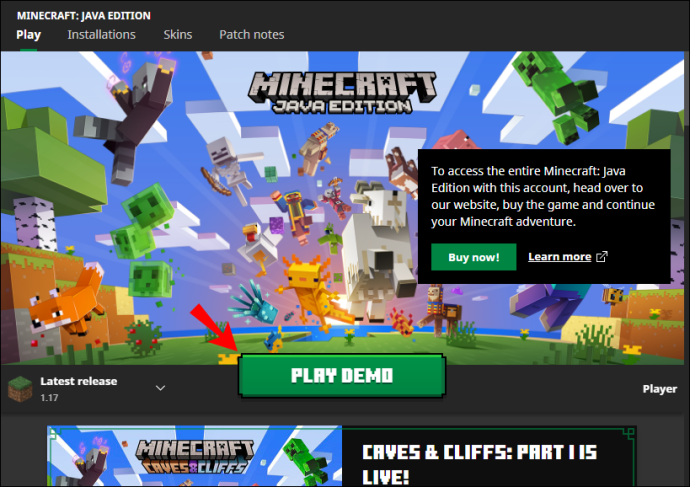
Nakoniec môžete hrať oficiálnu verziu Minecraft Classic 2009 zadarmo na neobmedzenú dobu. Nainštalujte ho podľa nasledujúcich krokov:
- Stiahnuť ▼ inštalačný súbor.
- Zadajte svoje používateľské meno.
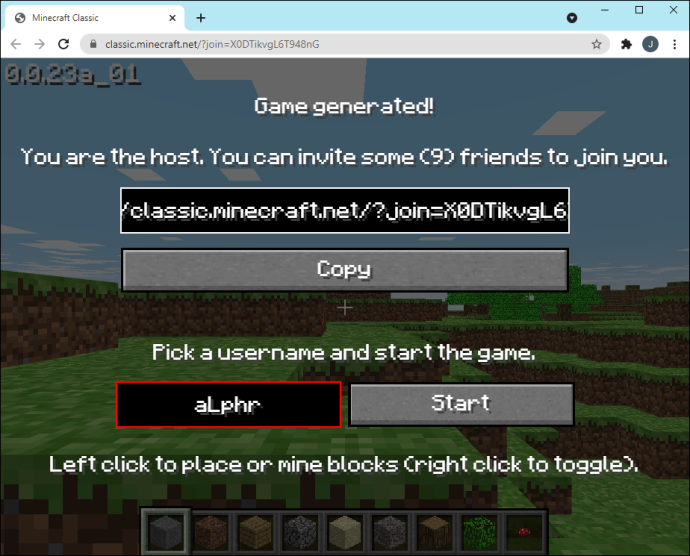
- Kliknite Štart a ste pripravení ísť.
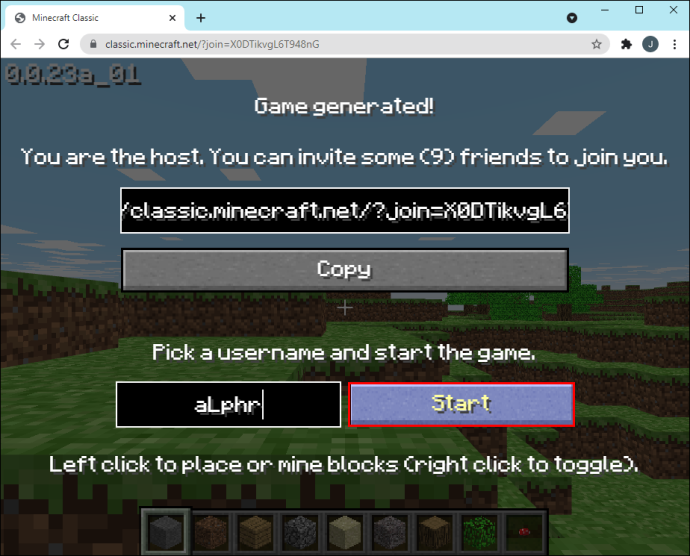
Mac
Rovnako ako používatelia systému Windows, hráči Mac Minecraft majú tri možnosti, ako hrať hru zadarmo. Prvým je inštalácia hry pomocou TLauncher:
- Prejdite na stiahnutie Minecraft stránku a kliknite Stiahnuť ▼ . Je to malý text umiestnený pod Získať teraz tlačidlo.
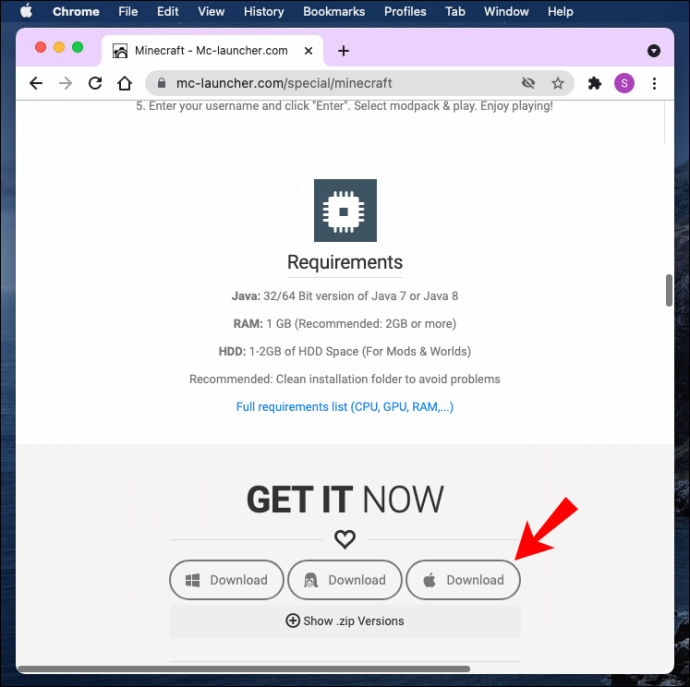
- Po presmerovaní na novú stránku kliknite Požiadajte o odkazy na stiahnutie .
- Na novej stránke vyberte možnosť stiahnutia pre Mac (súbor .jar). Na spustenie súboru sa uistite, že máte najnovšiu verziu Java.
- Po odovzdaní súboru dvakrát kliknite na ikonu spúšťača a spustite ho.
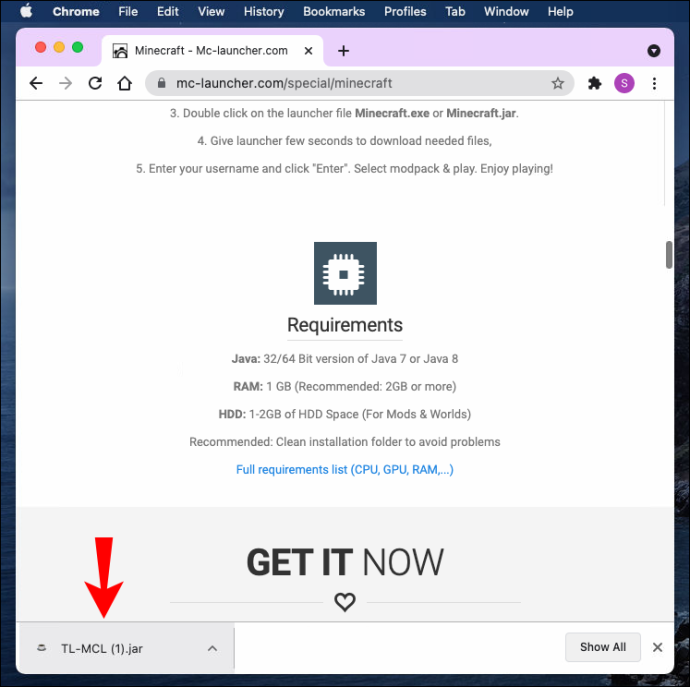
- V okne inštalácie spúšťača rozbaľte rozbaľovaciu ponuku a vyberte Vytvárajte a spravujte účty .
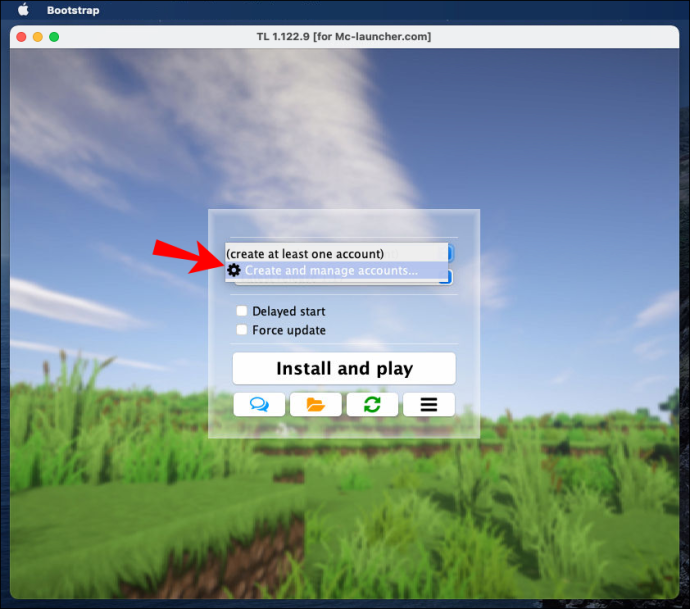
- Kliknutím na zelenú ikonu plus zaregistrujte účet a potom vyberte Zadarmo (bez hesla) . Postupujte podľa pokynov na obrazovke. Voliteľne kliknite účet Mojang.com ak už vlastníte účet.
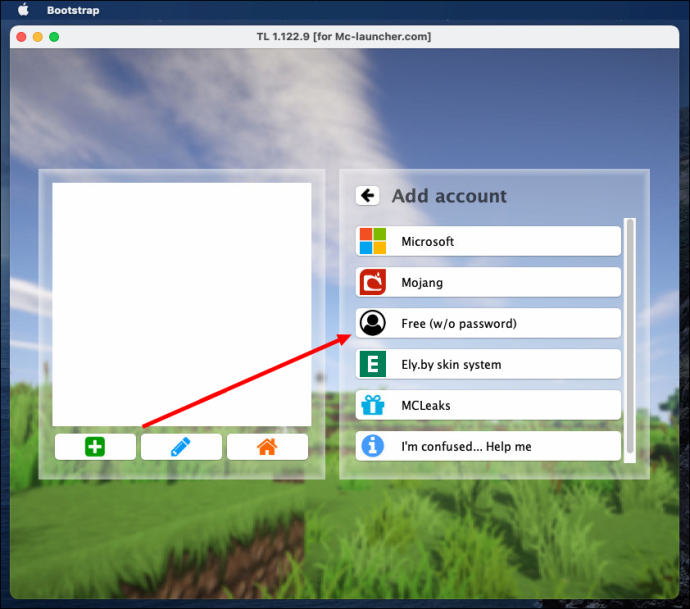
- Vyberte svoj účet a prihláste sa kliknutím na ikonu oranžového domu.
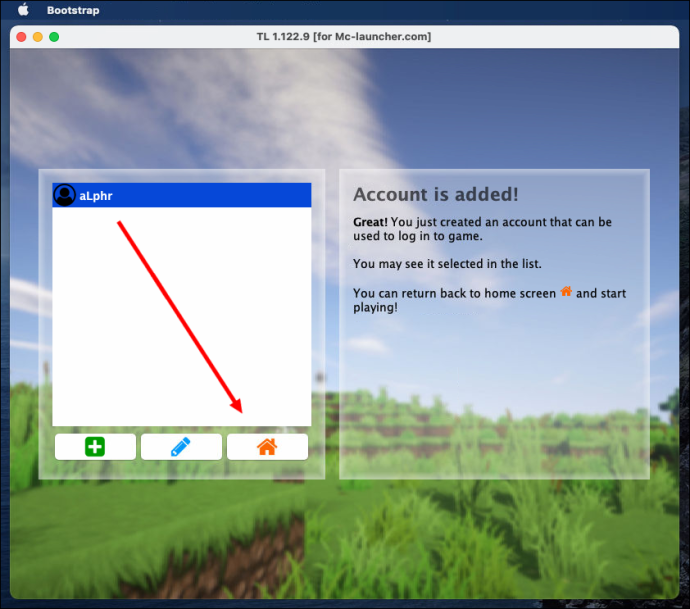
- Po prihlásení do svojho účtu a presmerovaní späť do inštalačného okna vyberte z rozbaľovacej ponuky verziu Minecraft, ktorú chcete nainštalovať.
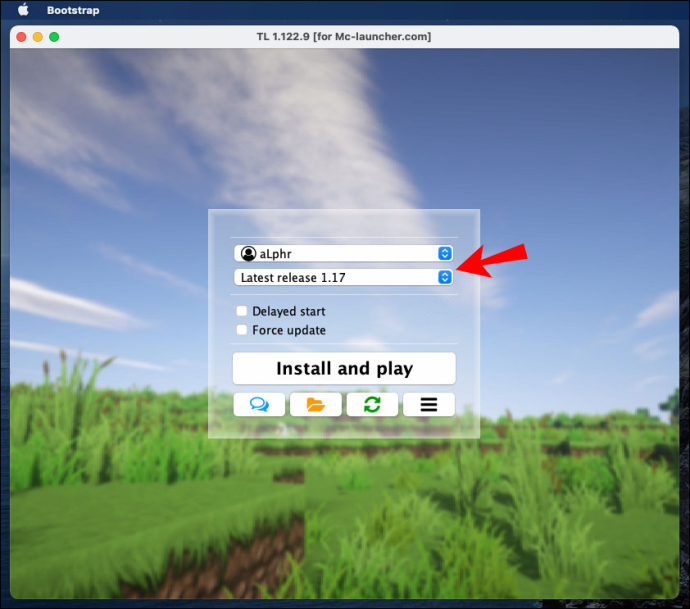
- Kliknite Nainštalujte a hrajte a počkajte na dokončenie inštalácie. Potom spustite hru a začnite hrať.
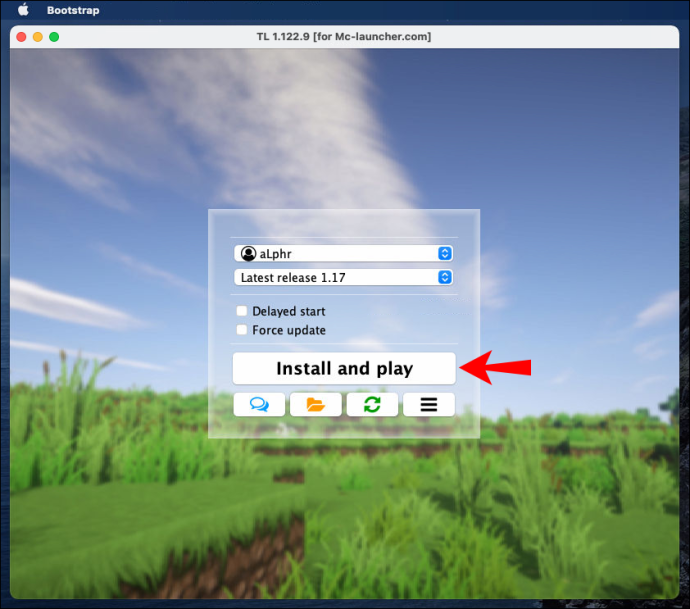
Druhou možnosťou je zahrať si 100-minútové oficiálne demo Minecraft:
- Navštívte oficiálnu stránku Minecraft a kliknite Stiahnuť pre MacOS do Stiahnuť ▼ inštalačný súbor ukážky.
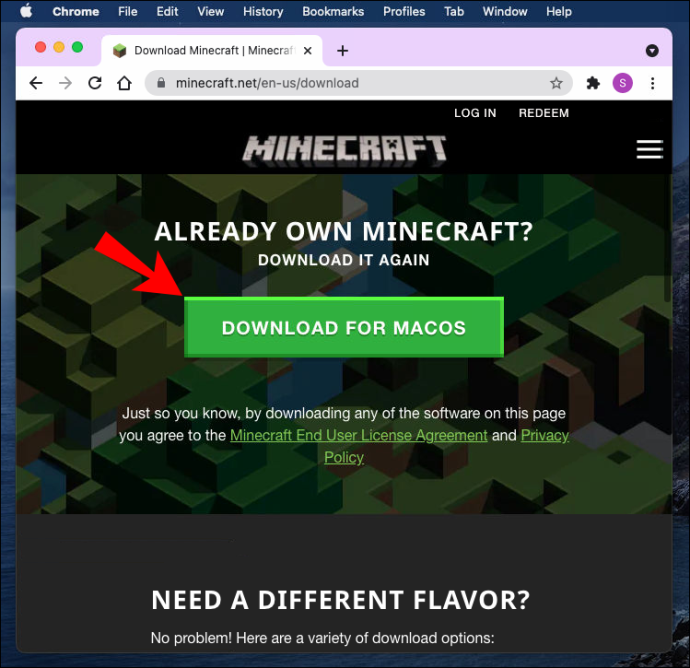
- Po nahraní súboru naň dvakrát kliknite, aby sa spustil proces inštalácie.
- Postupujte podľa pokynov na obrazovke.
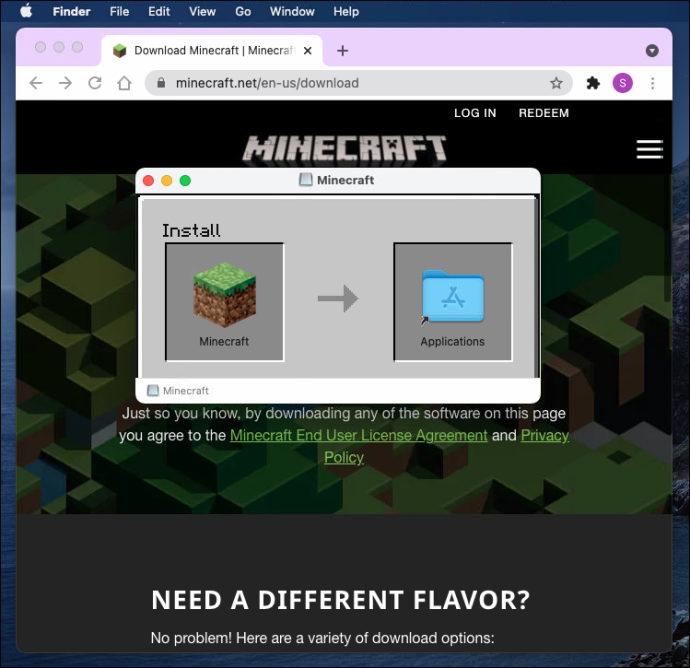
- Keď je Minecraft Launcher nainštalovaný, dvakrát kliknite na jeho ikonu a otvorte ho. Ikonu nájdete v priečinku Aplikácie.
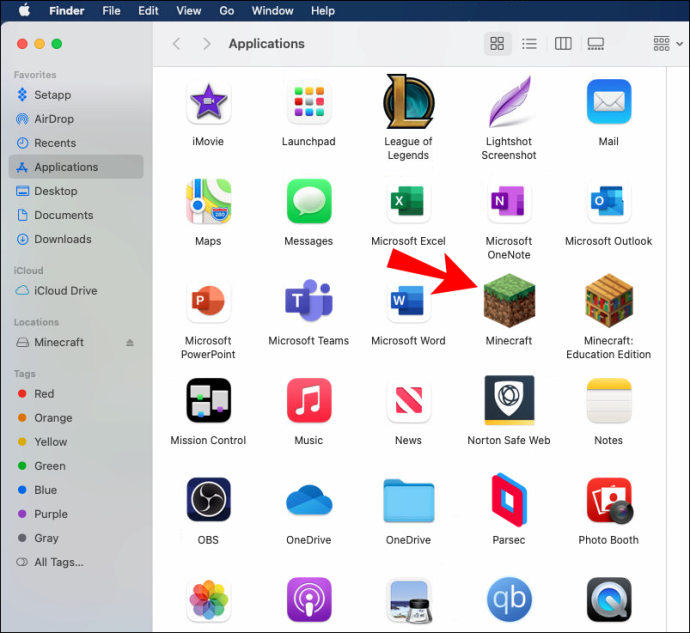
- Kliknite Prihlásiť Se , potom si zaregistrujte nový účet Minecraft alebo sa prihláste do existujúceho.
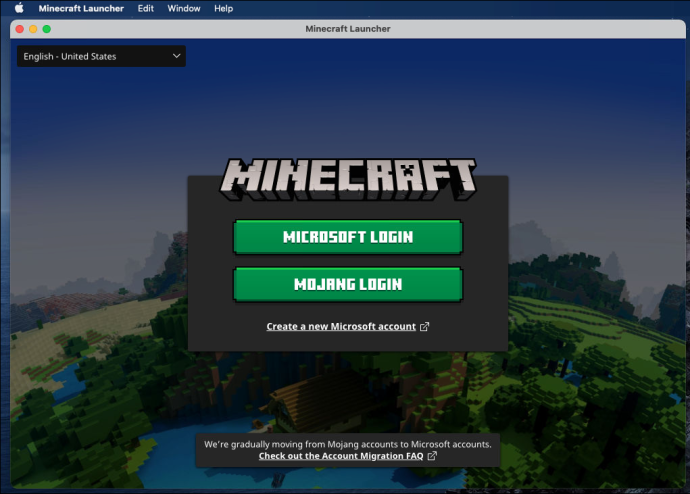
- Po prihlásení kliknite Hrať demo . 100-minútovú ukážku je možné predĺžiť až na päť dní. Po dokončení si budete musieť kúpiť plnú verziu.
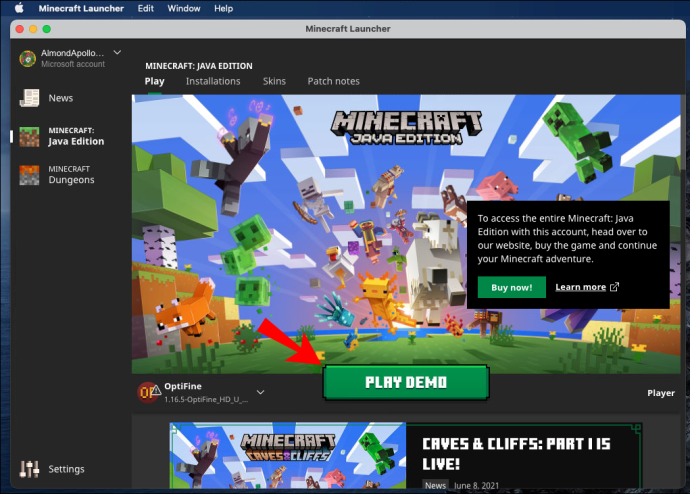
Poslednou možnosťou je zahrať si prvú verziu Minecraftu. Proces inštalácie je veľmi jednoduchý:
ako nakonfigurovať tp link extender -
- Stiahnuť ▼ inštalačný súbor.
- Zadajte svoje používateľské meno.
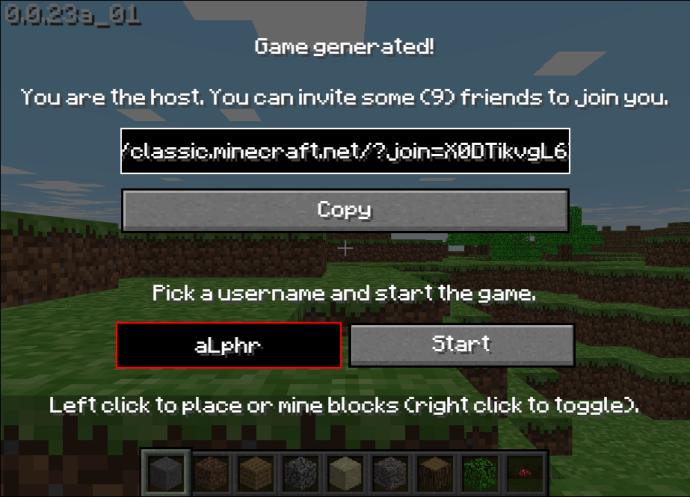
- Kliknite Štart a ste pripravení ísť.
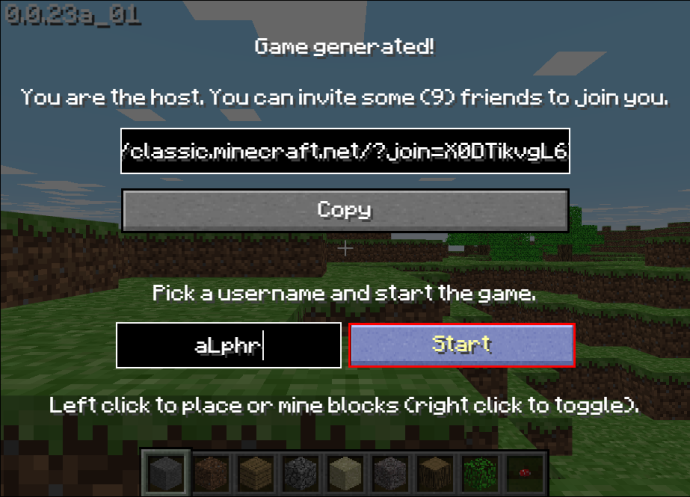
Ako si založiť účet v Minecrafte?
Na hranie akejkoľvek verzie hry je potrebný účet Minecraft. Našťastie je zriadenie účtu bezplatné a môžete ho bez problémov používať s bezplatnou verziou hry. Všetky kroky sú rovnaké, bez ohľadu na zariadenie, ktoré používate.
- Navštívte úradníka Minecraft stránka a kliknite na Prihlásiť sa tlačidlo umiestnené v pravom hornom rohu obrazovky.
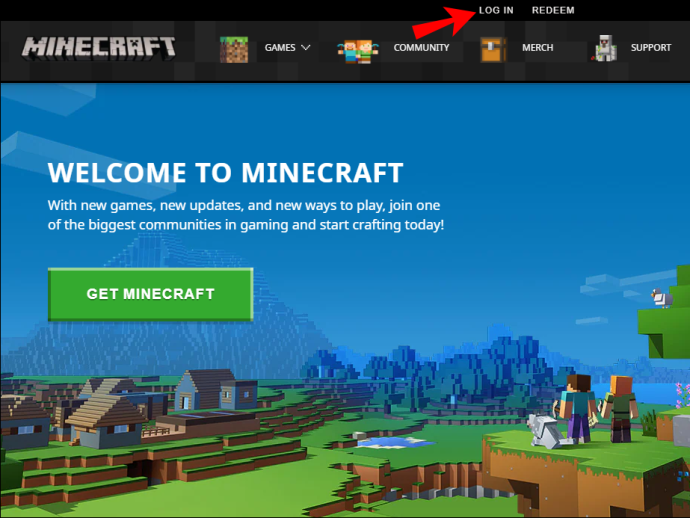
- Vyberte Prihláste sa cez Microsoft ak vlastníte konto Microsoft. Prihlásenie prebehne automaticky; z vašej strany nie sú potrebné žiadne ďalšie kroky.
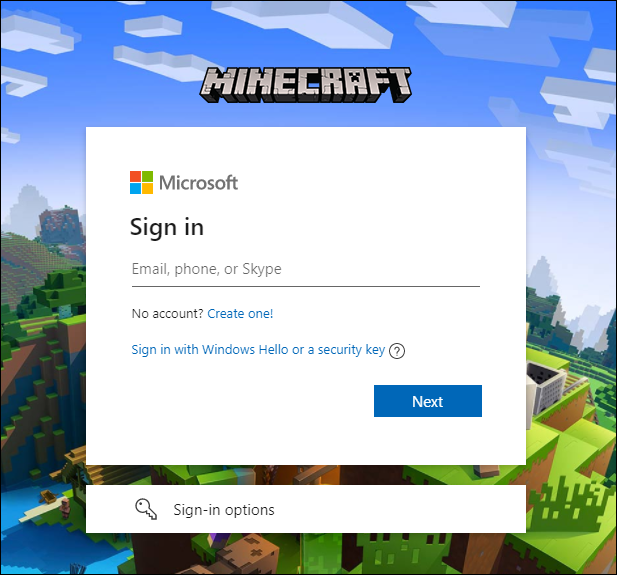
- Ak nemáte konto Microsoft alebo ho nechcete používať, vyberte Prihláste sa zdarma .
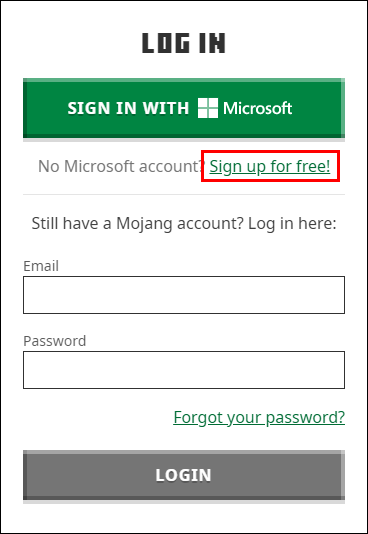
- Zadajte svoju e-mailovú adresu a potom kliknite Ďalšie .
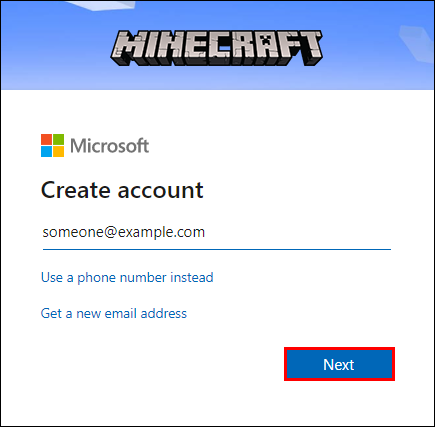
- Zadajte svoje heslo a kliknite Ďalšie .
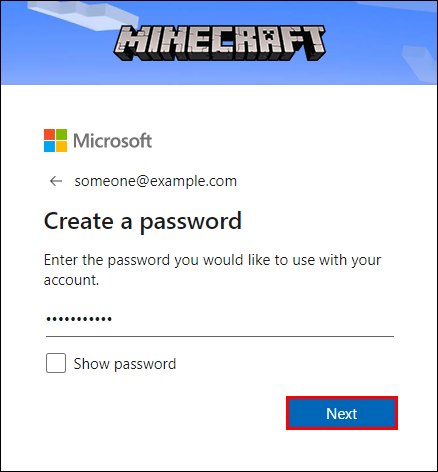
- Vyberte svoj región a dátum narodenia a potom kliknite Ďalšie .
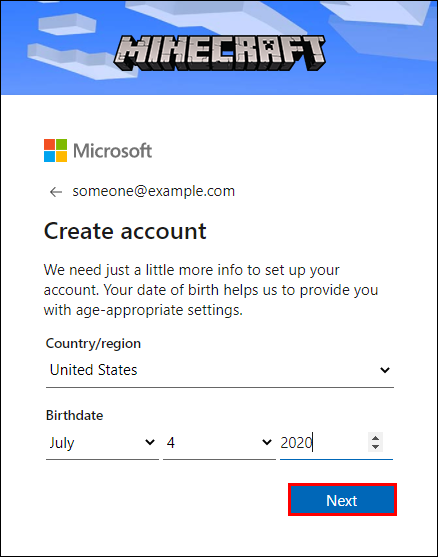
- Otvorte svoj e-mail a do registračného okna zadajte overovací kód, ktorý ste dostali z Minecraftu.
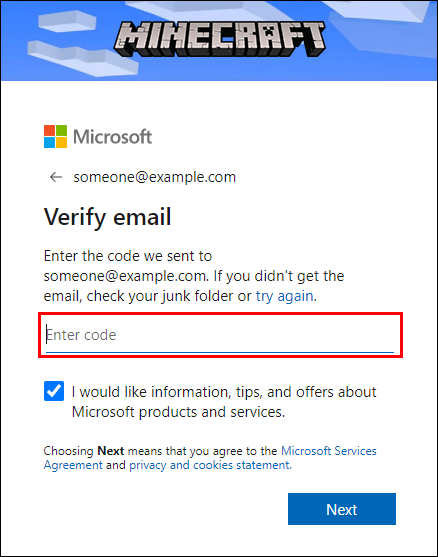
- Vyriešte Captcha.
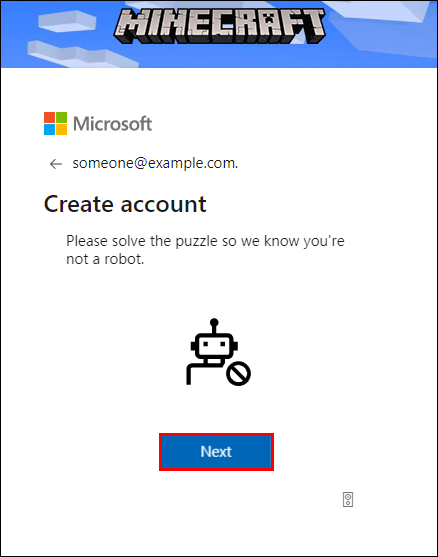
- Vytvorte si používateľské meno pre Minecraft, vyberte avatara a potom kliknite Poďme .
často kladené otázky
V tejto časti odpovieme na ďalšie otázky o hraní Minecraftu.
Ako hrať Minecraft s priateľmi na mobile?
Ak všetci vaši priatelia používajú rovnakú sieť Wi-Fi, môžete hrať na lokálnom serveri. Ak chcete začať hrať spolu, postupujte podľa nasledujúcich krokov:
1. Otvorte hru nastavenie .
2. Posuňte prepínač vedľa Lokálny server pre viacerých hráčov k Zapnuté pozíciu.
3. Nahrajte svet, v ktorom chcete hrať, do svojho zariadenia skôr, ako ho načítajú ostatní hráči. Teraz ste hostiteľom hry.
4. Vaši priatelia by mali ťuknúť hrať a vyberte svet umiestnený v hornej časti ich zoznamu a zvýraznený modrou farbou.
Ak vaši priatelia používajú inú sieť, budete musieť vytvoriť nový externý server alebo použiť existujúci server. Postupujte podľa pokynov nižšie:
ako snímať snapchat príbeh bez toho, aby o tom vedeli
1. Navštívte Zoznam serverov Minecraft Pocket Edition nájsť informácie o vašom serveri.
2. V hre klepnite na hrať , potom prejdite na Servery tab.
3. Klepnite na Pridať server na pripojenie k externému serveru.
4. Vyplňte požadované informácie – názov servera, IP adresu a číslo portu.
5. Klepnite na hrať začať hrať.
Užite si Minecraft zadarmo
Dúfajme, že s pomocou nášho sprievodcu si teraz môžete zahrať Minecraft zadarmo. Pri sťahovaní neoficiálnych verzií hier si dávajte pozor na vírusy. Na skenovanie všetkých súborov pred inštaláciou odporúčame použiť antivírus a softvér VPN. A ak sa vám hra skutočne páči, zvážte zaplatenie za oficiálnu verziu, aby ste vzdali úctu vývojárom.
Poznáte nejaké bezpečné a dôveryhodné stránky na stiahnutie Minecraftu zadarmo na iPhone? Podeľte sa o svoje skúsenosti v sekcii komentárov nižšie.









