Wireshark je populárny analyzátor paketov s otvoreným zdrojom, ktorý ponúka širokú škálu pohodlných funkcií na analýzu siete, riešenie problémov, vzdelávanie a mnoho ďalšieho. Ľudia, ktorí chcú Wireshark použiť prvýkrát, a tí, ktorí s ním už majú skúsenosti, sa často pýtajú na čítanie návštevnosti HTTPS.

Ak ste jedným z nich, ste na správnom mieste. Tu vysvetlíme, čo je HTTPS a ako funguje. Potom budeme diskutovať o tom, či môžete čítať návštevnosť HTTPS, prečo by to mohol byť problém a čo s tým môžete urobiť.
Čo je HTTPS?
Hypertext Transfer Protocol Secure (HTTPS) predstavuje zabezpečenú verziu HTTP, ktorá zaručuje bezpečný prenos dát a komunikáciu medzi webovým prehliadačom a webovou stránkou.
koľko ušetrí svet náklady?
HTTPS zaisťuje bezpečnosť a zabraňuje odpočúvaniu, krádežiam identity, útokom typu man-in-the-middle a iným bezpečnostným hrozbám. V súčasnosti každá webová stránka, ktorá vás požiada o zadanie informácií alebo vytvorenie účtu, používa protokol HTTPS, ktorý vás chráni.
HTTPS chráni pred bezpečnostnými hrozbami a škodlivými útokmi šifrovaním všetkých výmen medzi webovým prehliadačom a serverom.
Je dôležité objasniť, že HTTPS nie je oddelené od HTTP. Ide skôr o variant HTTP, ktorý na zabezpečenie komunikácie používa špecifické šifrovanie, ako je Secure Socket Layer (SSL) a Transport Layer Security (TLS). Keď webový prehliadač a webový server komunikujú cez HTTPS, zapoja sa do SSL/TLS handshake, t. j. výmeny bezpečnostných certifikátov.
Ako zistíte, či je vaša komunikácia s webovou stránkou zabezpečená HTTPS? Stačí sa pozrieť na panel s adresou. Ak na začiatku adresy URL vidíte „https“, vaše pripojenie je zabezpečené.
Wireshark Ako čítať prenos HTTPS
Jednou z hlavných funkcií HTTPS je, že je šifrovaný. Aj keď je to výhoda, keď nakupujete online alebo zanechávate osobné informácie na webovej stránke, môže to byť nevýhoda pri sledovaní návštevnosti webu a analýze vašej siete.
Keďže protokol HTTPS je šifrovaný, v programe Wireshark nie je možné ho prečítať. Môžete však zobraziť pakety SSL a TLS a dešifrovať ich na HTTPS.
Pri čítaní paketov SSL a TLS v programe Wireshark postupujte podľa týchto krokov:
- Otvorte Wireshark a v ponuke „Zachytiť“ vyberte, čo chcete zachytiť.

- Na table „Zoznam paketov“ sa zamerajte na stĺpec „Protokol“ a vyhľadajte „SSL“.
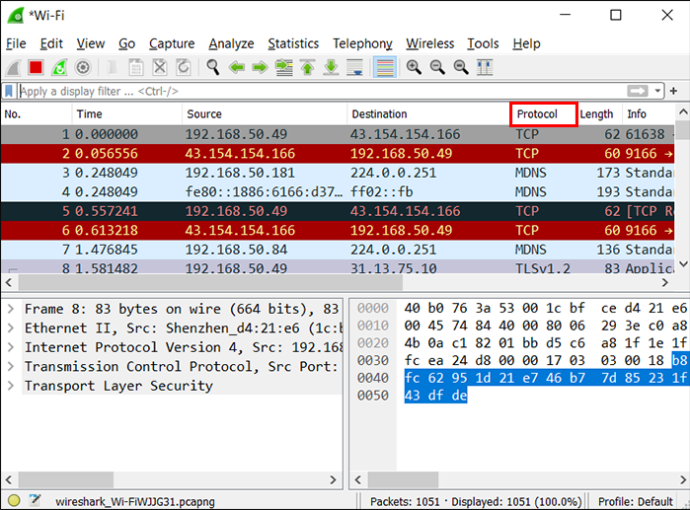
- Nájdite paket SSL alebo TLS, ktorý vás zaujíma, a otvorte ho.
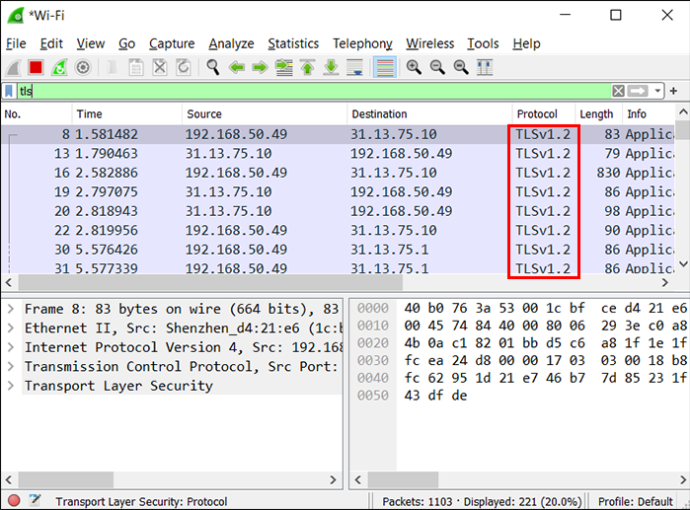
Ako dešifrovať SSL v Wireshark
Odporúčaný spôsob dešifrovania protokolu SSL je použitie predbežného tajného kľúča. Budete musieť vykonať tieto štyri kroky:
- Nastavte premennú prostredia.
- Spustite prehliadač.
- Nakonfigurujte svoje nastavenia v programe Wireshark.
- Zachyťte a dešifrujte kľúče relácie.
Pozrime sa na každý krok podrobnejšie.
Nastavte premennú prostredia
Premenná prostredia je hodnota, ktorá určuje, ako váš počítač spracováva rôzne procesy. Ak chcete dešifrovať SSL a TLS, musíte najprv správne nastaviť premennú prostredia. Ako to urobíte, závisí od vášho operačného systému.
Nastavte premennú prostredia v systéme Windows
Používatelia systému Windows by mali pri nastavovaní premennej prostredia postupovať podľa týchto krokov:
- Spustite ponuku Štart.
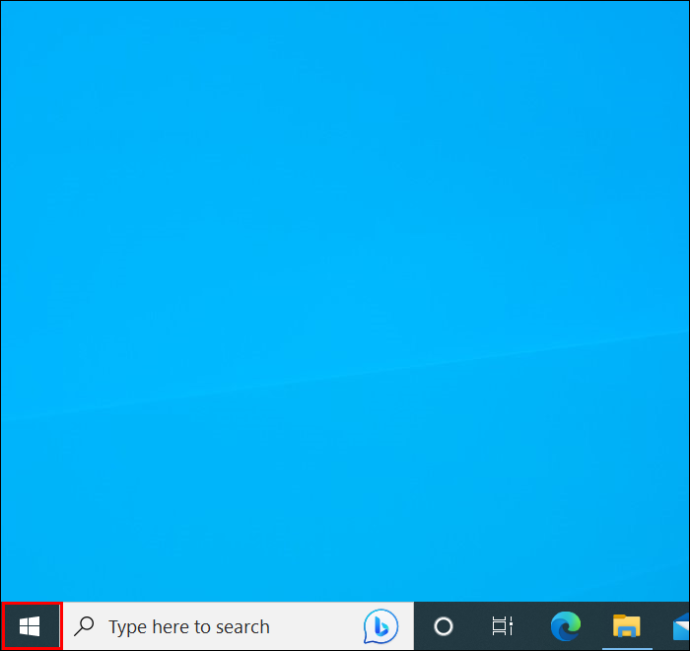
- Otvorte „Ovládací panel“.
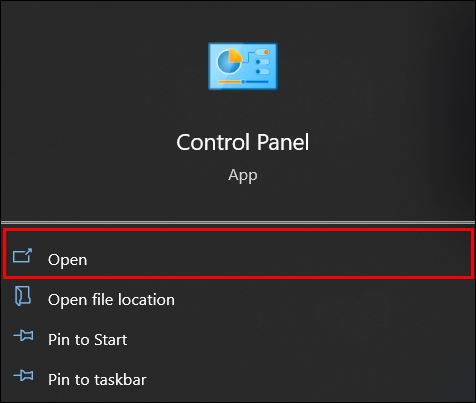
- Prejdite na „Systém a zabezpečenie“.
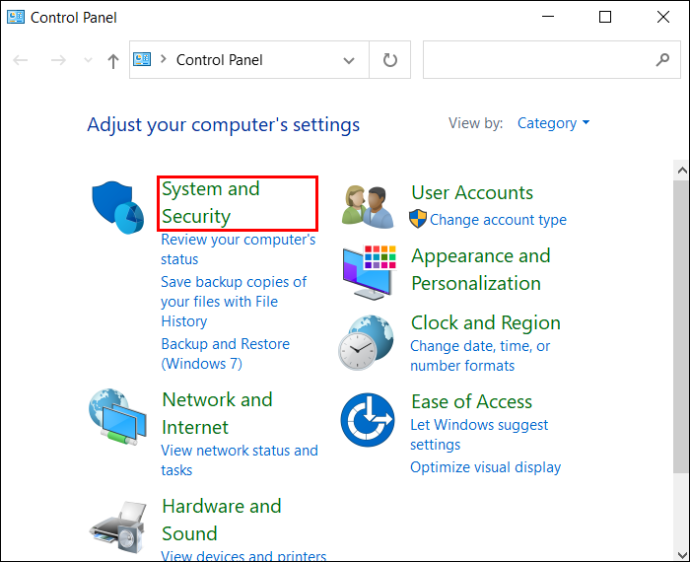
- Vyberte „Systém“.
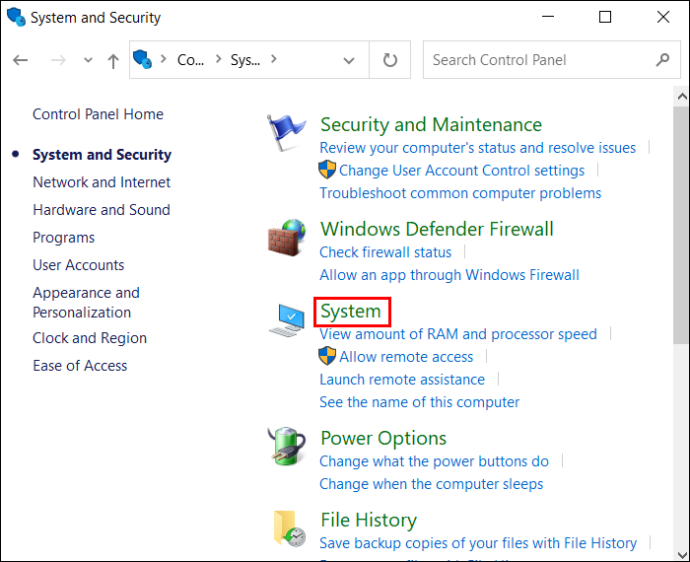
- Posuňte zobrazenie nadol a vyberte položku „Rozšírené nastavenia systému“.
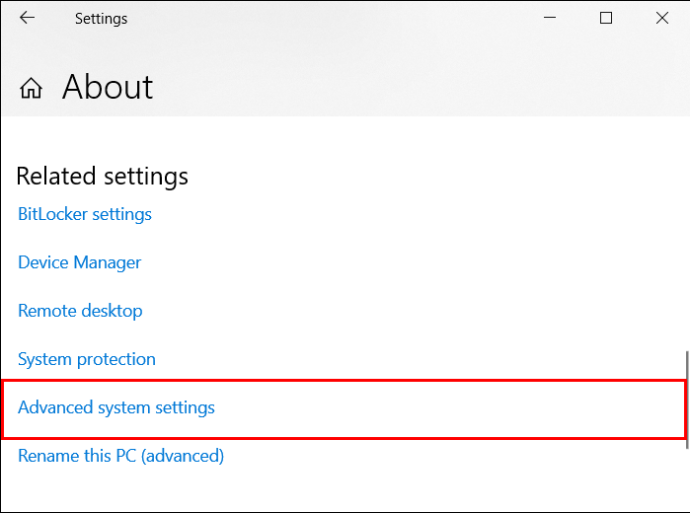
- Ešte raz skontrolujte, či ste v sekcii „Rozšírené“ a stlačte „Premenné prostredia“.
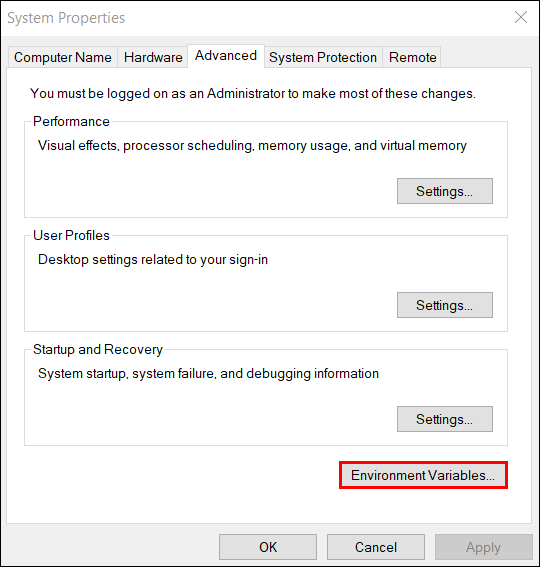
- Stlačte tlačidlo „Nový“ v časti Používateľské premenné.
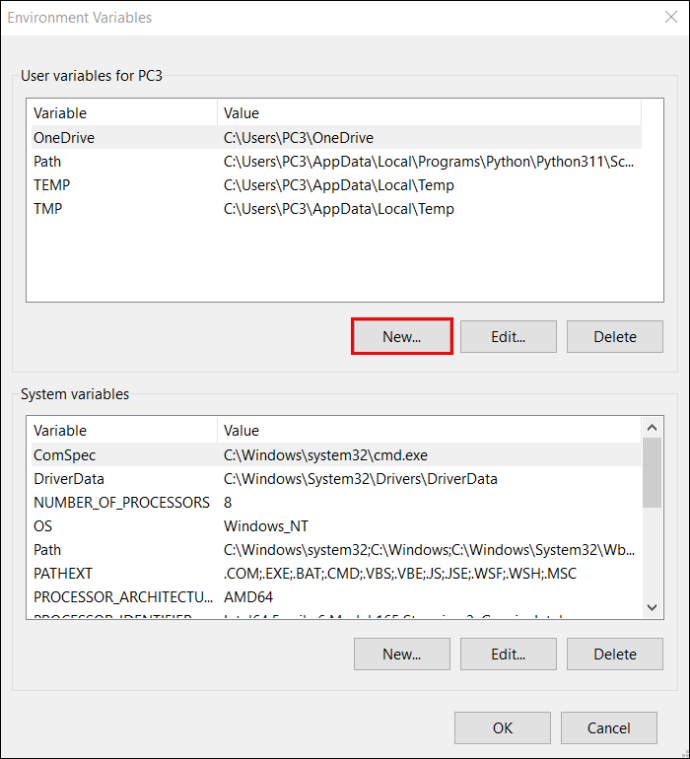
- Do poľa Názov premennej zadajte „SSLKEYLOGFILE“.
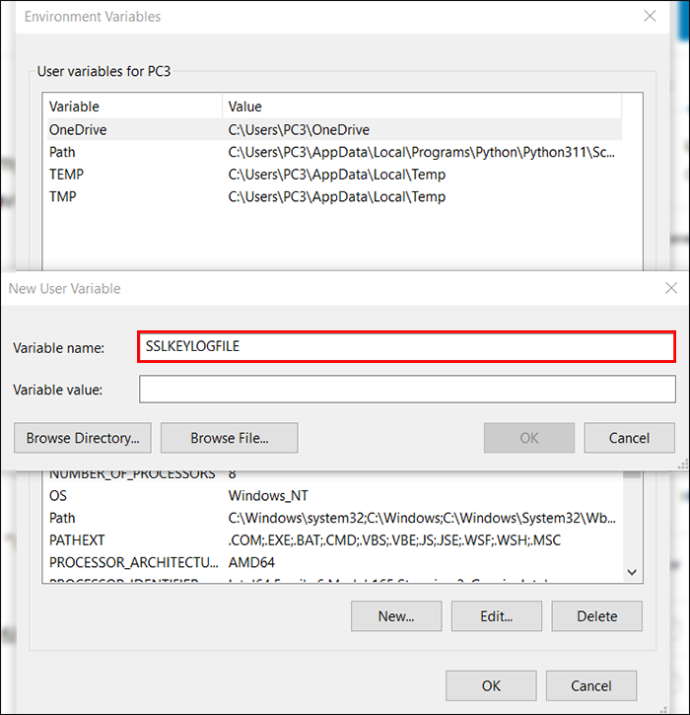
- V časti „Hodnota premennej“ zadajte alebo vyhľadajte cestu k súboru denníka.
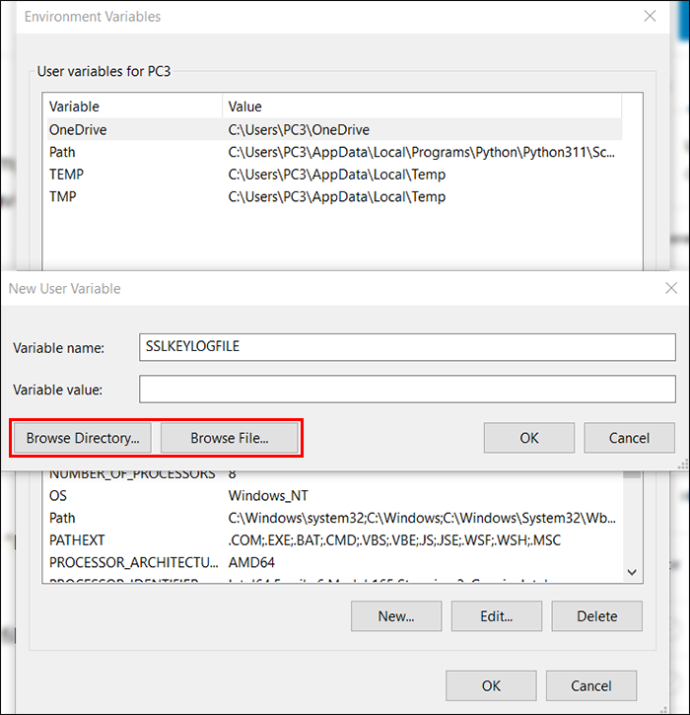
- Stlačte „OK“.
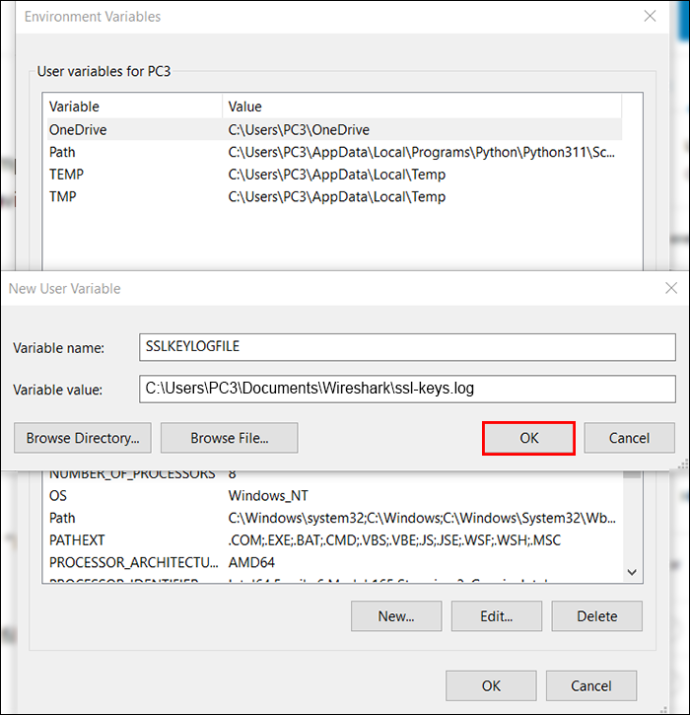
Nastavte premennú prostredia v systéme Mac alebo Linux
Ak ste používateľom systému Linux alebo Mac, na nastavenie premennej prostredia budete musieť použiť nano.
Používatelia Linuxu by mali otvoriť terminál a zadať tento príkaz: „nano ~/ .bashrc“. Používatelia počítačov Mac by mali otvoriť Launchpad, stlačiť „Iné“ a spustiť terminál. Potom by mali zadať tento príkaz: „nano ~/ .bash_profile“.
Používatelia systémov Linux aj Mac by potom mali postupovať podľa týchto krokov:
čo znamená fxza na televízore samsung
- Pridajte tento súbor na koniec súboru: “export SSLKEYLOGFILE=~/.ssl-key.log”.
- Uložte zmeny.
- Zatvorte okno terminálu a spustite ďalšie. Zadajte tento riadok: „echo $SSKEYLOGFILE“.
- Teraz by ste mali vidieť úplnú cestu k vášmu protokolu SSL pre-master key. Skopírujte túto cestu a uložte ju na neskôr, pretože ju budete musieť zadať do Wireshark.
Spustite svoj prehliadač
Druhým krokom je spustenie prehliadača, aby ste sa uistili, že sa používa súbor denníka. Musíte otvoriť prehliadač a navštíviť webovú stránku s povoleným protokolom SSL.
Po návšteve takejto webovej lokality skontrolujte údaje v súbore. V systéme Windows by ste mali používať Poznámkový blok, zatiaľ čo v systéme Mac a Linux by ste mali použiť tento príkaz: „cat ~/ .ssl-log.key“.
Nakonfigurujte Wireshark
Keď zistíte, že váš prehliadač zaznamenáva predbežné hlavné kľúče na požadovanom mieste, je čas nakonfigurovať Wireshark. Po konfigurácii by mal byť Wireshark schopný použiť kľúče na dešifrovanie SSL.
Postupujte podľa nasledujúcich krokov:
- Spustite Wireshark a prejdite na „Upraviť“.
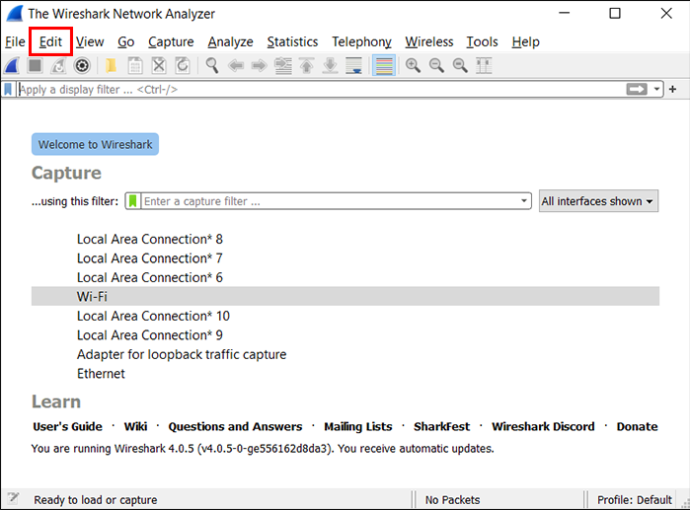
- Kliknite na „Predvoľby“.
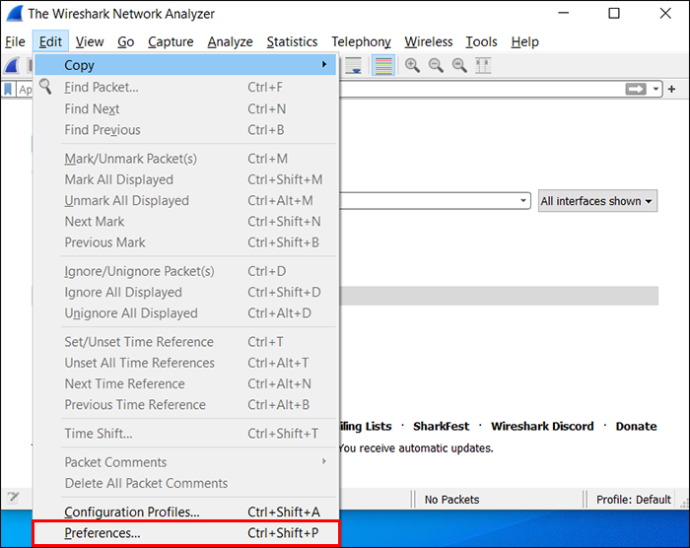
- Rozbaľte „Protokoly“.
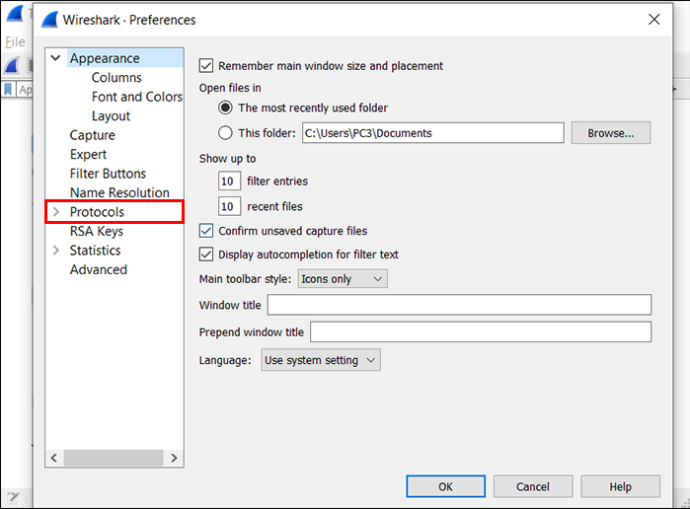
- Posuňte zobrazenie nadol a vyberte „SSL“.
- Nájdite „(Pre)-Master Secret log filename“ a zadajte cestu, ktorú ste nastavili v prvom kroku.
- Stlačte „OK“.
Zachyťte a dešifrujte kľúče relácie
Teraz, keď ste všetko nakonfigurovali, je čas skontrolovať, či Wireshark dešifruje SSL. Tu je to, čo musíte urobiť:
- Spustite Wireshark a spustite reláciu nefiltrovaného zachytávania.

- Minimalizujte okno Wireshark a otvorte prehliadač.
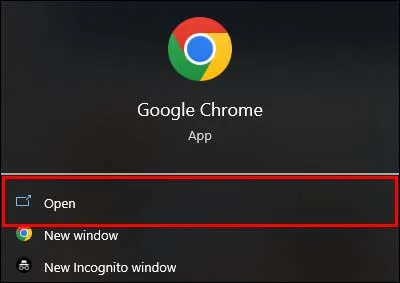
- Ak chcete získať údaje, prejdite na akúkoľvek zabezpečenú webovú stránku.
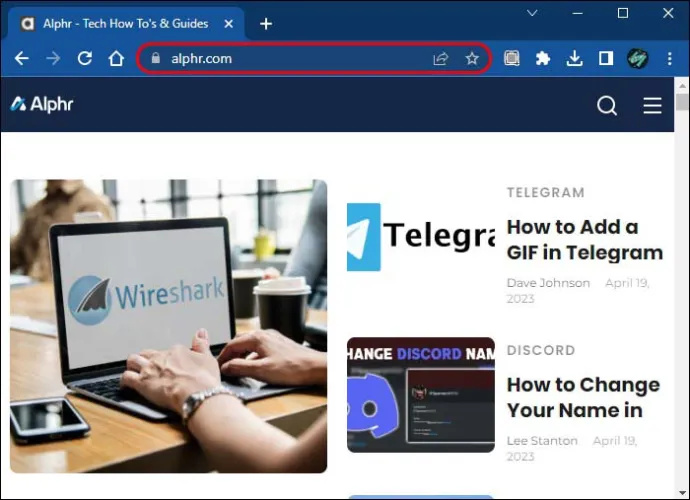
- Vráťte sa do Wireshark a vyberte ľubovoľný rámec so zašifrovanými údajmi.
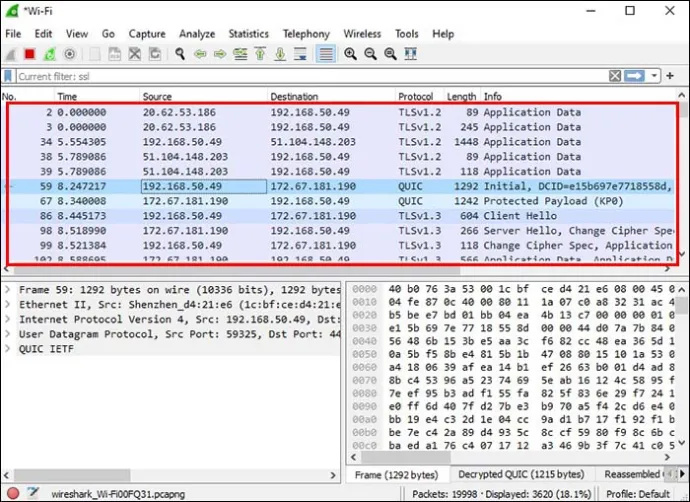
- Nájdite „Zobrazenie paketových bajtov“ a pozrite sa na údaje „Dešifrované SSL“. HTML by teraz malo byť viditeľné.
Aké praktické funkcie ponúka Wireshark?
Jedným z dôvodov, prečo je Wireshark popredným analyzátorom sieťových paketov, je to, že ponúka širokú škálu pohodlných možností, ktoré zlepšujú vašu používateľskú skúsenosť. Tu sú niektoré z nich:
Farebné kódovanie
Prechádzať obrovské množstvo informácií môže byť časovo náročné a vyčerpávajúce. Wireshark sa vám snaží pomôcť rozlíšiť rôzne typy paketov pomocou jedinečného systému farebného kódovania. Tu môžete vidieť predvolené farby pre hlavné typy paketov:
- Svetlomodrá – UDP
- Svetlofialová – TCP
- Svetlozelená – prenos HTTP
- Svetložltá – prevádzka špecifická pre Windows (vrátane serverových blokov správ (SMB) a NetBIOS
- Tmavo žltá – Smerovanie
- Tmavosivá – prenos TCP SYN, ACK a FIN
- Čierna – pakety obsahujúce chybu
Celú farebnú schému si môžete pozrieť tak, že prejdete na „Zobraziť“ a vyberiete „Pravidlá sfarbenia“.
Wireshark vám umožňuje prispôsobiť si vlastné pravidlá farbenia podľa vašich preferencií v rovnakých nastaveniach. Ak si neželáte žiadne sfarbenie, prepnite prepínač vedľa položky „Colorize Packet List“.
Metriky a štatistiky
Wireshark ponúka rôzne možnosti, ako sa dozvedieť viac o svojom zábere. Tieto možnosti sa nachádzajú v ponuke „Štatistika“ v hornej časti okna.
V závislosti od toho, čo vás zaujíma, si môžete pozrieť štatistiky o vlastnostiach zachytávaných súborov, vyriešených adresách, dĺžkach paketov, koncových bodoch a mnoho ďalších.
Príkazový riadok
Ak máte systém, ktorý nemá grafické používateľské rozhranie (GUI), budete radi, že Wireshark ho má.
Promiskuitný režim
V predvolenom nastavení vám Wireshark umožňuje zachytávať pakety smerujúce do az počítača, ktorý používate. Ak však povolíte promiskuitný režim, môžete zachytiť väčšinu prevádzky v celej lokálnej sieti (LAN).
ako krížiť text v nesúlade
FAQ
Môžem filtrovať paketové dáta v programe Wireshark?
Áno, Wireshark ponúka pokročilé možnosti filtrovania, ktoré vám umožnia zobraziť relevantné informácie v priebehu niekoľkých sekúnd.
Platforma má dva typy filtrov: zachytávanie a zobrazovanie. Pri zachytávaní údajov sa používajú zachytávacie filtre. Môžete ich nastaviť pred spustením zachytávania paketov a nemôžete ich počas procesu upravovať. Tieto filtre predstavujú jednoduchý spôsob, ako rýchlo vyhľadať údaje, ktoré vás zaujímajú. Ak Wireshark zachytí údaje, ktoré nezodpovedajú vašim nastaveným filtrom, nezobrazí ich.
Filtre zobrazenia sa aplikujú po procese snímania. Na rozdiel od zachytávacích filtrov, ktoré zahadzujú údaje, ktoré nezodpovedajú nastaveným kritériám, zobrazovacie filtre tieto údaje zo zoznamu jednoducho skryjú. To vám dáva jasnejší pohľad na záber a umožňuje vám ľahko nájsť to, čo hľadáte.
Ak v Wireshark používate veľa filtrov a máte problém si ich zapamätať, budete radi, že vám Wireshark umožní uložiť filtre. Týmto spôsobom sa nemusíte obávať, že zabudnete na správnu syntax alebo použijete nesprávny filter. Filter môžete uložiť stlačením ikony záložky vedľa poľa Filter.
Hlavná sieťová analýza s Wireshark
Vďaka svojim pôsobivým možnostiam analýzy paketov vám Wireshark umožňuje získať hĺbkový prehľad o prevádzke smerujúcej do a z vašej siete. Hoci Wireshark ponúka pokročilé funkcie, ponúka jednoduché, intuitívne rozhranie, takže aj tí noví vo svete analýzy paketov sa rýchlo naučia. Čítanie prenosu HTTPS nemusí byť jednoduché, ale je možné, ak dešifrujete pakety SSL.
Čo sa vám na Wiresharku najviac páči? Mali ste s tým niekedy problémy? Povedzte nám to v sekcii komentárov nižšie.









