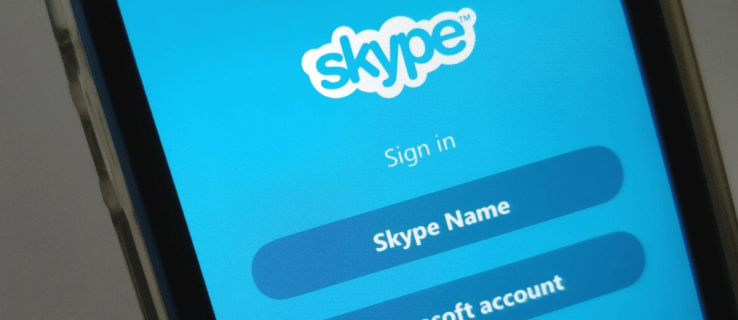Čo vedieť
- Nabite slúchadlá AirPods. Aktualizujte macOS. Zapnite Bluetooth. Uistite sa, že ste vybrali AirPods ako výstupné zariadenie.
- Vypnite Bluetooth na iných zariadeniach. Pri pripájaní otvorte veko nabíjacieho puzdra. Pripojte puzdro k zdroju napájania.
- Prihláste sa pomocou rovnakého Apple ID na oboch zariadeniach. Reštartujte MacBook. Čisté puzdro a slúchadlá AirPods. Resetujte slúchadlá AirPods.
Tento článok ponúka viac ako 12 osvedčených tipov na opravu slúchadiel AirPods, ktoré sa nepripájajú k MacBooku Pro alebo MacBooku Air. Nasledujúce opravy sa vzťahujú na MacBook Air a MacBook Pro rad notebookov Apple, AirPods Pro a AirPods prvej a druhej generácie.
Ako opraviť AirPods, ktoré sa nedajú pripojiť k MacBooku
Zdanlivo chybné slúchadlá AirPods môžu byť zúrivé a frustrujúce, ale existuje množstvo spôsobov, ako ich pripojiť k MacBooku, aby sa zobrazovali ako pripojené zariadenie a prehrávali hudbu a iný zvuk tak, ako chcete.
-
Nabite si slúchadlá AirPods. Vaše slúchadlá Apple AirPods môžu byť jednoducho vybité. Uistite sa, že ste ich a ich nabíjacie puzdro úplne nabili a skúste ich znova pripojiť k MacBooku. Kedykoľvek môžete tiež skontrolovať úroveň nabitia batérie slúchadiel AirPods.
-
Aktualizujte macOS na najnovšiu verziu. Aktualizácie operačného systému môžu pridať podporu pre novšie zariadenia Apple, ako sú AirPods, a môžu tiež zlepšiť výkon a bezpečnosť vášho MacBooku.
Budete potrebovať aspoň macOS Sierra pre prvú generáciu AirPods, aspoň macOS Mojave 10.14.4 pre druhú generáciu a macOS Catalina 10.15.1 alebo novší pre AirPods Pro.
-
Zapnite Bluetooth. Váš MacBook bude musieť mať povolené Bluetooth, aby sa mohol pripojiť k vašim Apple AirPods. Ak to chcete urobiť, kliknite na ikonu Bluetooth v pravom hornom rohu obrazovky. Vyzerá to ako dva trojuholníky na sebe.
-
Vyberte svoje AirPods. Ak ste už pripojili svoje AirPods, ale zvuk vychádza z reproduktorov vášho MacBooku, kliknite buď na ikonu Bluetooth alebo na ikonu hlasitosti a vyberte svoje AirPods ako výstupné zariadenie.
-
Vyberte svoje AirPods, keď sú v puzdre. Vložte slúchadlá AirPods do nabíjacieho puzdra, otvorte kryt a potom manuálne vyberte slúchadlá AirPod zo zoznamu zariadení Bluetooth. Kliknite Pripojte sa .
ako nájsť koncepty v instagrame
-
Vypnite Bluetooth na iných zariadeniach. Vaše AirPods sa môžu namiesto MacBooku pripájať k inému zariadeniu. Ak to chcete zastaviť, vypnite Bluetooth na všetkých zariadeniach, s ktorými ste svoje AirPods synchronizovali v minulosti.
-
Pri pripájaní otvorte veko nabíjacieho puzdra. Nezabudnite, že pri stláčaní tlačidla nastavenia na puzdre počas počiatočného párovania musí byť kryt otvorený.
-
Pripojte nabíjacie puzdro k zdroju napájania. Ak je batéria nabíjacieho puzdra poškodená, môže stále fungovať, keď je zapojená do elektrickej zásuvky alebo do samotného MacBooku.
ako pridať originálne hry do pary -
-
Prihláste sa pomocou rovnakého Apple ID . Ak ste svoje AirPods spárovali s iným zariadením Apple, ako je napríklad iPhone, prihlásením sa do MacBooku pomocou rovnakého účtu iCloud ich automaticky spojíte. Musíte však používať rovnaký účet.
-
Reštartujte svoj MacBook. Základné reštartovanie môže vyriešiť rôzne problémy vrátane problémov s pripojením AirPod.
-
Odstráňte a potom znova pridajte slúchadlá AirPods. Ak sú vaše AirPods pripojené k vášmu MacBooku, ale neprehrávajú žiadny zvuk, odstráňte ich z Apple logo > Systémové preferencie > Bluetooth zoznam a potom ich znova pripojte, ako keby boli nové.
-
Vyčistite nabíjacie puzdro. Ak sú konektory pokryté prachom alebo nečistotami, vaše AirPods sa nebudú môcť pripojiť k nabíjaciemu puzdru, ktoré sa používa na ich synchronizáciu s MacBookom.
-
Vyčistite slúchadlá AirPods. Rovnako ako v prípade nabíjacieho puzdra, nečistoty môžu brániť správnemu nabíjaniu AirPodov.
-
Resetujte svoje Apple AirPods. Resetovanie slúchadiel AirPods je efektívnym spôsobom odstránenia akýchkoľvek chýb alebo závad ovplyvňujúcich ich pripojenie k zariadeniu. Po dokončení resetovania ich však budete musieť znova pripojiť k všetkým vašim zariadeniam.
Ak sa slúchadlá AirPods neresetujú správne, môžete vyskúšať ďalšie riešenia.
-
Kontaktujte podporu spoločnosti Apple . Ak všetko ostatné zlyhá, možno budete musieť kontaktovať oficiálnu službu podpory Apple. Môžu dokonca nahradiť vaše AirPods, ak ste si ich kúpili nedávno.
Prečo sa moje AirPods nepripoja k môjmu MacBooku?
AirPods, ktoré sa nepripájajú alebo sa nesynchronizujú s počítačom MacBook, môže byť výsledkom poškodeného alebo špinavého AirPodu alebo nabíjacieho puzdra, zastaraného operačného systému na vašom Macu, konfliktných pripojení Bluetooth so smartfónom alebo tabletom alebo jednoducho nesprávneho nastavenie zvuku alebo Bluetooth.
Vybité batérie v nabíjacom puzdre alebo slúchadlá AirPod sú tiež bežnou príčinou problémov s pripojením MacBooku.
Prečo sa moje AirPods stále odpájajú od môjho MacBooku?
Ak sa vaše slúchadlá Apple AirPods odpájajú od vášho MacBooku po úspešnom pripojení a používaní, pravdepodobne je za tým jedna z nasledujúcich príčin.
záleží na cache na pevnom disku
- Môžem pripojiť dve slúchadlá AirPod k jednému MacBooku?
Áno. K Macu môžete pripojiť viacero slúchadiel Bluetooth, ale súčasne môže byť aktívne iba jedno zariadenie. Na tom istom Macu nie je možné súčasne používať dve súpravy AirPods, ale môžete použiť dve slúchadlá AirPod na iPhone a zdieľať zvuk.
- Fungujú AirPods iba s iPhonmi?
Nie. Airpods sú kompatibilné so všetkými zariadeniami, ktoré podporujú slúchadlá Bluetooth, vrátane telefónov so systémom Android a počítačov so systémom Windows.
- Môžem spárovať svoje falošné AirPods s MacBookom?
Pravdepodobne. Ak máte vyraďovacie slúchadlá AirPods , mali by sa pripojiť k akémukoľvek zariadeniu, ktoré podporuje Bluetooth.
Zaujímavé Články
Redakcia Choice

Ako opustiť rozhovor v rade
Rozhovor s ľuďmi v aplikáciách na odosielanie textových správ môže byť niekedy ohromujúci, najmä ak ste súčasťou skupiny. Keď hovorí príliš veľa ľudí súčasne, môže to byť hektické a dokonca trochu frustrujúce. The
Recenzia Google Pixelbook: Kto je zo všetkých najviac očarujúci Chromebook?
Tisíc libier je veľa, čo treba zaplatiť za notebook - najmä ak ide o Chromebook. Ľahký operačný systém Google môže byť hladký a bezpečný, ale nespúšťa ťažké aplikácie, ako sú Photoshop a Final Cut Pro. Ešte

Ako opraviť, keď sa služba Windows Update nesťahuje
Aby zariadenia fungovali hladko a bez chýb, systém Windows pravidelne poskytuje používateľom ich operačného systému aktualizácie, ktoré riešia problémy súvisiace so zabezpečením, funkciou atď.

Zmena podnebia: Čísla ukazujú, že Kjótsky protokol bol úspešný - alebo áno?
Dva pozitívne príbehy o zmene podnebia v rade sú určite príliš dobré na to, aby to bola pravda, že? Iba niekoľko dní po písaní o sľubnej technológii, ktorá ukazuje, že CO2 sa dá zmeniť na horninu len za dva roky, sa tu pozerám

Ako pridať ďalší účet v telegrame
Už vás nebaví žonglovať s osobnými rozhovormi a pracovnými rozhovormi na telegrame? Ak áno, pravdepodobne by ste mohli mať prospech z toho, že budete mať viac ako jeden telegramový účet na svoje meno. Podpora viacerých účtov Telegramu z neho robí ideálnu voľbu pre tých

Tipy a triky pre Marvel’s Spider-Man PS4: Ako zvládnuť hru
Marvel’s Spider-Man bol najpredávanejšou hrou každý týždeň od jej vydania, čo nebolo prekvapujúce, pretože išlo o jednu z najočakávanejších hier pre PS4 v tomto roku. Táto hra vám umožní prechádzať sa po kamenných uliciach