AirPods a AirPods Pro sú komplikované zariadenia s obmedzenou schopnosťou komunikovať, čo sa deje, keď narazia na chybu.
Zdá sa nám to trochu frustrujúce, najmä preto, že na jednotlivých slúchadlách AirPods nie je žiadny indikátor a na nabíjacom puzdre je len jedno svetlo. V dôsledku toho sme vykonali výskum na našich vlastných AirPods, aby sme pochopili, ako vám rôzne farby môžu pomôcť určiť, čo je zlé (alebo čo nie).
ako stretnes ludi na kik
Čo znamenajú rôzne farby svetla na slúchadlách AirPods?
Puzdrá AirPods a AirPods Pro majú jednu LED diódu, ktorá sa môže meniť na štyri rôzne farby, pričom každá farba znamená niečo špecifické. Farby na vašich AirPods znamenajú:
-
Prejdite do nastavení Bluetooth na zariadení, ktoré používate so slúchadlami AirPods, a dajte zariadeniu pokyn, aby vaše slúchadlá AirPods zabudlo. Na iPhone by ste napríklad prešli na nastavenie > Bluetooth > Klepnite na „ i “ v modrom kruhu > Zabudnite na toto zariadenie .
-
Ak ste sa pripojili k viacerým zariadeniam, odstráňte slúchadlá AirPods z nastavení Bluetooth každého zariadenia.
-
Vložte slúchadlá AirPods do puzdra.
-
Otvorte veko.
-
Stlačte a podržte tlačidlo na zadnej strane puzdra, kým svetlo nezačne blikať oranžovo.
-
Držte tlačidlo, kým kontrolka trikrát nezabliká.
-
Zatvorte veko.
-
Znova pripojte AirPods k vášmu zariadeniu.
-
Ak slúchadlá AirPods stále blikajú na oranžovo, budete musieť kontaktovať spoločnosť Apple a požiadať o opravu alebo výmenu.
-
Uistite sa, že sú slúchadlá AirPods úplne nabité.
ako sa dostať k nezhodám
Vložte svoje AirPods do puzdra a zapojte puzdro alebo ho vložte na bezdrôtovú nabíjačku, kým nebudú úplne nabité, ako to indikuje zelená LED.
-
Zatvorte veko puzdra.
-
Počkajte 15 sekúnd a potom otvorte veko.
-
Ak svetlo pri otváraní veka nebliká bielo, stlačte a podržte tlačidlo nastavenia na puzdre, kým svetlo nezačne blikať nabielo.
-
Ak svetlo stále nebliká bielo, stlačte a podržte tlačidlo nastavenia, kým trikrát nezabliká na oranžovo a potom nabielo.
-
Ak kontrolka stále nebliká bielou farbou, kontaktujte spoločnosť Apple, ktorá vám poskytne informácie o servise alebo výmene.
- Ako spárujete AirPods?
Vložte obe slúchadlá AirPods do nabíjacieho puzdra a potom stlačte a podržte tlačidlo nastavenia na zadnej strane, kým nezačne stavové svetlo blikať na bielo. Prejdite do nastavení Bluetooth na telefóne, tablete alebo počítači, nájdite svoje AirPods a vyberte Pripojte sa .
- Ako čistíte svoje AirPods?
Apple odporúča pomocou mäkkej, suchej handričky, ktorá nepúšťa vlákna, utrite slúchadlá AirPods a nabíjacie puzdro. Ak ich potrebujete dezinfikovať, môžete použiť utierku so 70 % izopropylalkoholom, ale uistite sa, že sa vám do otvorov nedostala žiadna tekutina, a pred použitím počkajte, kým úplne nevyschnú. Pri čistení nepoužívajte ostré predmety ani abrazívne materiály a nikdy nespúšťajte slúchadlá AirPods pod vodou.
- Ako môžete nájsť chýbajúce AirPod?
Pomocou aplikácie Find My môžete nechať chýbajúce AirPod prehrať zvuk a ľahšie ho nájsť. Otvorte aplikáciu, vyberte Zariadenia , vyberte svoje AirPods zo zoznamu a potom vyberte Prehrať zvuk . Majte na pamäti, že to funguje iba vtedy, ak ste to už urobili nastaviť Find My s iPhone alebo iPad, ktorý používate so slúchadlami AirPods.
štartovacie tlačidlo nefunguje Windows 10
- Ako dlho AirPods vydržia?
Podľa Apple môžu AirPods Pro získať až 4,5 hodiny počúvania alebo až 3,5 hodiny hovoru na jedno nabitie. Slúchadlá AirPods druhej generácie dokážu vydržať až 5 hodín počúvania a až 3 hodiny hovorov. Pomocou nabíjacieho puzdra získate celkovo až 24 hodín počúvania a až 18 hodín hovoru.
Prečo moje slúchadlá AirPods blikajú oranžovo?
Za normálnych okolností oranžové alebo oranžové svetlo na puzdre AirPods znamená, že prebieha nabíjanie. Svetlo zostane svietiť a po dokončení nabíjania sa zmení na zelené.
Ak indikátor LED na slúchadlách AirPods bliká oranžovo, znamená to, že v slúchadlách AirPods sa vyskytla neodstrániteľná chyba. Tento problém možno zvyčajne vyriešiť obnovením továrenských nastavení AirPods a ich opätovným pripojením k zariadeniu.
Tu je návod, ako obnoviť továrenské nastavenia AirPods:
Prečo moje AirPods neblikajú bielou farbou?
Ak vaše AirPods neblikajú bielou farbou, nebudete ich môcť spárovať s vašimi zariadeniami cez Bluetooth.
Čo môžete urobiť, ak vaše AirPods odmietnu blikať bielou farbou:
Čo znamená zelené svetlo na mojich AirPods?
Zelené svetlo na puzdre AirPods znamená, že je plne nabité alebo že AirPods sú úplne nabité.
Pri nabíjaní prázdneho bezdrôtového puzdra sa po úplnom nabití puzdra nakrátko rozsvieti zelené svetlo a následne zhasne. Otvorenie plne nabitého bezdrôtového puzdra spôsobí, že sa rozsvieti zelené svetlo a zostane svietiť.
FAQZaujímavé Články
Redakcia Choice
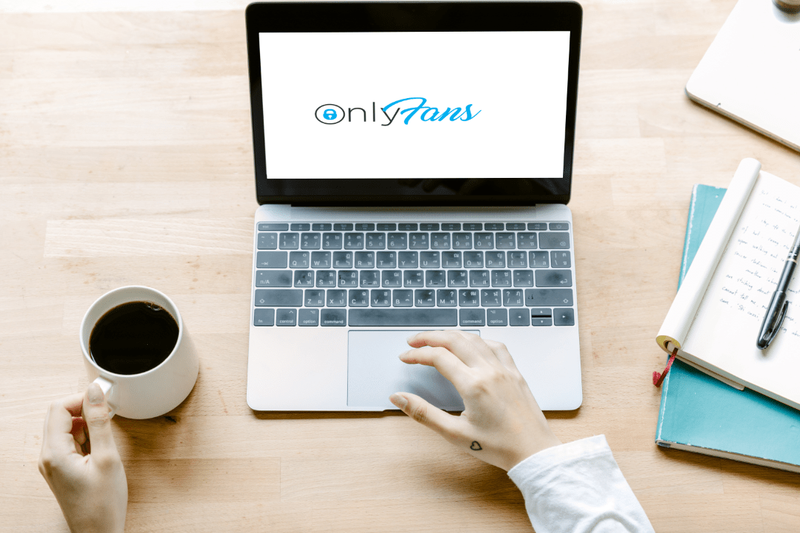
Štatistika účtu OnlyFans – 5 miliárd dolárov ročne a pribúda
OnlyFans je aplikácia na zdieľanie obsahu a predplatného s 1,5 milióna tvorcami obsahu a 150 miliónmi používateľov. Popularita aplikácie za posledných pár rokov rýchlo rastie a účty si vytvárajú tisíce nových fanúšikov OnlyFans

Ako vytvoriť zavádzaciu jednotku USB na inštaláciu systému Windows v systéme Windows 8 alebo Windows 7
Jednoduchý návod na vytvorenie bootovacieho USB flash disku pre inštaláciu Windows 8, Windows 8.1 alebo Windows 7

7 najlepších alternatív Máp Google z roku 2024
Tieto aplikácie sa najlepšie používajú na navigáciu namiesto Máp Google, bez ohľadu na to, kde sa nachádzate.

Ako odstrániť osobné informácie z fotografií v systéme Windows 10
V tomto článku uvidíme, ako odstrániť osobné informácie (EXIF) z fotografií v systéme Windows 10 bez použitia nástrojov tretích strán.

Ako zobraziť svoje štatistiky a najlepších interpretov na Apple Music (2024)
Štatistiky Apple Music vám ukážu skladby, ktoré ste každý rok hrali najčastejšie. Apple Music Replay je individuálny zoznam skladieb na prezeranie alebo počúvanie obľúbenej hudby podľa rokov na iPhone, iPade alebo na webe.

Ako odstrániť váš účet AliExpress
AliExpress sa stal veľmi populárnym, pretože je jedným z najdostupnejších miest na zaobstaranie vecí, ktoré sa pohybujú od triviálnych po špičkové. Aj keď sa mnoho ľudí stále uchýli k nákupu tejto webovej stránky, niektorí sa sťahujú na



