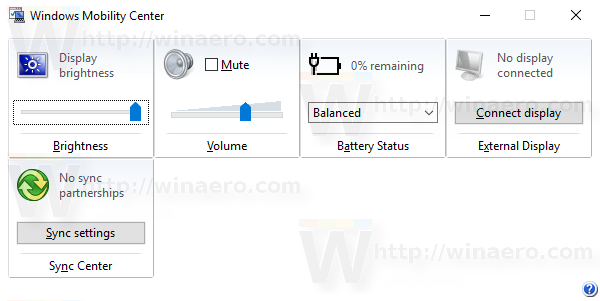Predstavte si Microsoft OneNote ako digitálnu verziu fyzického poznámkového bloku. Použite ho na zachytenie a usporiadanie digitálnych poznámok. Pridajte obrázky, diagramy, zvuk, video a súvisiaci obsah. Používajte OneNote s inými programami v balíku Office na počítači alebo mobilných zariadeniach.
Tieto informácie sa vzťahujú na OneNote pre Windows 10 a OneNote 2016.
01 z 09Vytvorte si notebook

Rovnako ako fyzické poznámkové bloky, poznámkové bloky OneNote sú kolekciou strán poznámok. Začnite tým, že si vytvoríte poznámkový blok a potom vytvoríte.
ako poslať hovor priamo do hlasovej schránky
- Na ľubovoľnej stránke vyberte Zobraziť notebooky .
- V spodnej časti tably vyberte Pridať notebook alebo + Notebook .
- Zadajte názov nového poznámkového bloku a potom vyberte Vytvoriť zápisník .
OneNote sa prepne na nový poznámkový blok. Tento zápisník obsahuje novú sekciu a novú prázdnu stranu.
02 z 09Pridať alebo presunúť strany poznámkového bloku

Pridajte ďalšie strany alebo ich presuňte v rámci poznámkového bloku. Vaša organizácia je plynulá, čo vám umožňuje usporiadať a preusporiadať každú časť vášho projektu.
Ak chcete pridať stránku, vyberte Pridať stránku v spodnej časti ľavého panela.
Ak chcete presunúť stránku z jednej sekcie do druhej, presuňte názov stránky do požadovanej sekcie.
03 z 09Napíšte alebo napíšte poznámky

Poznámky zadávajte písaním alebo písaním rukou pomocou digitálneho dotykového pera. Prípadne použite svoj hlas na vloženie zvukového súboru alebo odfotografovanie textu a jeho konverziu na upraviteľný alebo digitálny text.
ako zrušiť Amazon neobmedzenú hudbu -04 z 09
Vytvorte sekcie

Vytvorte tematické sekcie na lepšie prispôsobenie a organizáciu používateľského rozhrania OneNotu. Sekcie vám pomôžu usporiadať nápady napríklad podľa témy alebo rozsahu dátumov.
Ak chcete vytvoriť sekciu, vyberte + Pridať sekciu alebo + sekcia v spodnej časti zoznamu sekcií na ľavej strane okna.
05 z 09Označte a uprednostnite poznámky

Uprednostnite alebo usporiadajte poznámky pomocou desiatok vyhľadávateľných značiek. Napríklad zahrnutie štítkov pre akčné položky alebo položky z Nákupov vám môže pomôcť získať položky z rôznych poznámok v obchode.
- Vyberte ľubovoľný riadok textu.
- Vyberte Robiť tag na pridanie začiarkavacieho políčka do riadku.
- Vyberte šípku vedľa Robiť ikonu pre výber inej značky, ako napr Dôležité , Otázka , alebo Pamätať na neskôr .
Môžete vybrať alebo zrušiť začiarknutie políčok Úlohy.
06 z 09Zahrňte obrázky, dokumenty, zvuk, video a súvisiaci obsah

Pridajte súbory do poznámkového bloku s niekoľkými poznámkami alebo pripojte súbory k jednej poznámke. Niektoré z týchto ďalších typov súborov, ako sú obrázky a zvuk, môžete zachytiť z OneNotu.
Tieto dodatočné súbory a zdroje môžu byť užitočné pre vašu vlastnú referenciu alebo na efektívnejšie sprostredkovanie nápadov ostatným, keď zdieľate a spolupracujete vo OneNote.
Choďte na Vložiť pridajte súbory a objekty.
horiaci oheň nebude nabíjať voľný port07 z 09
Odstrániť alebo obnoviť poznámky

Pri odstraňovaní poznámok buďte vždy opatrní, ale ak náhodou nejakú odstránite, mali by ste to urobiť obnoviť odstránené poznámky .
08 z 09Použite mobilnú aplikáciu OneNote alebo bezplatnú online aplikáciu

Používajte OneNote na cestách s mobilnými aplikáciami vytvorenými pre Android, iOS a Windows Phone. Môžete tiež použiť Bezplatná online verzia spoločnosti Microsoft , hoci tento nástroj vyžaduje bezplatný účet Microsoft.
Stiahnuť pre :
iOS Android Windows telefón 09 z 09Synchronizujte poznámky medzi viacerými zariadeniami

OneNote automaticky synchronizuje vaše poznámky. Prípadne si môžete vybrať manuálnu synchronizáciu poznámkových blokov.
- Vyberte Navigácia v ľavom hornom rohu okna.
- Vyberte šípku vedľa názvu aktuálneho poznámkového bloku.
- Kliknite pravým tlačidlom myši na poznámkový blok, ktorý chcete synchronizovať.
- Vyberte Synchronizovať a vyberte si Synchronizovať tento notebook alebo Synchronizovať všetky notebooky .