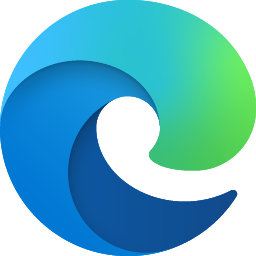Čo vedieť
- Stlačte tlačidlo F11 pre odkaz na celú obrazovku v systéme Windows 11.
- Webové prehliadače a streamovacie služby majú často svoje vlastné tlačidlo na celú obrazovku.
- Ak aplikácia nepodporuje režim celej obrazovky, skryte jej ponuky alebo panel úloh systému Windows.
Tento článok vysvetľuje, ako prejsť na celú obrazovku v systéme Windows 11. Niektoré metódy sú v závislosti od kontextu lepšie ako iné.
Použite klávesovú skratku pre celú obrazovku systému Windows 11
Ak plánujete často prejsť na celú obrazovku, zapamätajte si iba jednu Klávesová skratka systému Windows s najväčšou pravdepodobnosťou vás tam dostane: F11 . Tento kláves nájdete v hornom rade klávesnice.
S aplikáciou, ktorú chcete použiť v režime celej obrazovky, otvorte a zaostrite (vyberte okno, na ktoré chcete zaostriť), jedným stlačením klávesu F11 prejdete do režimu celej obrazovky. Opätovným stlačením opustíte režim celej obrazovky a vrátite sa späť do normálneho režimu.
F11 funguje vo webových prehliadačoch, aplikáciách Microsoft Store, programoch Microsoft 365 a niektorých častiach systému Windows (napr. Prieskumník súborov, Príkazový riadok a Ovládací panel). Niektoré programy tretích strán po stlačení tohto klávesu tiež spustia režim celej obrazovky.
Všetko + Zadajte je ďalšia skratka na celú obrazovku, ktorú môžete použiť pri hraní hier alebo práci v Termináli.
Stlačte tlačidlo celej obrazovky
Klávesová skratka F11 je najjednoduchší spôsob, ako spustiť režim celej obrazovky, no nefunguje pri všetkom. Ak aplikácia nereaguje na skratku na celú obrazovku, ďalšou najlepšou možnosťou je hľadať špeciálne tlačidlo.
Ak si napríklad prezeráte miniaplikácie v systéme Windows 11, pomocou tlačidla rozbalenia nastavte panel na celú obrazovku.

Webové stránky na streamovanie videa ako YouTube a Netflix majú tlačidlo zobrazenia na celú obrazovku. F11 stále funguje na orezanie nepotrebných častí webového prehliadača, ale najlepší spôsob, ako sledovať video na celej obrazovke, je stlačiť toto tlačidlo.
Na všetkých webových stránkach to funguje rovnakým spôsobom. Ak chcete použiť YouTube ako príklad, pozastavte video alebo naň prejdite myšou, aby ste videli ponuku, a potom stlačte štvorec vpravo dole. The F kľúč funguje aj tu.

Všetky webové prehliadače majú tiež funkciu celej obrazovky. Je to užitočné na skrytie navigačného panela a záložiek, ktoré sa zvyčajne nachádzajú nad webovou stránkou. Skryje tiež panel úloh systému Windows v spodnej časti obrazovky.
Ak používate Chrome, stlačte tlačidlo ponuky s tromi bodkami v pravom hornom rohu programu; tlačidlo celej obrazovky je na Zoom riadok. Aj keď ich tlačidlá vyzerajú trochu inak, režim celej obrazovky v prehliadačoch Firefox, Edge a Opera funguje rovnako.
Ako písať správy Gmail vo väčšom okne
Skryť ponuky na napodobňovanie celej obrazovky
Niektoré programy nepodporujú režim celej obrazovky. Ak F11 nefunguje, ďalšou možnosťou je skryť rôzne prvky na obrazovke, aby sa aplikácia mohla čo najviac roztiahnuť.
Tabuľky Google (a Dokumenty atď.) sú dobrým príkladom. Stlačením malej šípky na paneli formátovania skryjete všetko nad ním, vrátane panela s ponukami a možností zdieľania. Niektoré ďalšie možnosti sú vyhliadka > Šou > Tabuľka vzorcov zakázať riadok vzorcov a vyhliadka > Celá obrazovka ak chcete skryť všetko okrem oblasti tabuľky (stlačte Esc zavrieť ho).

Ak máte Microsoft 365 (Microsoft Office), jedným trikom na uvoľnenie miesta je automatické skrytie pásu s nástrojmi alebo zobrazenie iba kariet na páse. Je to skvelý nápad, ak máte malú obrazovku, potrebujete viac pracovného priestoru a stále potrebujete prístup k ponuke.
Vyberte Možnosti zobrazenia pásu v pravom hornom rohu programu Microsoft 365 zobrazíte svoje možnosti.

Ak chcete získať viac miesta, skryte panel úloh
Ak potrebujete ešte viac priestoru na obrazovke, môžete panel úloh systému Windows 11 skryť. Panel úloh sa nachádza v spodnej časti obrazovky, a hoci sa môže zdať, že je tam zaseknutý, môžete ho minimalizovať, aby ste svojim aplikáciám poskytli viac priestoru.
ako vidieť zoznam želaní priateľa v službe Steam
Ak F11 funguje, skryje aj panel úloh, ale ak vaša aplikácia nepodporuje režim celej obrazovky, zmenšením panela úloh získate viac miesta. Kedykoľvek potrebujete získať prístup na skrytý panel úloh, stačí prejsť myšou po tejto oblasti alebo stlačiť kláves Windows.
Väčšinu okien môžete maximalizovať bez prechodu na celú obrazovku. Ak napríklad váš webový prehliadač nie je dostatočne veľký, aby ste ho mohli pohodlne používať, začiarknite políčko v pravom hornom rohu vedľa tlačidla X/zatvoriť.
Ako rozdeliť obrazovku pomocou rozloženia Snap v systéme Windows 11