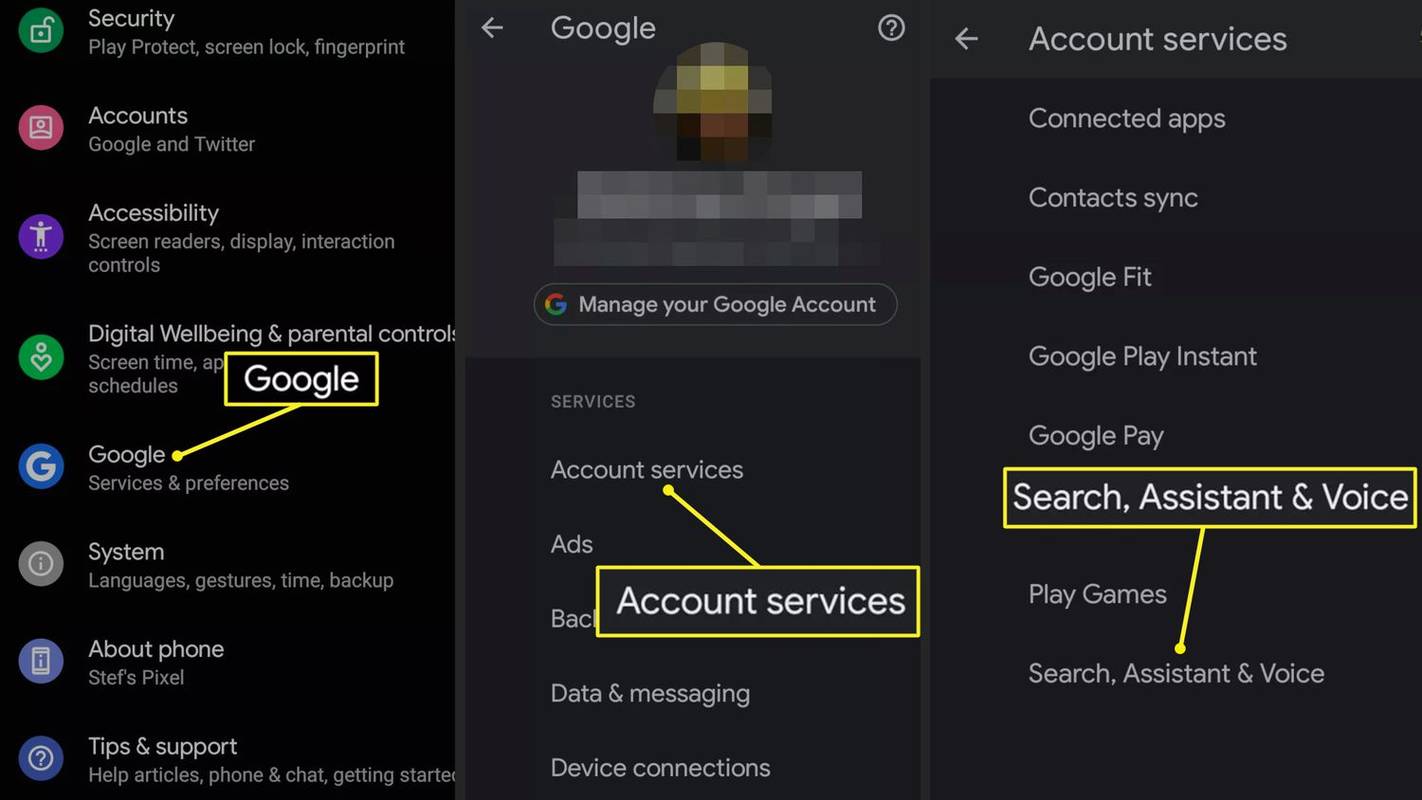Na mnohých stretnutiach Zoom je veľa Hey, počuješ ma? Nepočujem ťa! prvých asi 10 minút, najmä ak je viac účastníkov. Až potom, keď sa niekto postará o to, aby všetci mohli všetkých počuť a vidieť, môžete konečne začať s programom.
Čo však v prípade, keď nemôžete dostať mikrofón do práce? Ak schôdzku organizujeme online a nie osobne, môžeme toho stratiť toľko v preklade, že je nevyhnutné udržiavať aspoň čistý a funkčný zvuk.
Tu je príklad, ako zabezpečiť, aby vaši účastníci schôdzky mohli počuť, čo hovoríte.
Čo robiť, ak mikrofón so zväčšením nefunguje
Existuje niekoľko dôvodov, prečo mikrofón nemusí fungovať. Začnime od základov.
1. Uistite sa, že ste nestlmili mikrofón.
Môže sa to stať náhodou, alebo ste to predtým z nejakého dôvodu stlmili a zabudli ste to zapnúť neskôr. Ak v spodnej časti prejdete na ovládacie prvky schôdzky, zistíte, či máte vypnutý zvuk. Ak máte vypnutý zvuk, uvidíte červenú ikonu mikrofónu s čiarou. Kliknutím na ňu zapnete zvuk.
2. Skontrolujte, či vás hostiteľ stlmil.
Na niektorých stretnutiach majú hostitelia tendenciu umlčiavať ostatných účastníkov, ak sú jediní, ktorí potrebujú hovoriť. Takto môžu zabrániť nadmernému šumu, vrátane šumu v pozadí, vychádzajúcemu z mikrofónov ľudí, aj keď je hlavný účastník ticho. Na stretnutiach s mnohými účastníkmi je bežná prax, takže ak máte podozrenie, že vás hostiteľ stlmil, a potrebujete hovoriť, pošlite im súkromnú správu chatu a požiadajte ich, aby vás prestali ignorovať.
3. Zaistite, aby sa zvýšila hlasitosť.
Akokoľvek sa to môže zdať hlúpe, niekedy potrebujeme jednoduché riešenia. Náhodne ste znížili hlasitosť mikrofónu? Uistite sa, že to nie je príčinou problému.
V nasledujúcich častiach sa pozrieme na bežné problémy s mikrofónom na rôznych zariadeniach a poradíme vám, ako ich vyriešiť.
Čo robiť, ak váš mikrofón so zväčšením nefunguje v systéme Mac
Je známe, že používatelia počítačov Mac majú problémy s mikrofónom občas, a možno ešte viac teraz pri stretnutiach Zoom.
môžem hrať svoje hry pre Xbox na počítači?
V niektorých prípadoch je to preto, lebo počítače Mac môžu používať rôzne mikrofóny, takže ste možno nepripojili ten pravý. Je váš zvuk nastavený na náhlavnú súpravu, interný mikrofón alebo externý mikrofón? Nezabudnite, že počítače Mac podporujú aj USB a 3,5 mm mikrofóny, ako aj rôzne Bluetooth alebo drôtové slúchadlá.
Ak ste začali schôdzku so Zväčšením a nikto vás nebude počuť, skontrolujte nastavenia zvuku v Zväčšení aj na počítači.
Skontrolujte nastavenie zvukového vstupu
- Otvorte Predvoľby systému.

- Kliknutím na Zvuk a výberom karty Vstup zobrazíte všetky zariadenia, ktoré môžete zvoliť ako zdroj zvukového vstupu.

- Ak nechcete používať náhlavnú súpravu alebo iné zariadenie, vyberte interný mikrofón.

- Pod týmto zoznamom sa zobrazuje posúvač Vstupná hlasitosť. Zaistite, aby bol dostatočne vysoký na to, aby mikrofón dokázal rozpoznať vašu reč.

Umožnite zväčšeniu prístup k vášmu mikrofónu
- Znova spustite Predvoľby systému a potom prejdite na Zabezpečenie a ochrana osobných údajov.

- Kliknite na položku Súkromie a v ponuke vľavo vyberte možnosť Mikrofón.

- Vpravo uvidíte všetky aplikácie a softvér, ktoré majú povolený prístup k vášmu mikrofónu. Ak nie je začiarknutie začiarknuté, problém vyriešte začiarknutím políčka vedľa neho.

Čo robiť, ak mikrofón so zväčšením nefunguje na Chromebooku
Ak ste používateľom Chromebooku, môžete vyskúšať aj niekoľko opráv pomocou mikrofónu. Po skontrolovaní, či ste ho náhodou nestlmili alebo neznížili hlasitosť, môžete vykonať jednu z nasledujúcich vecí:
Vedeli ste, že môžete nahrávať zvuk a prehrávať ho, aby ste zistili, či váš mikrofón funguje? Urobte rýchly zvukový test, aby ste sa uistili, že bude počuť váš hlas.
- Prejdite do ponuky Nastavenia zvuku a kliknite na mikrofón.
- Vyberte možnosť Testovať mikrofón a povedzte niečo, čím otestujete zvuk.
- Prehrajte záznam a skontrolujte, či sa sami počujete. Ak áno, môžete pokračovať vo svojej schôdzi. Ak nie, pokračujte v odstraňovaní problémov, kým nenájdete problém.
Môžete tiež zrušiť začiarknutie možnosti Automaticky upraviť hlasitosť mikrofónu na karte Zvuk. Váš mikrofón môže byť nastavený príliš nízko na adekvátne nastavenie.
Ďalším krokom je kontrola nastavení zabudovaného mikrofónu v Chromebooku. Tu je postup, ako k nim získať prístup.
- Prejdite do pravého dolného rohu a kliknite na čas.

- Kliknite na Nastavenia zvuku.

- Pod vstupom sa zobrazí posúvač mikrofónu. Potiahnutím doprava upravíte hlasitosť mikrofónu a nastavíte ho hlasnejšie.

Povolili ste aplikácii Zoom prístup k vášmu mikrofónu? To môže spôsobovať problém so zvukom.
- Prejdite do systémovej lišty Chromebooku.

- Vyberte ikonu ozubeného kolieska a otvorte Nastavenia.

- Prejdite na položku Súkromie a zabezpečenie a vyberte možnosť Nastavenia stránok.

- Posuňte zobrazenie nadol na položku Povolenia - vyberte položku Mikrofón.

- K dispozícii budete mať rôzne nastavenia, ktoré môžete upraviť. Predtým, ako kliknete na Mikrofón, môžete prepnúť prepínač vedľa možnosti Spýtať sa pred prístupom a uistiť sa, že sú povolenia v platnosti.

Čo robiť, ak váš mikrofón so zväčšením nefunguje v systéme Windows 10
Je na vašom počítači nainštalovaný operačný systém Windows 10? Tu môžete vyskúšať ďalšie možnosti.
1. Zatvorte ďalšie programy.
Používali ste Skype nedávno? Ak je to tak, softvér môže zabrániť aplikácii Zoom v prístupe k vášmu mikrofónu. Tento problém môžete rýchlo vyriešiť vypnutím všetkých programov, ktoré používajú váš mikrofón. Pamätajte, že túto opravu môžete použiť aj na iné zariadenia.
2. Reštartujte program Zoom a váš počítač.
Problémy so zvukom, najmä ak sa vyskytnú náhle, môžu byť dočasné. Môžete skúsiť reštartovať aplikáciu Zoom alebo dokonca počítač a znova sa prihlásiť. Možno zistíte, že váš mikrofón teraz funguje ako obvykle.
3. Umožnite funkcii Zoom používať váš mikrofón.
Túto opravu sme už spomenuli, ale pre Windows sú kroky odlišné. Postupujte podľa nasledujúcich pokynov.
- Kliknite na tlačidlo Štart v ľavom dolnom rohu obrazovky na paneli úloh. Môžete tiež použiť skratku: kláves Windows + I na klávesnici.

- Vyberte možnosť Nastavenia a potom kliknite na položku Súkromie.

- Vyberte mikrofón a prepnite prepínač v časti Povoliť aplikáciám prístup k vášmu mikrofónu.

- Prejdite zoznamom schválených aplikácií a zistite, či je tam Zoom.

4. Zapnite možnosť Pripojiť zvuk.
Po prihlásení do Zoom môžete zvoliť pripojenie sa so zvukom ihneď po vstupe do schôdzky. Niekedy sa však ponáhľame a tento krok sa môže stratiť pri všetkých kliknutiach. Ak ste túto možnosť nepovolili, môže to byť dôvod, prečo vás ostatní nemôžu počuť, ale je to jednoduchá oprava. Prejdite do dolnej časti obrazovky hovoru a kliknite na Pripojiť sa k zvuku.
5. Vyberte pravý mikrofón.
Keď sa pripojíte k schôdzke, v dolnej časti uvidíte ikonu mikrofónu, kde ju môžete vypnúť alebo zapnúť. Ak je stlmený, ale ľudia vás stále nepočujú, kliknite na šípku vedľa ikony mikrofónu. Zobrazí sa ponuka a v hornej časti sa zobrazí časť Vyberte mikrofón. V zozname budú rôzne zdroje mikrofónu, takže vyberte iný a skontrolujte, či vás ostatní účastníci stretnutia budú počuť.
6. Aktualizujte ovládač.
Zastaraný ovládač môže spôsobiť poruchu zvuku vo vašom počítači. Otvorte Správcu zariadení na počítači so systémom Windows a skontrolujte, či je ovládač mikrofónu aktuálny. Ak nie, možno si budete musieť stiahnuť novšiu verziu.
Čo robiť, ak váš mikrofón so zväčšením nefunguje na zariadeniach so systémom iOS
Menšia obrazovka mobilných zariadení ešte viac uľahčuje nechcené klepnutie na niečo, čo vypne fotoaparát alebo vypne mikrofón. Skôr ako vyskúšate iné riešenia, uistite sa, že ste nič sami nedeaktivovali.
Môžete napríklad otvoriť nastavenia aplikácie Zoom a skontrolovať, či je mikrofón zapnutý pred začiatkom schôdzky, takže môžete byť pripravení, aj keď bude.
- Spustite Zoom na svojom iOS zariadení a klepnite na Nastavenia. Nachádza sa v dolnej časti obrazovky.

- Výberom položky Stretnutie zobrazíte ďalšie nastavenia.

- Zobrazí sa vám možnosť Vždy stlmiť môj mikrofón. Je prepínač zapnutý? Ak je to tak, vypnite ho.

Keď sa pripojíte k schôdzke, nezabudnite povoliť možnosť Pripojiť sa so zvukom, ktorá sa nachádza v ľavom dolnom rohu obrazovky schôdzky.
Ak sa vyskytne dočasná chyba, problém môže samozrejme vyriešiť reštartovanie telefónu alebo tabletu. Naopak, hluk na pozadí môže zabrániť mikrofónu, aby zachytil váš hlas - namiesto toho zachytí hluk z televízie alebo čokoľvek, čo môže vydávať zvuk okolo vás. Môžete skúsiť použiť funkciu Zoom v tichšom prostredí alebo upraviť nastavenie mikrofónu, aby ste potlačili hluk pozadia.
Čo robiť, ak váš mikrofón so zväčšením nefunguje v systéme Android
Aplikácia Zoom pre mobilné telefóny, ako sú Androidy, niekedy funguje lepšie so slúchadlami. Takže ak sa vám zdá, že ste pomocou telefónu prestali ignorovať, môžete skúsiť použiť náhlavnú súpravu a pripojiť sa k hovoru. Ak používate bezdrôtové slúchadlá, uistite sa, že je batéria úplne nabitá, aby ste predišli ďalším problémom.
Ďalšou príčinou nefunkčnosti mikrofónu počas schôdzky Zoom môže byť to, že ste za týmto účelom nepripojili zvuk svojho mobilného zariadenia. Čo by ste potom mali robiť?
Prejdite na ovládacie prvky schôdzky v dolnej časti a klepnite na ikonu hovorenia s červeným znakom X. Vyberte možnosť Volať cez zvuk zariadenia a potom na požiadanie povoľte aplikácii Zoom povolenie na prístup k mikrofónu. Môžete mu tiež povoliť prístup k mikrofónu prostredníctvom nastavení telefónu.
- Otvorte aplikáciu Nastavenia a prejdite na Aplikácie (alebo Aplikácie a upozornenia, v závislosti od modelu, ktorý máte.)

- Klepnite na Povolenia aplikácií a na ďalšej obrazovke nájdite Mikrofón.

- V zozname aplikácií, ktoré majú prístup k vášmu mikrofónu, nájdite Zoom a prepnite prepínač.

Ak sa chcete ubezpečiť, že mikrofón v tom čase nepoužívajú žiadne ďalšie aplikácie, klepnite na tlačidlo s viacerými úlohami. Zatvorte všetky aplikácie, ktoré sú momentálne spustené.
Môžete tiež skúsiť preinštalovať Zoom alebo reštartovať zariadenie.
Čo robiť, ak mikrofón so zväčšením nefunguje so slúchadlami
Ak používate slúchadlá, ale ostatní účastníci schôdzky vás nemôžu počuť, môže to mať niekoľko dôvodov. Ak sú slúchadlá pripojené cez Bluetooth, nemusia byť pripojené správne alebo sú vybité. Ak používate tradičné slúchadlá, nezabudnite ich zapojiť do správneho portu.
Rovnako ako pri riešení problémov s pripojením mikrofónu pri používaní funkcie Zoom bez slúchadiel, skontrolujte nastavenia zvuku zariadenia a nastavenia zvuku v aplikácii Zoom. Možno ste vybrali nesprávny mikrofón alebo ste ho omylom stlmili.
Ak sa vám zdá, že chybu neopravíte, skúste sa pripojiť k schôdzi bez slúchadiel.
Ďalšie časté otázky
Tu je niekoľko ďalších možností riešenia problémov pre tých, ktorých mikrofón podľa všetkého nefunguje.
Prečo môj mikrofón náhle prestal pracovať v priblížení?
Ak bolo pred chvíľou všetko v poriadku, ale váš mikrofón zrazu prestal fungovať, nepochybne by vás zaujímalo, prečo sa to stalo? Existuje niekoľko možných dôvodov.
Ako zapnem mikrofón v režime zväčšenia?
Mikrofón je v tejto aplikácii jednoduché zapnúť - po spustení hovoru klepnite alebo kliknite na ikonu mikrofónu v dolnej časti. Nachádza sa v ovládacích prvkoch schôdzky. Môžete tiež vybrať ikonu ozubeného kolieska a otvoriť nastavenia. Potom otvorte nastavenia zvuku, aby ste získali ešte viac možností na vytvorenie najlepšieho zvukového zážitku počas schôdzky.
Jednoduché opravy pre stretnutie bez stresu
Vieme, že to môže byť stresujúce, keď si uvedomíte, že ste na Zvete hovorili celú minútu a ostatní ľudia nič nepočuli. Čím viac sa snažíte, aby mikrofón fungoval (a zlyhal), tým môžete byť nervóznejší. Pravdou však je, že pre mikrofón vždy existuje riešenie, ktoré nefunguje, a je zvyčajne celkom jednoduché.
Je váš mikrofón pri prihlásení do Zoom často stlmený? Máte ďalšie riešenia, ktoré vo vašom prípade fungovali? Dajte nám vedieť v sekcii komentárov nižšie.